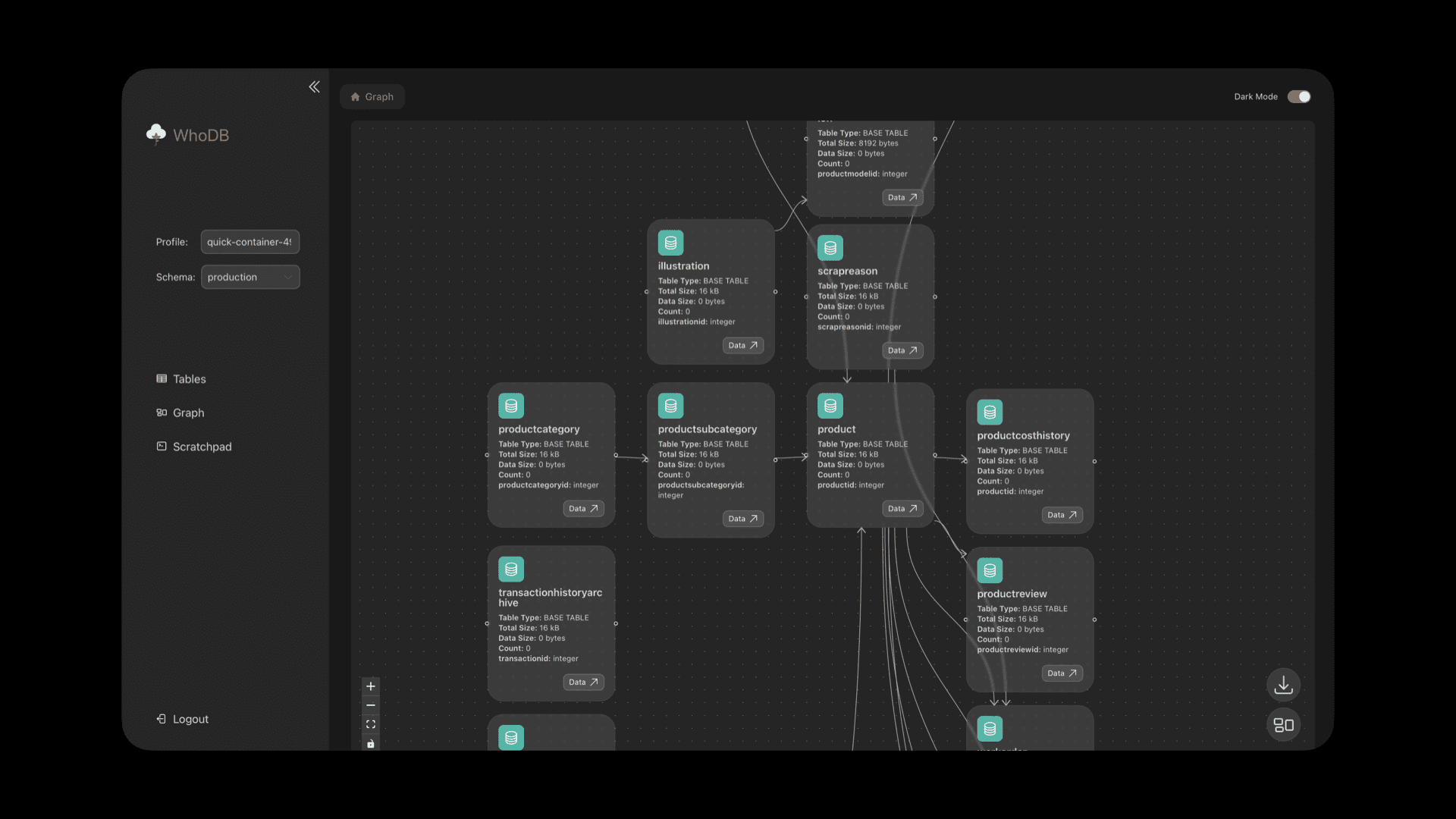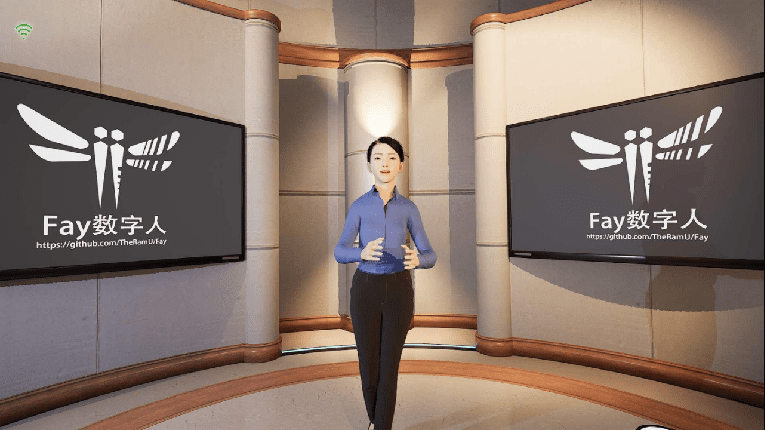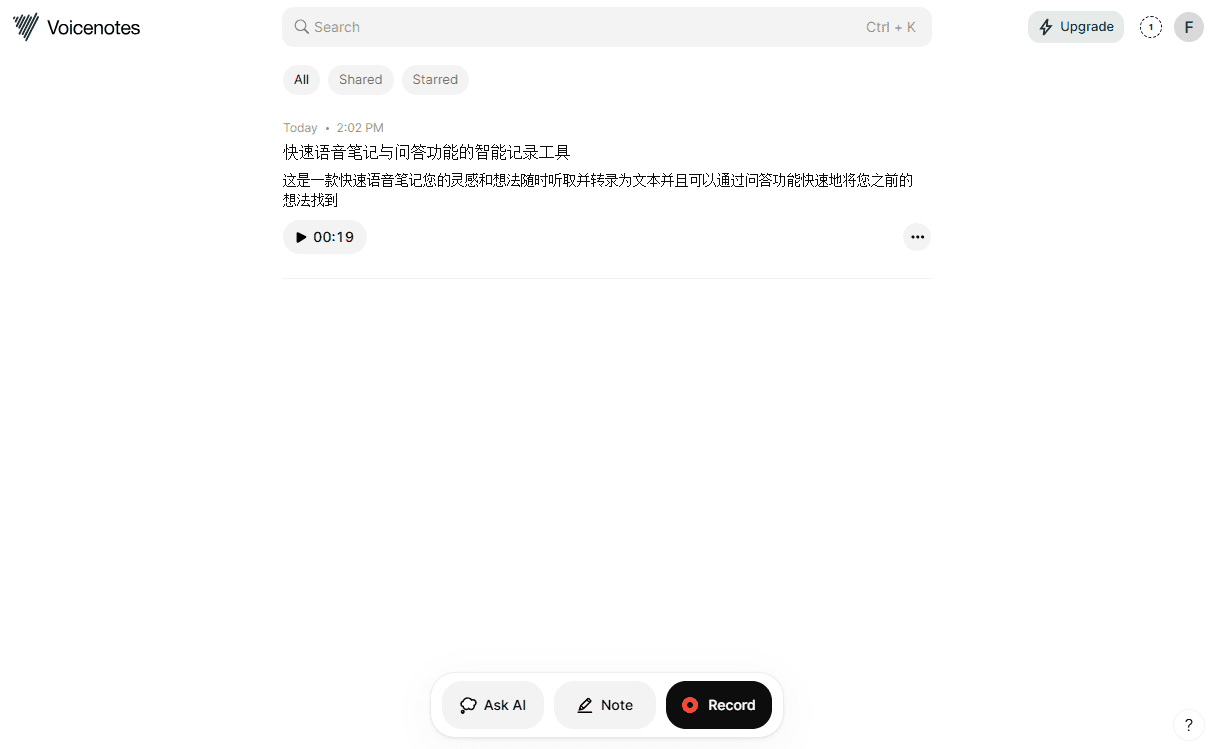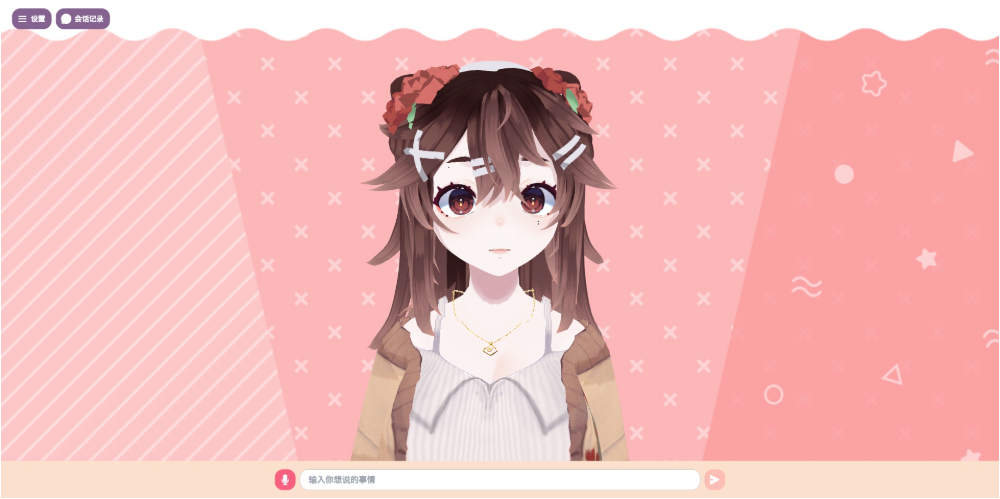ScreenPipe: 24-hour collection of recorded screen and operation information and converted into a local knowledge base, through the AI assistant conversation, summarize, review knowledge
General Introduction
ScreenPipe is an AI assistant developed by mediar-ai that specializes in recording screen content, capturing screenshots and audio 24/7. It combines rewind.ai and cursor.com's technology to store recorded data in a local database and support Chinese OCR. Combine the power of LLMs to realize an automated recording, context-aware AI assistant with Chinese OCR support, integrated Ollama and Llama, among other features.
ScreenPipe is an out-of-the-box, offline desktop AI app with multiple installation options. Includes CLI, paid desktop apps and free desktop apps for users of all skill levels.
Featured Applications
Transcribe and summarize: perfectly remember all your calls and meetings. Works offline.
Search and chat: your entire digital life, searchable in milliseconds.
Automation: turn meetings into action. Automatically update concepts, slack and crm.
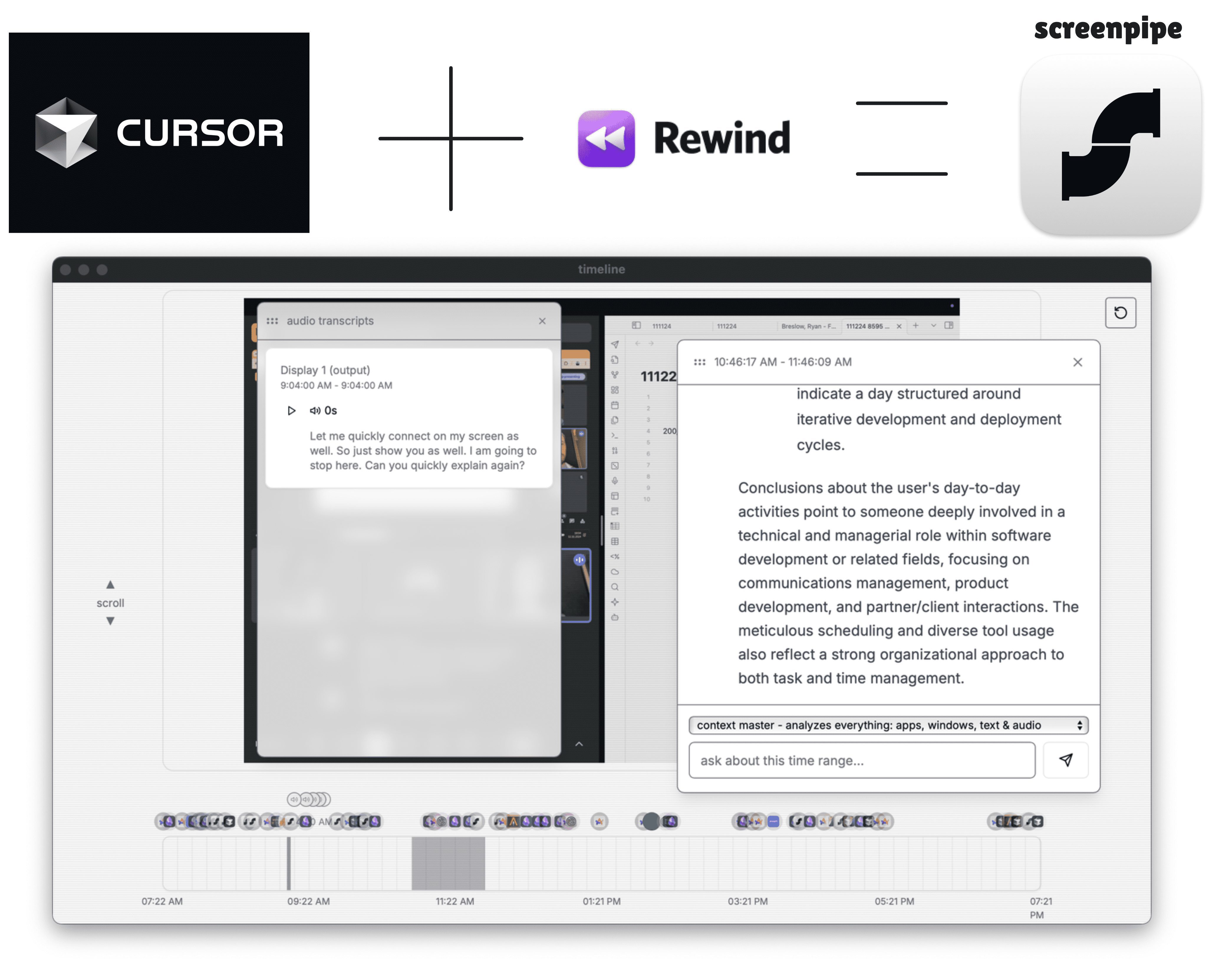
Function List
- 24-hour non-stop screen recording
- Voice recording and storage
- Support Chinese OCR function
- Multiple installation methods (CLI, desktop applications)
- Plug-in system (Pipe) supports customization
- Local storage of data
- Support for multiple programming languages (Rust, TypeScript, etc.)
- Provides API interface and WebSocket support
Using Help
Installation process
ScreenPipe offers a variety of installation methods, so you can choose the one that suits your needs:
- CLI Installation: For technical users, installation and use via command line tools.
- Paid Desktop Applications: Provides one year of updates, prioritized support, and prioritized features for users who need to use it for a long time.
- Free Desktop Apps: Users need to build their own, suitable for users with some technical background.
Function Operation Guide
screen recorder
- Open the ScreenPipe app and select the "Screen Recording" function.
- Set recording parameters such as resolution, frame rate, etc.
- Tap "Start Recording" button, the app will start recording the screen content.
- When the recording is finished, click the "Stop Recording" button and the recording file will be saved to the local database automatically.
voice recording
- Select the "Voice Recording" function in the ScreenPipe application.
- Connect the microphone device and make sure the audio input is working.
- Tap the "Start Recording" button and the app will start recording the voice content.
- When the recording is finished, click the "Stop Recording" button and the recording file will be saved to the local database automatically.
Chinese OCR
- Open the ScreenPipe application and select the "OCR" function.
- Upload an image file to be recognized, or take a screenshot directly from the screen.
- The app will automatically recognize the Chinese text in the image and display it on the interface.
- The user can copy the recognition results or save them as a text file.
Plug-in system (Pipe)
- Select the "Plugin Management" function in the ScreenPipe application.
- Browse and select the plug-ins you want to install and click the "Install" button.
- Once the installation is complete, the plugin will be automatically integrated into the application and the user can enable or disable the plugin as required.
Data storage and management
- All recorded screen and voice files will be automatically saved to the local database.
- Users can browse, search and manage recorded files through the application interface.
- Provide data export function, users can export recorded files to common formats (such as MP4, MP3, etc.).
ScreenPipe's versatility and ease of use make it a powerful AI assistant for a wide range of recording and data management needs.
© Copyright notes
Article copyright AI Sharing Circle All, please do not reproduce without permission.
Related posts

No comments...