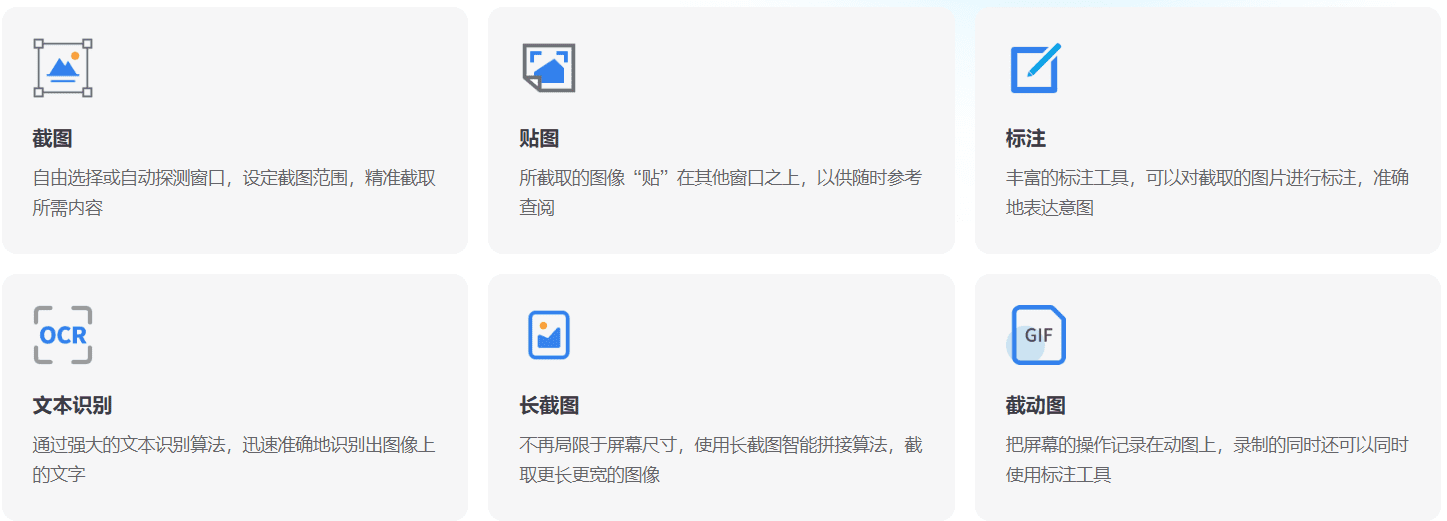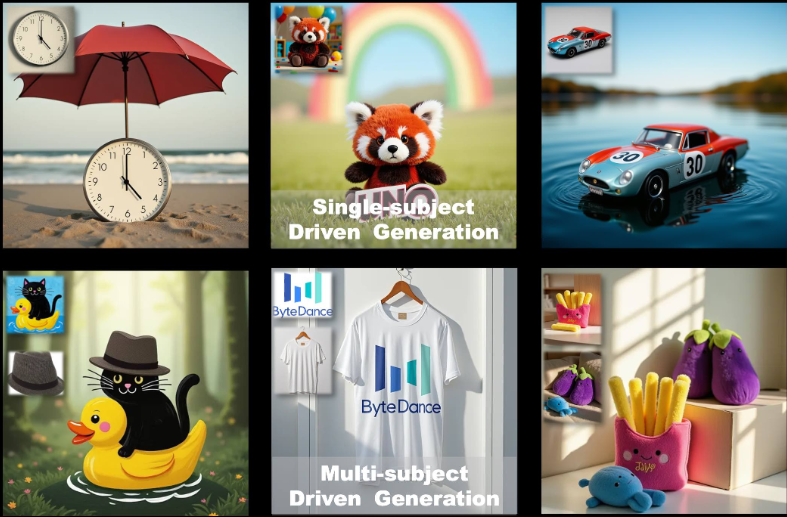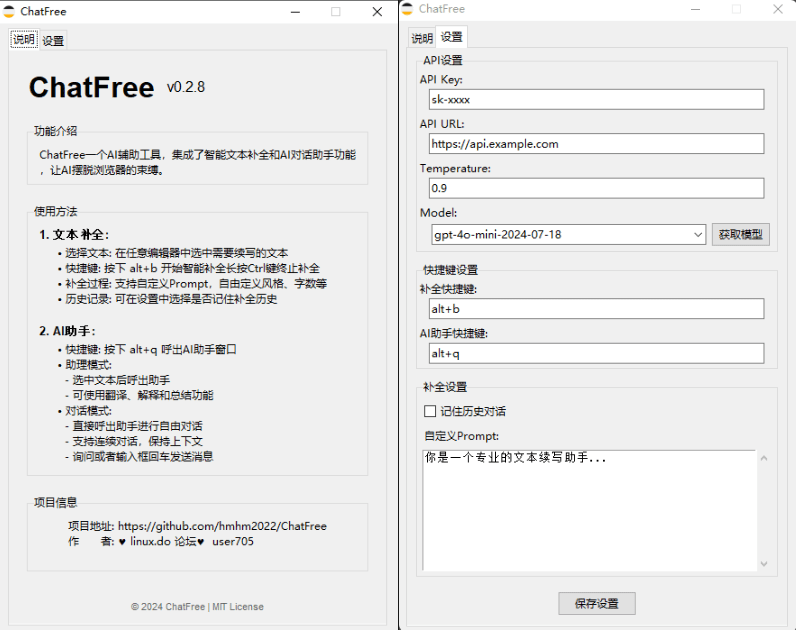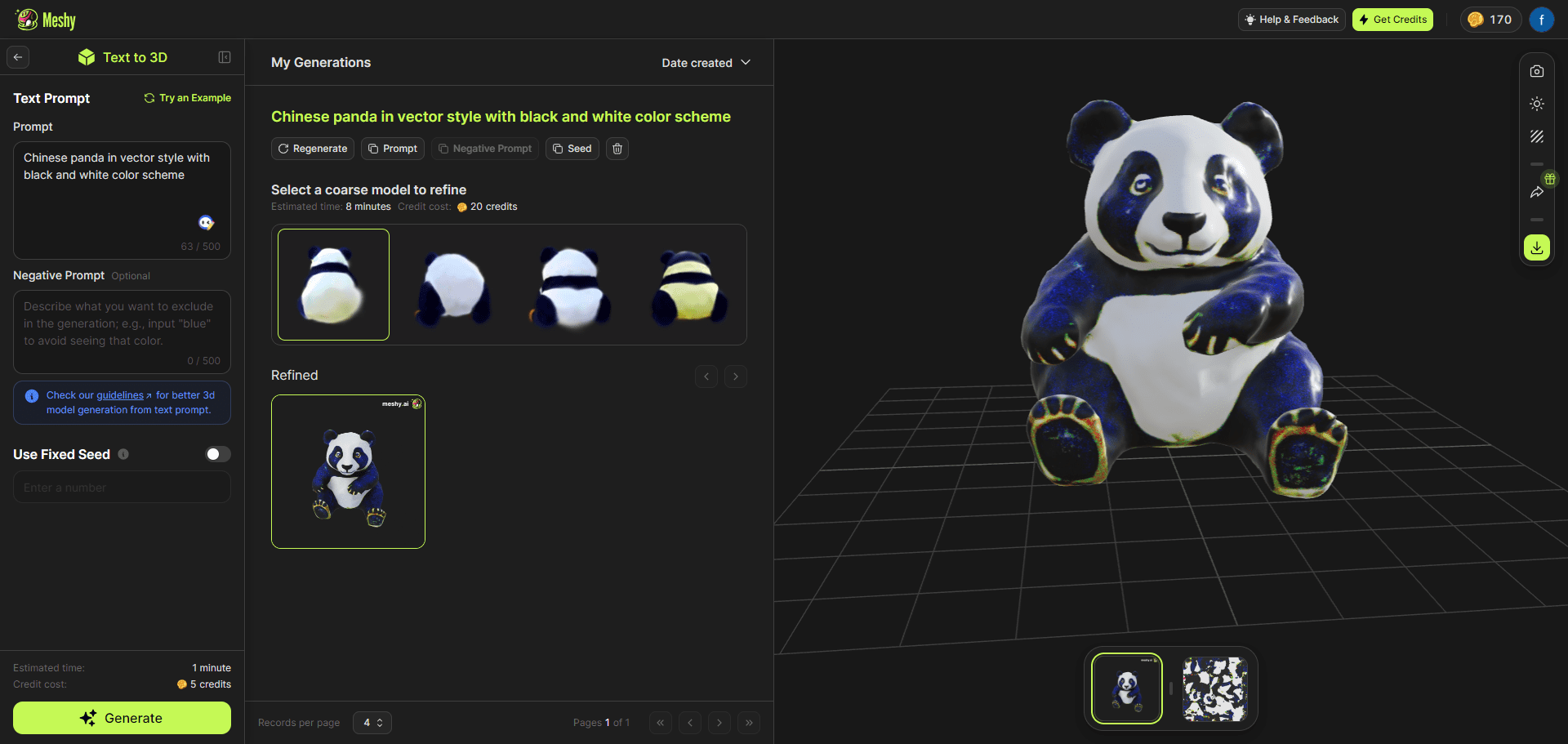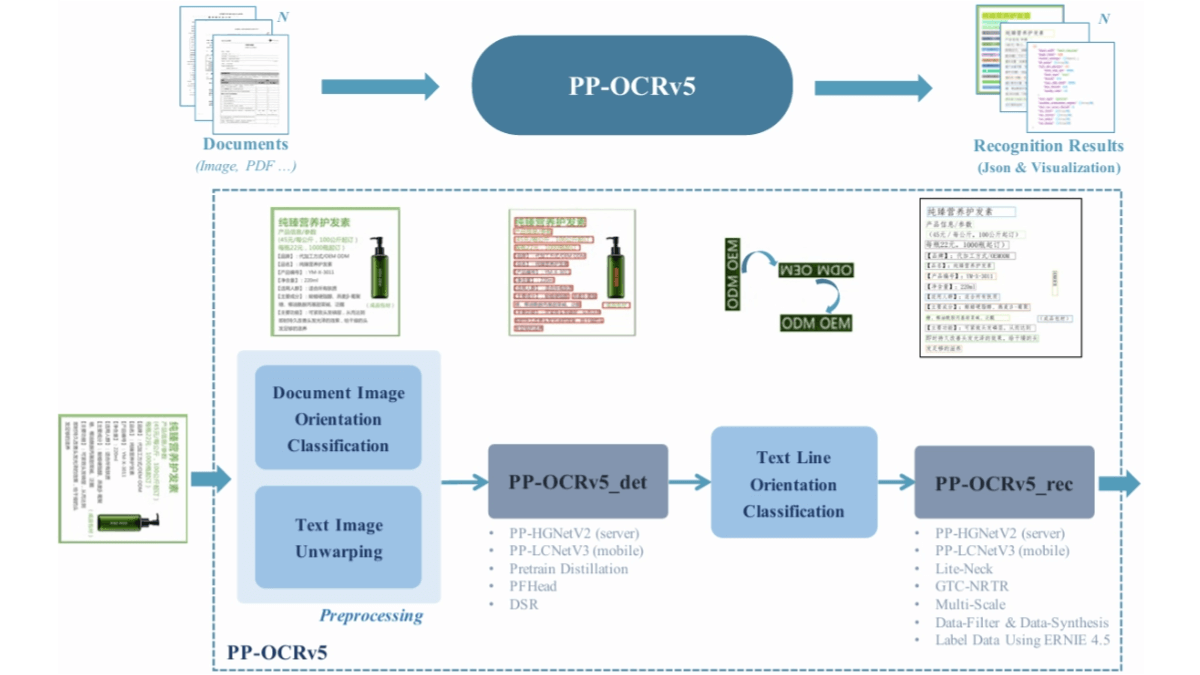PixPin: long and dynamic screenshots, built-in native text recognition (OCR)
General Introduction
PixPin is a powerful screenshot and posting tool designed to enhance user productivity. Whether it is for daily office or professional needs, PixPin provides convenient screenshot, paste, long screenshot, text recognition (OCR) and dynamic screenshot functions. Its simple interface and rich functionality enable users to handle various image tasks with ease.
Function List
- Screenshot: Support full screen, window and area screenshot.
- Sticky: Fixes the contents of the screenshot on the screen for easy reference.
- Long screenshots: Intelligent stitching of content beyond the screen range, such as chat logs, long forms, etc.
- Text Recognition (OCR): Recognizes and copies text in screenshots.
- Annotation: Add rectangle, ellipse, arrow, text and other annotations to the screenshot.
- Motion Screenshot: Record the dynamic content of the screen and generate GIF motion pictures.
Using Help
Basic use
- screenshot (computing)::
- Using shortcuts
Ctrl + 1To take a screenshot, select the area you want to take a screenshot of.
- Using shortcuts
- blueprint::
- Using shortcuts
Ctrl + 2Fix the contents of the screenshot on the screen for easy viewing at any time.
- Using shortcuts
- annotate (e.g. a character with its pinyin)::
- Use the built-in tools for labeling on screenshots or stickers, including rectangles, ellipses, arrows, text, and more.
- Press the space bar to quickly call up the Annotation toolbar.
- Text Recognition (OCR)::
- Select the text on the posting, right-click and select "Text Recognition" to copy the text.
- The entire text recognition process is performed locally to ensure privacy and security.
- long screenshot::
- Press the screenshot shortcut key to enter the screenshot interface, frame the scrolling area and then click the long screenshot icon to enter the long screenshot mode.
- Scroll the content using the mouse wheel or scroll bar and PixPin will automatically stitch the scrolling content into one long image.
- Motion Screenshot::
- After selecting the recording range in the screenshot interface, click the GIF icon to enter the motion picture recording page and generate animated GIF pictures.
Advanced Settings
- Shortcut key customization::
- You can customize the shortcuts for screenshots and maps by right-clicking on the tray icon and selecting "Configuration" -> "Shortcuts".
- Mapping Settings::
- In "Settings" -> "Texture", you can turn off the automatic text recognition function, or trigger the recognition function through the right-click menu when needed.
- Long screenshot optimization::
- When using long screenshots, try to frame high and long scrolling areas, scroll gently and avoid including scrollbars.
Feedback
- If you have any problems or feature suggestions, you can visit the "Feedback" page on the official PixPin website to submit your feedback.
© Copyright notes
Article copyright AI Sharing Circle All, please do not reproduce without permission.
Related posts

No comments...