Leonardo AI: Using Alchemy to Improve Image Quality Tutorials
introductory
Welcome to the world of Leonardo Alchemy! This advanced tool brings unprecedented detail and control to your creative process. Enhance your designs with dramatically improved high resolution, contrast enhancement, resonance and more.
Whether you're new to creating or an experienced creator, this guide will provide you with a comprehensive understanding of Alchemy V2, Alchemy V1, and Alchemy Refiner. Now, let's dive in and explore!
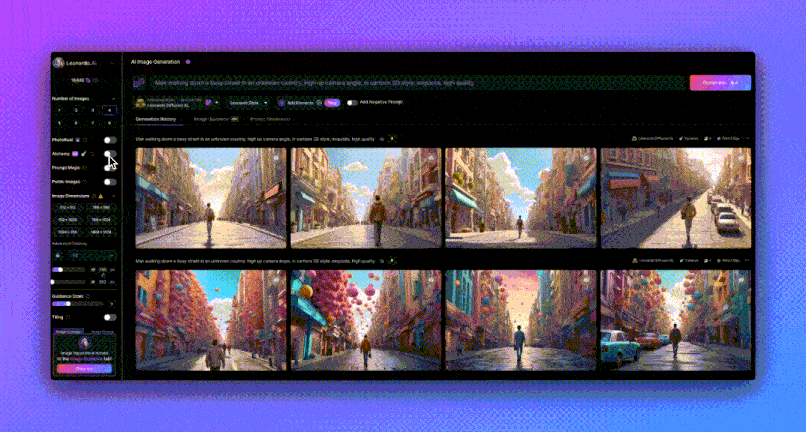
Alchemy V2
Alchemy V2 is the latest advanced feature upgrade for Leonardo.Ai, providing enhanced image generation capabilities through our SDXL models (Leonardo Diffusion XL and Leonardo Vision XL).Alchemy V2 brings higher image fidelity and improved coherence, ensuring that your creative prompts can be more accurately translated into visual images.
To get started with Alchemy V2, follow these steps:
1. First, make sure you have subscribed to [payment plan] to unlock the Alchemy V2 feature.
2. Find the Alchemy V2 option in the left menu bar.
3. Turn on the Alchemy V2 switch to enable the feature.
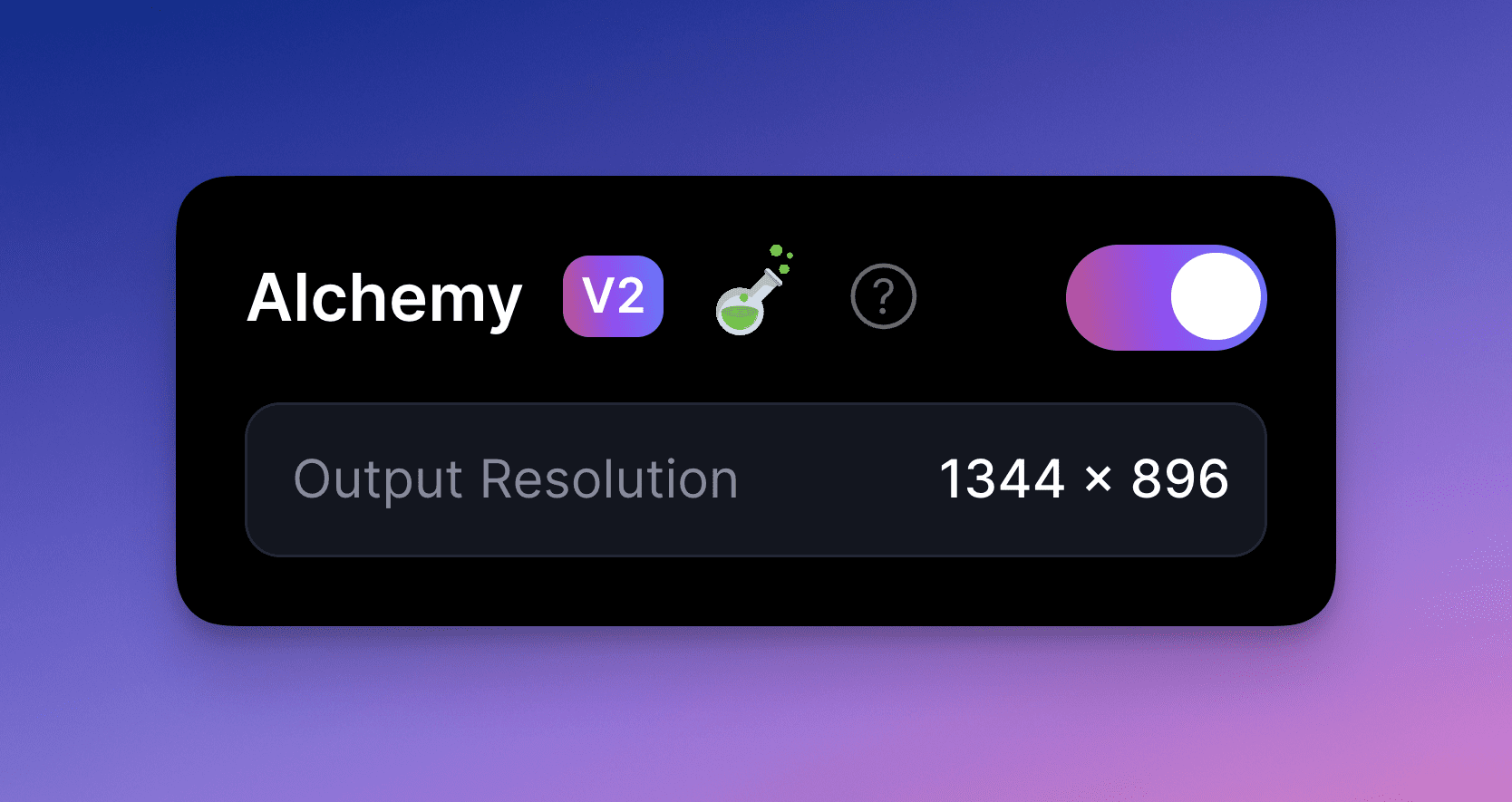
Please note that Alchemy V2 is currently only available for Leonardo Diffusion XL, Leonardo Vision XL, AlbedoBase XL and SDXL 0.9 models.
Alchemy V1
Alchemy V1 is still available for Stable Diffusion 1.5 and 2.1 models and offers a variety of settings for you to try. Below is a detailed explanation of the various settings and options.
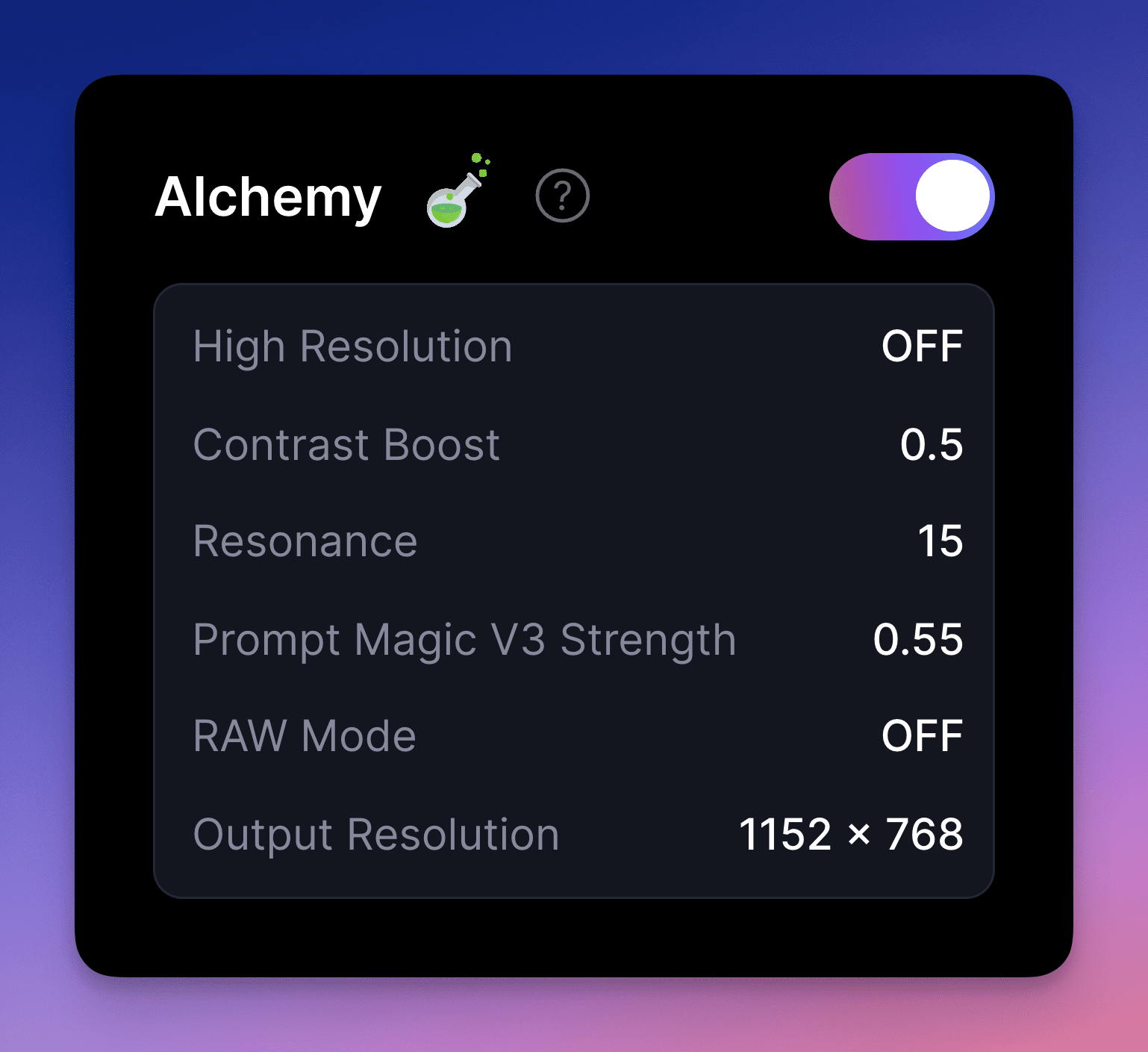
high resolution
High Resolution is a core feature of Leonardo Alchemy that allows you to switch between 1.5x and 2x resolution. This feature boosts the output resolution of the Alchemy process, resulting in a richer and denser image. Please note that the high resolution output differs from the normal resolution version because of the diffusion techniques involved in the generation process. Therefore, High Resolution should not be considered an amplification feature.
The default input size for Alchemy is 768 pixels in width and 512 pixels in height. When Alchemy is enabled, the original image size is enlarged accordingly.
If high resolution is turned off, the magnification is 1.5 and the final image size is 1152x768.
If high resolution is turned on, the final image size will be enlarged twice, i.e. 1536x1024.
Contrast Enhancement
The Contrast Enhancement function improves the contrast and dynamic range of an image. The default value is set to 1. Adjusting this value can dramatically change the visual character of an image, making it more relevant to your creative subject.
It is important to note that contrast enhancement not only affects dynamic range, but also changes the overall aesthetics and level of detail of the image. Therefore, trying different contrast levels may produce very different results, even if other settings and seeds remain the same.
resonance (physics)
Resonance is a key control option in Alchemy that allows you to adjust the level of detail in your image and how well it fits the creative prompt. Higher resonance values can produce complex and detailed images, but can lead to overly busy visuals.
Usually, a resonance value between 13 and 15 achieves a good balance, but this is not a fixed rule. Depending on the model used and the creative cues, other resonance values may be more appropriate. Some degree of experimentation and adjustment may be necessary to find the best results.
mould
Alchemy is not limited to a specific model; it works well with all models provided by Leonardo as well as custom models. This flexibility opens up a wide range of creative possibilities, exploring infinite ideas through experimentation.
presuppose
When Alchemy is enabled, the default preset is "General", designed for balanced and versatile effects. When using Alchemy, you can choose from 11 presets, each of which makes it easy to bring a unique style and effect to your images. These presets include:
- cartoons and comics
- cinematic
- originality
- dynamic (science)
- matrix
- common (use)
- artwork
- shoot (a movie)
- ray tracing
- 3D rendering
- sketch in black and white
- Sketch Color
- gaily-colored
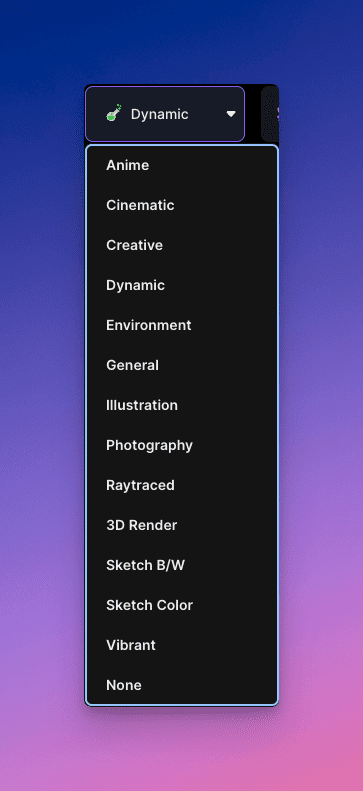
It is important to note that each preset has a specific effect on the final image. In most cases, the model does not recognize artist and photographer styles, specific art types, and other additional effect cues. Therefore, in order to better conform to other artistic styles, it is recommended to explicitly specify the style in the creation cue rather than relying on presets. In addition, choosing "no" preset may be a better option in this case.
Image Guidance
Alchemy also supports Controlnets, such as the image2image feature (located under the Image Guidance tab), which allows you to adjust the impact of the original image on the final result. By adjusting the intensity, you can control how much of the original image is displayed in the output.
Lower initial intensity values diminish the impact of the original image, while higher values enhance its impact.
Prompt Magic Prompt Magic
This powerful feature determines how much the hint magic affects the output. The higher the value, the greater the impact.Alchemy enhances the ability of hint magic by enabling it to handle all the words in a description. Without Alchemy, hint magic cannot handle hints longer than 350-400 characters.
Complex Syntax and Weights
With Alchemy, you can build more complex cues using parentheses and square brackets. Round brackets increase the AI's attention to the words within the brackets, while square brackets decrease it.
Example:
() - Increase AI focus on words
[] - Reduces AI's focus on wordsNote that the effect of each pair of brackets increases by 101 TP3T
(Red) - 110%
((Red)) - 120%
(((Red))) - 130%
In addition, the colon within the parentheses can be used to enhance or diminish the impact of the word.
Example:
(Motion blur: 0.9) - The effect of motion blur is reduced by 10%
(Motion blur: 1.2) - Motion blur effect increased 20%
Alchemy Refiner
Alchemy Refiner goes beyond traditional magnification tools by meticulously optimizing every pixel.Refiner pays special attention to the details of hands and faces, rendering them with stunning clarity.
Alchemy Refiner gives more definition to your image generation, emphasizing fine details to make your images stand out.Alchemy Refiner gives your images a fresh and modern look, ideal for reviving old images.
To get started, follow these simple steps:
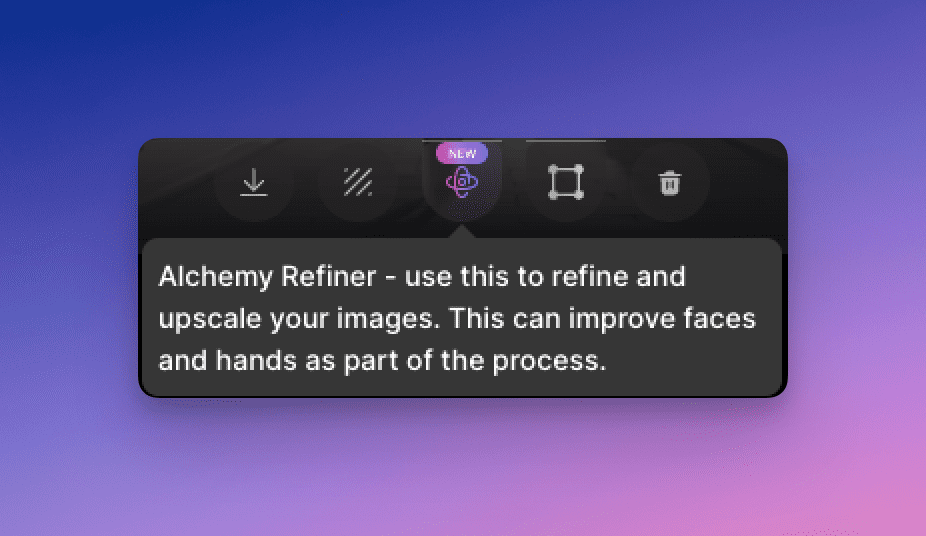
1. Hover over the generated image in your motion and click the Alchemy Refiner button.
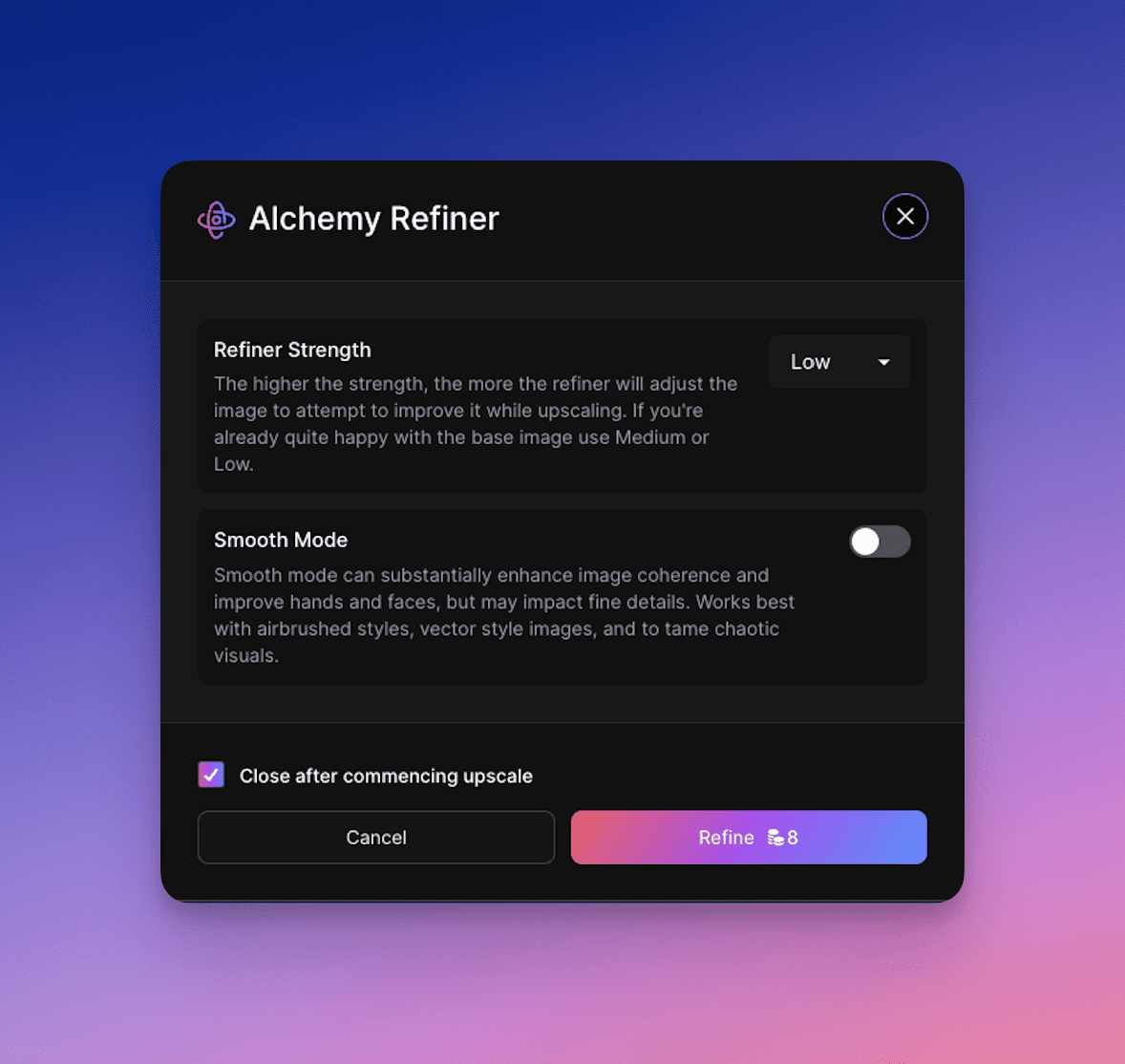
2. Select Refiner Strength: Low, Medium, or High from the drop-down menu.
The higher the intensity, the more Refiner adjusts the image to improve its quality during enlargement. If you are already satisfied with the base image, you can choose Medium or Low Intensity.
3. Toggle smooth mode: on or off.
Smoothing mode can significantly enhance the coherence of an image and improve the detail of hands and faces, but may affect fine details. It is best used with air brush styles, vector style images, and when calming chaotic visual effects.
Please note that the use of this feature will consume [8 tokens]
© Copyright notes
Article copyright AI Sharing Circle All, please do not reproduce without permission.
Related posts

No comments...




