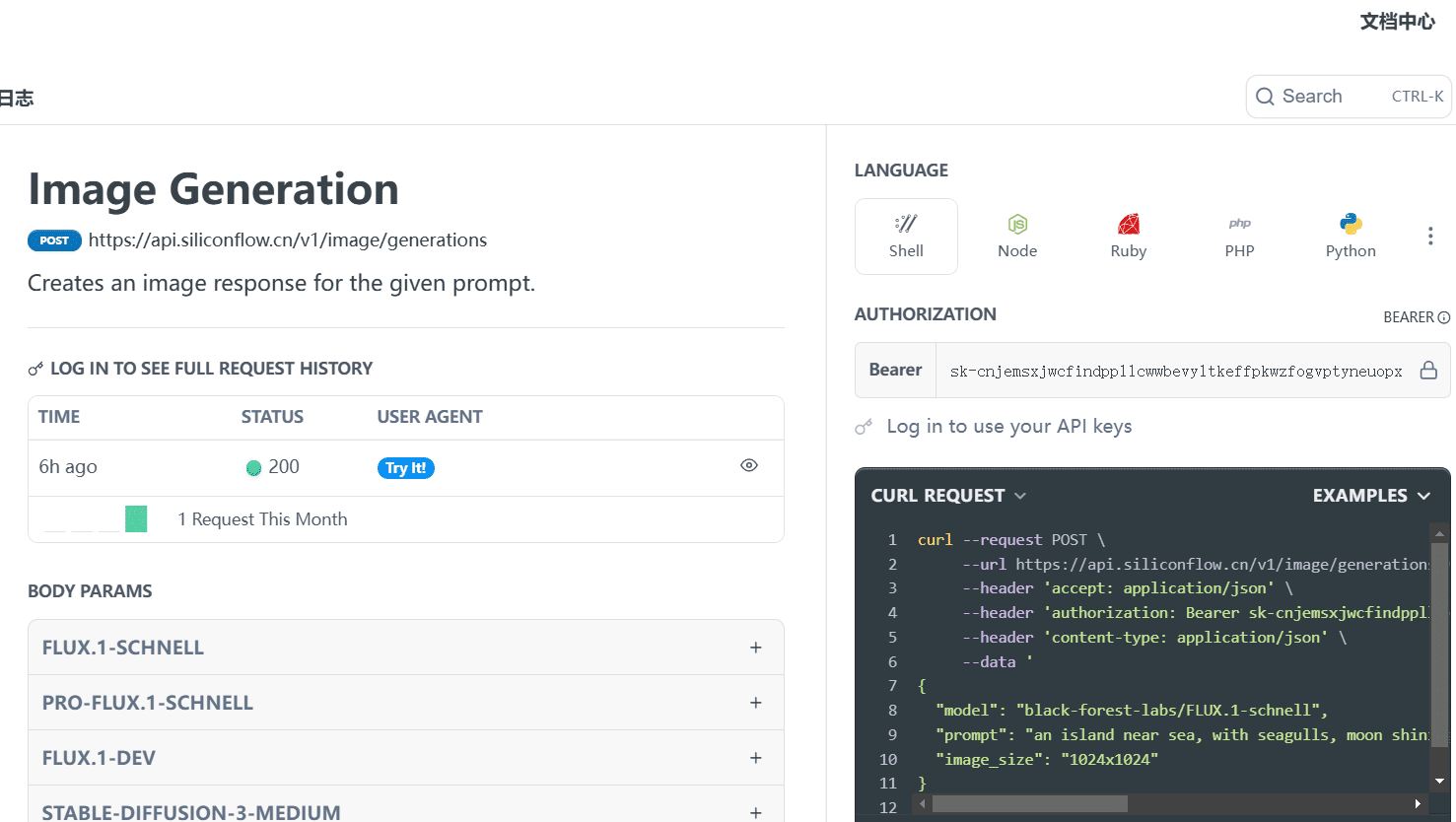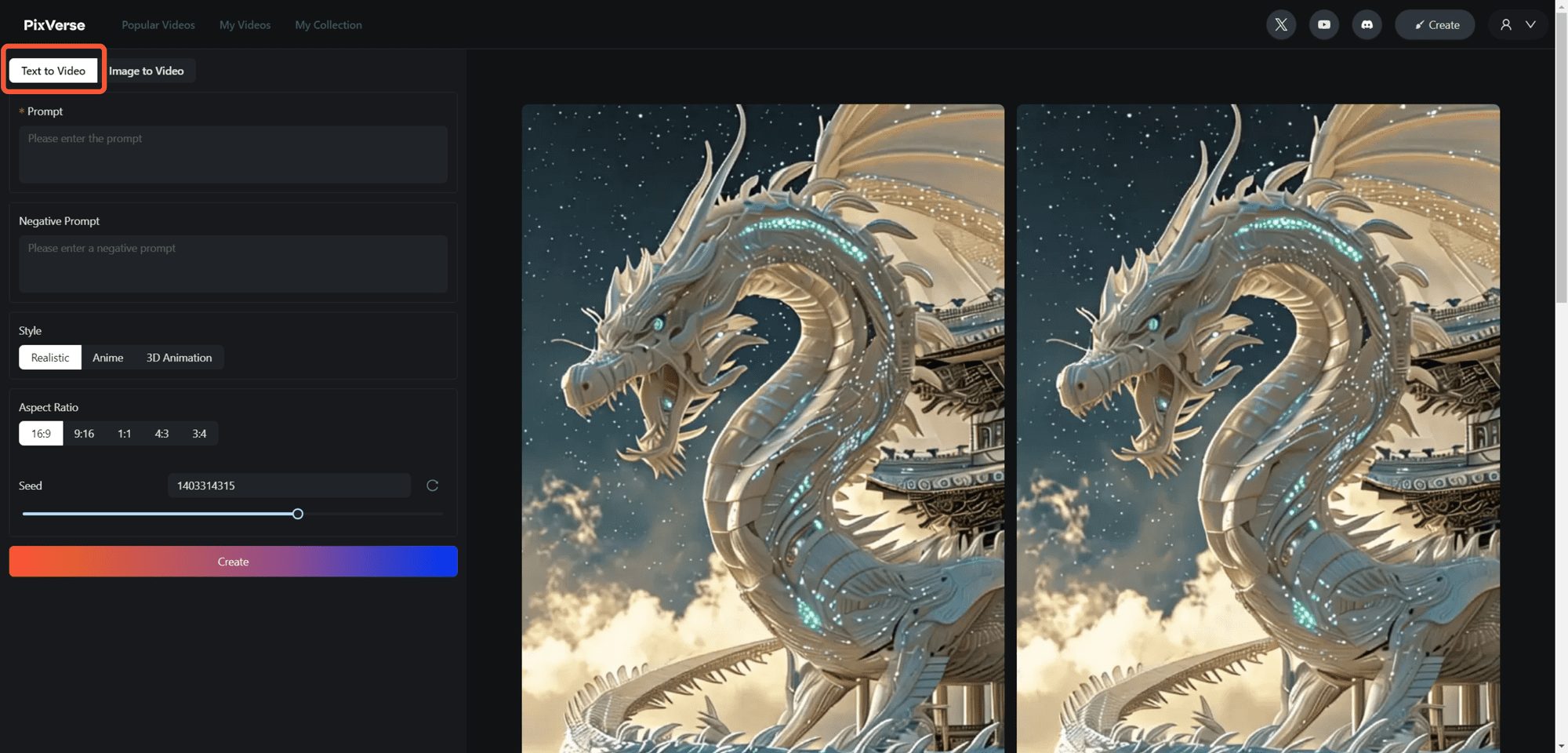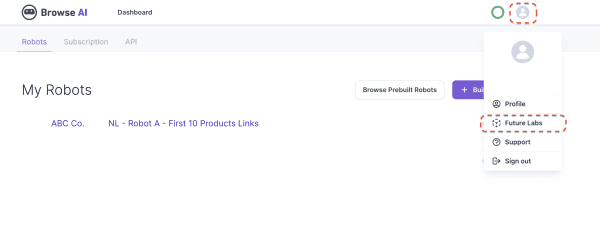Leonardo AI: Tutorial on editing images with the canvas editor
In the process of creating images, even with the use of sophisticated text-to-picture hints, it may sometimes be necessary to fine-tune some details, as the image generation model is inherently randomized. To tweak the generated images, you can use the canvas editor.
1. Access to the canvas editor
After generating the image, hover over the image and a square icon will appear, this is the canvas editor. Click on this square icon to bring the image into the editor.
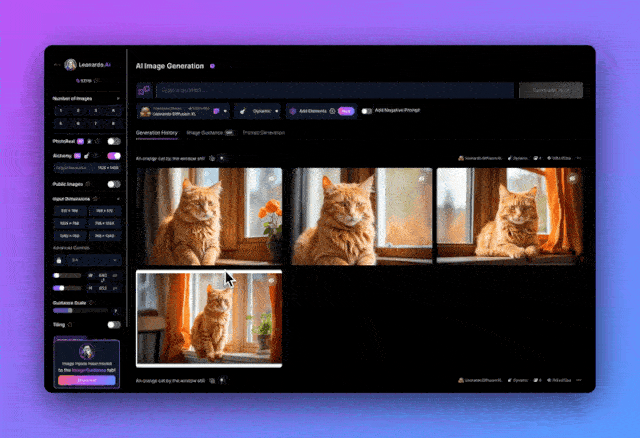
2. Selection of the editing area
To select the editing area, click on the "Select" icon in the left menu and drag the selection box to the target area with the mouse.Please note that all changes will be made within the purple box.
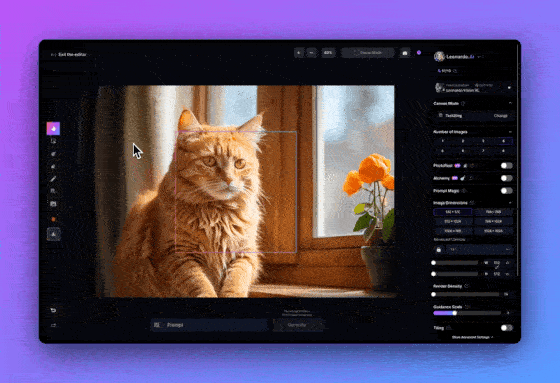
Click on the "Draw Mask" icon in the left menu and draw a mask over the area you want to edit.
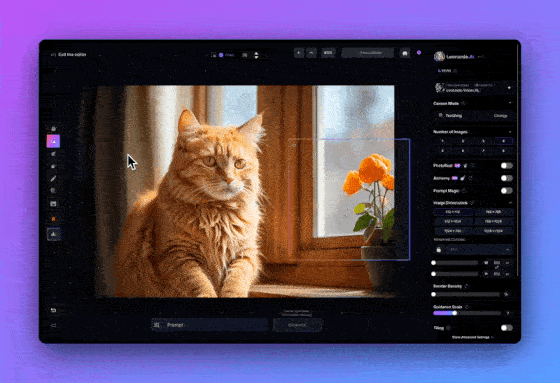
3. Generation of new pictures in selected areas
First, set the generation parameters in the right sidebar as follows.
- Select "Leonardo Diffusion XL" as the fine-tuning model, which is the same model used to generate the image. This model is very flexible and produces excellent results even with short hints.
- Select Repair/Extend as the canvas mode and turn off the Extend option. This will enable Repair mode.
- Set the Restoration Strength to 1. The higher the strength, the greater the difference between the resulting image and the original.
- Set the number of generated images to 4 so you can choose the most appropriate one out of the 4 options.
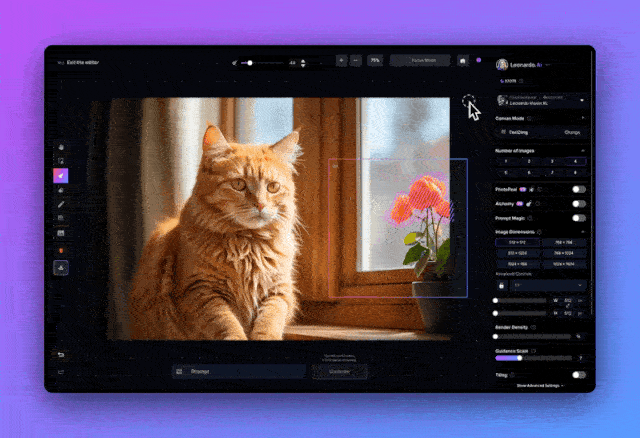
Enter your prompt in the input box at the bottom, for example, we'll enter "a white flower" here. Then click the "Generate" button.
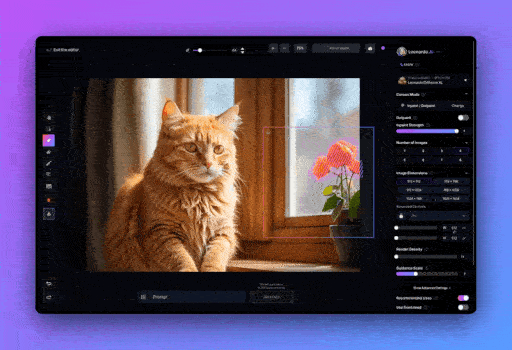
The process of generating new content in a specific area of an image is called "restoration." The AI model generates a new image based on the selected area (masked area) and the surrounding environment.
💡 Leonardo's tip: It's usually best to experiment to find the "restoration strength" that works best for an image. The ideal strength varies from picture to picture.
4. Selection and application of results
Use the arrow keys to toggle through the generated options and click the "Accept" button to apply your edits.
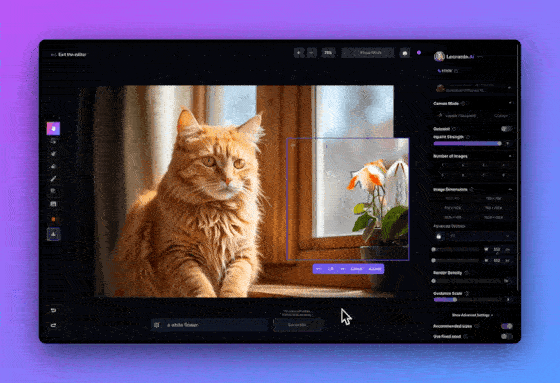
5. Downloading edited images
Finally, click the "Download Artwork" button on the left menu to download your edited image.
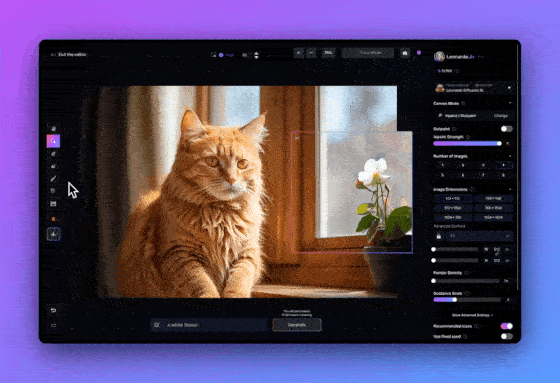
With this guide, you learned how to use the Canvas Editor to adjust your images with the "Fix" function. This process also applies to images generated outside of Leonardo. Simply click on "Upload Image" in the left menu to upload and edit your own image.
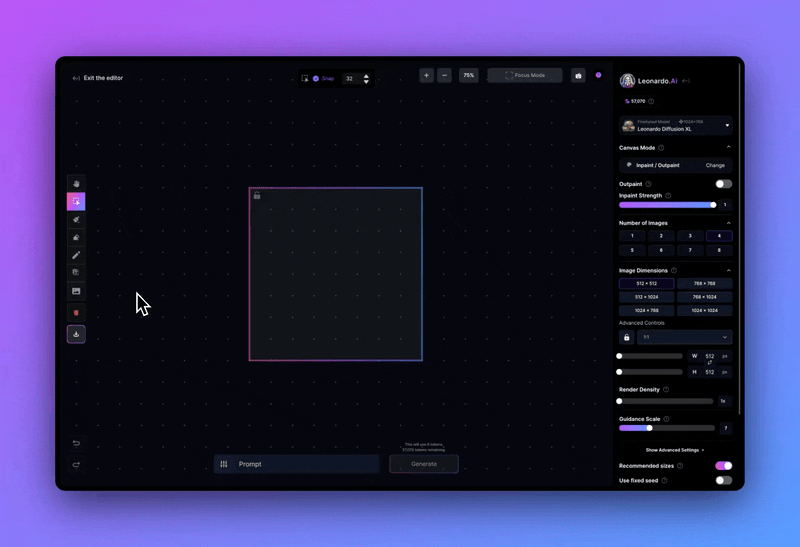
For an in-depth look at the Canvas Editor, please refer to our detailed [Canvas Editor User Guide].
In addition to editing features, Leonardo.Ai also provides other image post-processing tools, such as background removal and image enlargement. You can learn how to use these tools in our [AI Post-Processing Image Guide].
© Copyright notes
Article copyright AI Sharing Circle All, please do not reproduce without permission.
Related posts

No comments...