Leonardo AI: Live Canvas Tutorials
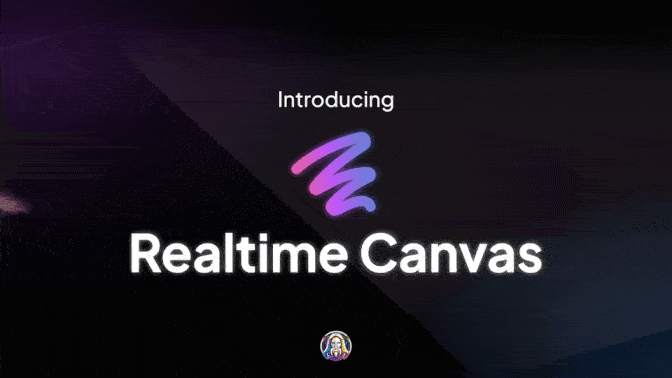
summarize
Live Canvas is the result of the latest image conversion technology we've adopted. This feature quickly transforms your drawings into stunning works of art, revolutionizing the way users interact with AI to generate images. It provides an immersive and intuitive creative experience that is as natural as painting freely on a digital canvas.
About Live Canvas

Real Time Mode (Advanced Features) As you sketch, the live canvas instantly translates each stroke into detail.
Interaction Patterns: As you interact with the canvas by clicking, dragging, and moving, the real-time canvas intelligently waits for your actions to complete and then instantly transforms your sketches into fine works of art.
Drawing features with basic shapes (coming soon): Enhance your sketches with a range of drawing tools and base shapes for richer artistic expression.
Layers and Layer Management (coming soon): Similar to Photoshop, you can build complex images using layers in a user-friendly interface.
Refinement and personalization: Enhance the overall quality of your artwork with our exclusive Alchemy Refiner, which not only refines the resulting image output, but also automatically saves the enhanced output to your Personal Dynamics for easy access and further customization at any time. Live Canvas offers two refinement options: normal and creative.
Style Presets: Switch between different style presets to create different creative variants of the same sketch.
Efficient user interface: Upload images, work in a structured space, and control the field of view with a split-screen interface for precision and ease of operation.
On-screen input (coming soon): Use all your favorite creative apps as input for a live canvas. Whether it's Blender or Microsoft Paint, it's easy to do.
Advanced Options: Obtain new results by randomizing the seed, or use a fixed seed to allow modifications without drastically altering the existing output. Adjust the bootstrap options to control the degree of cue adherence and amount of detail generated by the image.
dominance
Enhancing Creative Expression: Real Time Canvas makes you the master of creativity, providing the tools to instantly transform your imagination into visual reality.
Better color control: With live canvas, you can more easily specify colors for specific areas of an image. The lower the intensity of creativity, the more the live canvas follows the sketch.
Real-time creativity: Creativity through sketching has never been faster. Even a simple splash of color can be transformed into a fine work of art by Real-Time Canvas. You can add hints for more relevant content, or let Live Canvas freely interpret your sketches without entering any hints.
Image Editor: With Live Canvas, you can further refine the output by outputting to the input and then sketching over it to make changes, creating a feedback loop of continuous editing. If you have your own artwork, Live Canvas also allows you to upload images to accomplish this.
How to use live canvas
1. Initiation: In [homepage] on the left sidebar, click on theLive CanvasThe
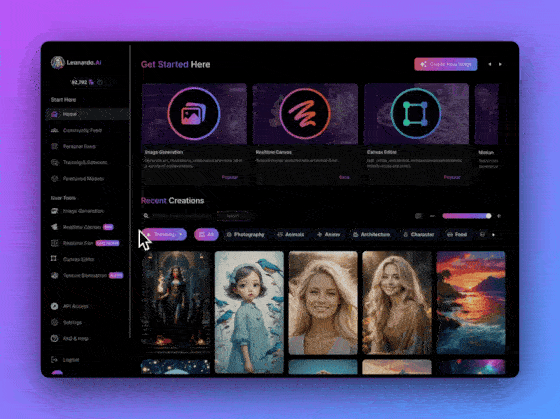
2. Drawing: Select the brush tool, pick a color and start painting; or upload an existing image as a starting point. If you have specific needs, you can enter hints. The live canvas will instantly update the output as you go along!
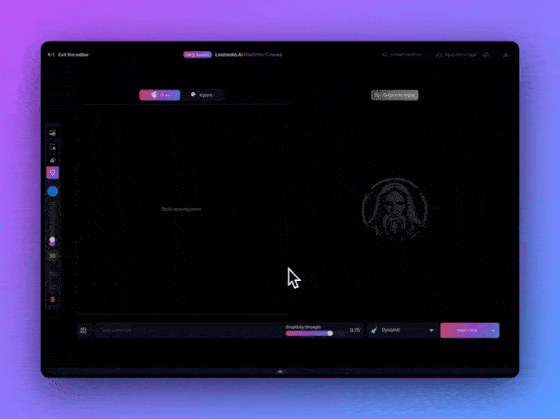
3. Adjustment: Adjustments in the Advanced Settings menulead (around), if desired, select the style preset and theCreative intensity. As a paid subscriber, you also have the option to enable the **High Quality** option. These settings affect the output in different ways.
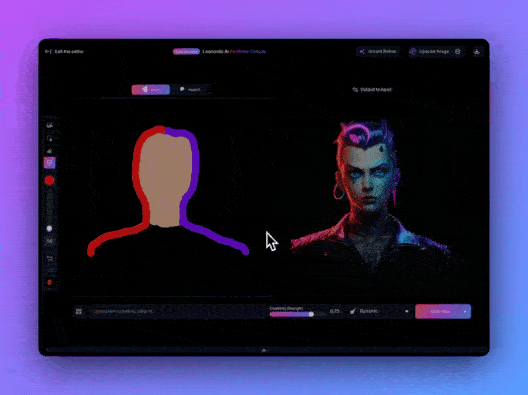
4. Save: strike (on the keyboard)Enlarge imagebutton saves the results to yourPersonal dynamics, and generate a more refined, larger sized version of the results. (You can also choose to download the results individually using the download button in the upper right corner.) You can also choose to use theInstant Refinementbutton and download the results.
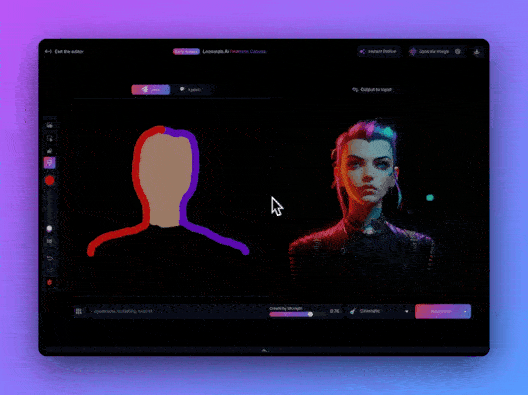
How to use live canvas on iOS
1. Initiation: From the main screen of the app, tap **Canvas** at the bottom.
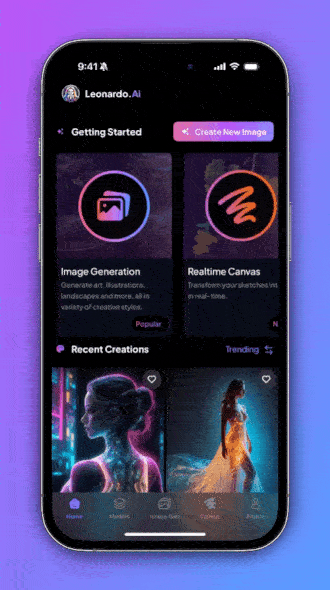
2. Drawing: Tap the 📝 button, type what you want to see in the prompted input, and tap Done. Start painting and watch as the live canvas transforms your doodle into a complete image. You can choose your favorite painting tool from the Tools palette at the bottom.
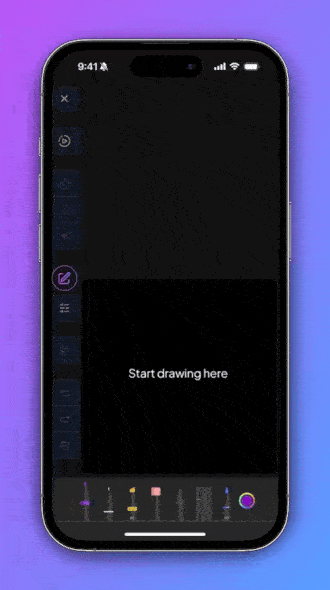
3. Stylized: By clicking the 📝 button, you can change the style of the output image by selecting a **Style** in the next menu.
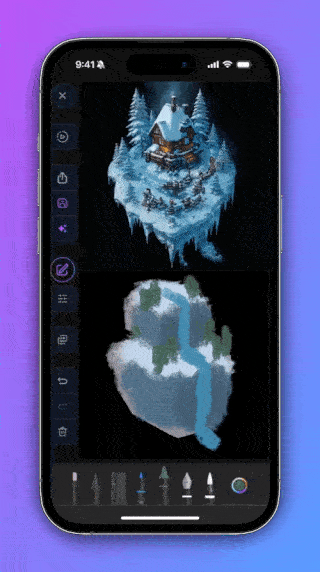
4. Adjustment: Click on the Settings button. In the next menu, you can adjust theingenuitycap (a poem)lead (around)level, or change thebackground colorThe
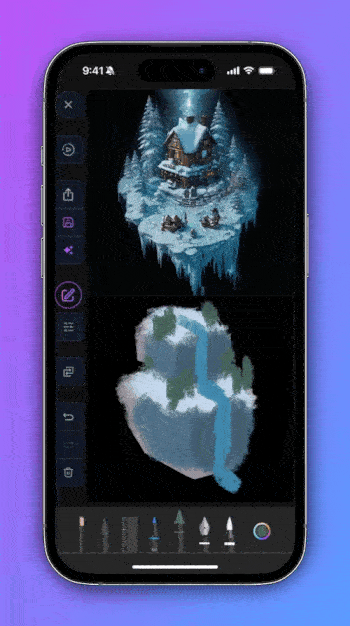
5. Save: Click the ✨ button to refine the output immediately, or the 💾 button to open theAlchemy RefinerSettings. With this, you can simultaneously refine the output and save it to your personal dynamics.
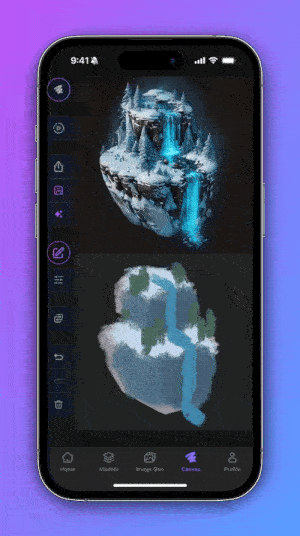
Using Repair Mode
1. Start: To use Repair Mode, you can start with an existing output on the live canvas, or select an existing image from your device.
2. Initiation: Above the drawing area selectfixesoption to enter repair mode.
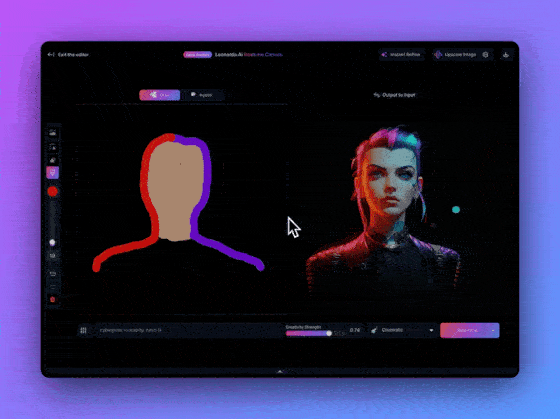
3. Drawing: Draw where changes are needed and add hints if necessary. If you are just changing the color, you may not need a hint.
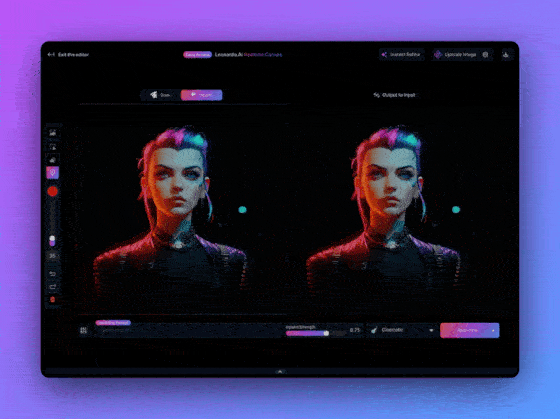
4. Definition: Adjust to your likingRestoration Strength. The higher the repair strength, the more the results may deviate from your plotted input. Lower values will produce results that are closer to the input, but may sacrifice some quality. In the Advanced Settings menu, use the 🔄 button (first enable theseed fixation) to get different variants of the repair result and adjust thelead (around)to control the degree of cue adherence and the amount of detail in the image.
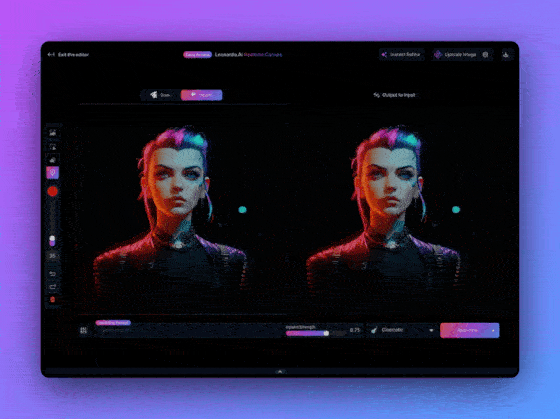
5. Stylized: If you want to apply a specific style to the repaired areas of the output, select your favorite style preset.
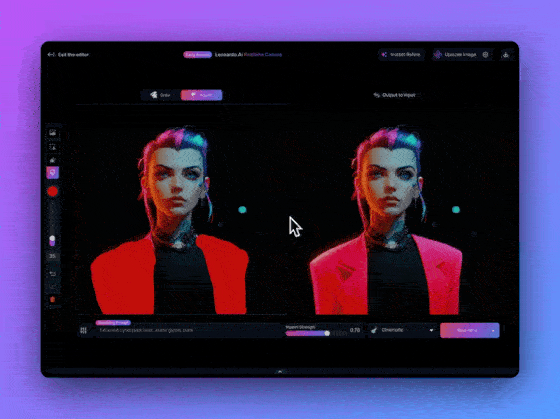
6. Refinement: Use **Instant Refinement** for higher quality results, or save the results and click **Enlarge Image** for refinement.
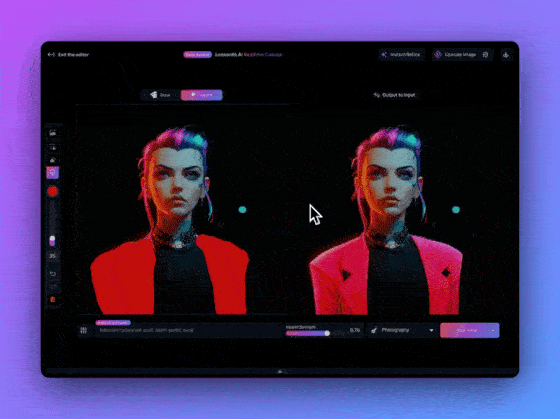
7. Continue: If you want to continue painting over the repair results, switch back to **Paint** mode. Note that this will automatically set the output of your repair to the input image of the drawing mode.
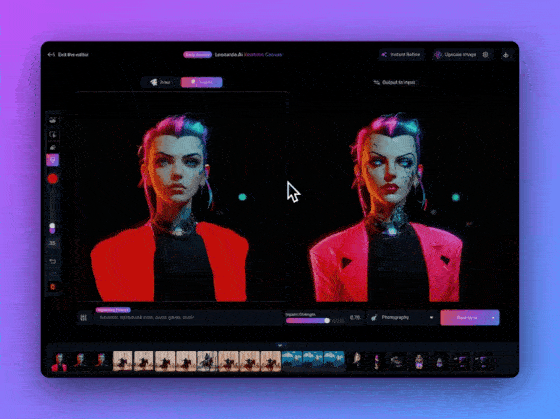
If you want to continue the fix, use the **Output to Input** option. This is useful if you want to add a completely different element or use another tip for the fix.
💡 Da Vinci's Tip #1: A range of values between 0.45 and 0.75 for restoration strength is usually sufficient. Experimentation is the key to finding what works best for your image.
💡 Da Vinci's Tip #2: Before switching to drawing mode, you can use the Instant Refinement feature to enhance the quality of your repair results.
Tools and Settings
Real-time canvas editor: Easily select brush size and color. Use the eraser to undo brush operations; upload images and easily reposition elements in the editor using the selection tool.
Output to Input: Seamlessly use your generated artwork as a new canvas for easy further editing and enhancement.
Lead Intensity Control: Adjust the alignment of your artwork to the text prompt - higher values mean tighter adherence.
High quality (advanced features): Boosts output resolution to 640 x 640px and improves quality with a slight performance loss.
Use the Fixed Seed option: Maintain consistency in your creations or explore different variations by tweaking the seeds generated by your images.
Creative strength slider: Find the perfect balance between strict adherence to input and creative interpretation by the AI.
Style Presets: Quickly apply specific styles to your creations without complicated prompts and easily achieve a unique artistic style.
Instant refinement: Refine the output within the canvas and increase its resolution to 1024×1024px. without consuming tokens.
Enlarge the image: Save your output image to Personal Dynamics and run the Alchemy Refiner based on the settings you choose.
Smooth Mode:Ideal for improving the detail of hands and faces, as well as enhancing the coherence of the overall image, and is particularly suitable for use with air brushes and vector style images. This mode may eliminate some detail and therefore may not be suitable for styles that emphasize detail.
💡 **Da Vinci Tip #1:** If you use a brush for sketching, it's a good idea to fill in the shapes you draw for a better overall effect.
💡 **Da Vinci Tip #2:** You can refine your line drawings by prompting using terms such as line drawing, line art, and manga.
If you want to color, you can use the output as input and color over it with a semi-transparent brush. (It is recommended to reduce the creativity strength below 0.6 for best results)
💡 **Da Vinci Tip #3:** Once you've refined the output image, you can head over to Personal Dynamics and use other post-processing options, such as the regular enlargement options (e.g., Creative, Clear) or send it to the AI Image Canvas.
Frequently Asked Questions
How many tokens are required for real-time canvas use?
apart fromEnlarge imageNo additional tokens are required for features other than those requiring 8 tokens.
How do I manage my layers?
Currently, it is not possible to manage layers intuitively through the user interface, but an interface for managing layers will be added in the future.
Live canvas doesn't follow my sketches/input images well enough
In this case, it is recommended to reduce the creativity intensity to about 0.6 or lower, which may help to improve compliance, but the output quality may suffer because the live canvas will be more dependent on the quality of your input.
What is the resolution of the output image?
The resolution of the output image is 512 x 512 px, or 640 x 640 px when the high quality option is enabled. the resolution of the instant refinement output is 1024 x 1024 px, and the resolution of the zoomed output is 1496 x 1496 px.
© Copyright notes
Article copyright AI Sharing Circle All, please do not reproduce without permission.
Related posts

No comments...




