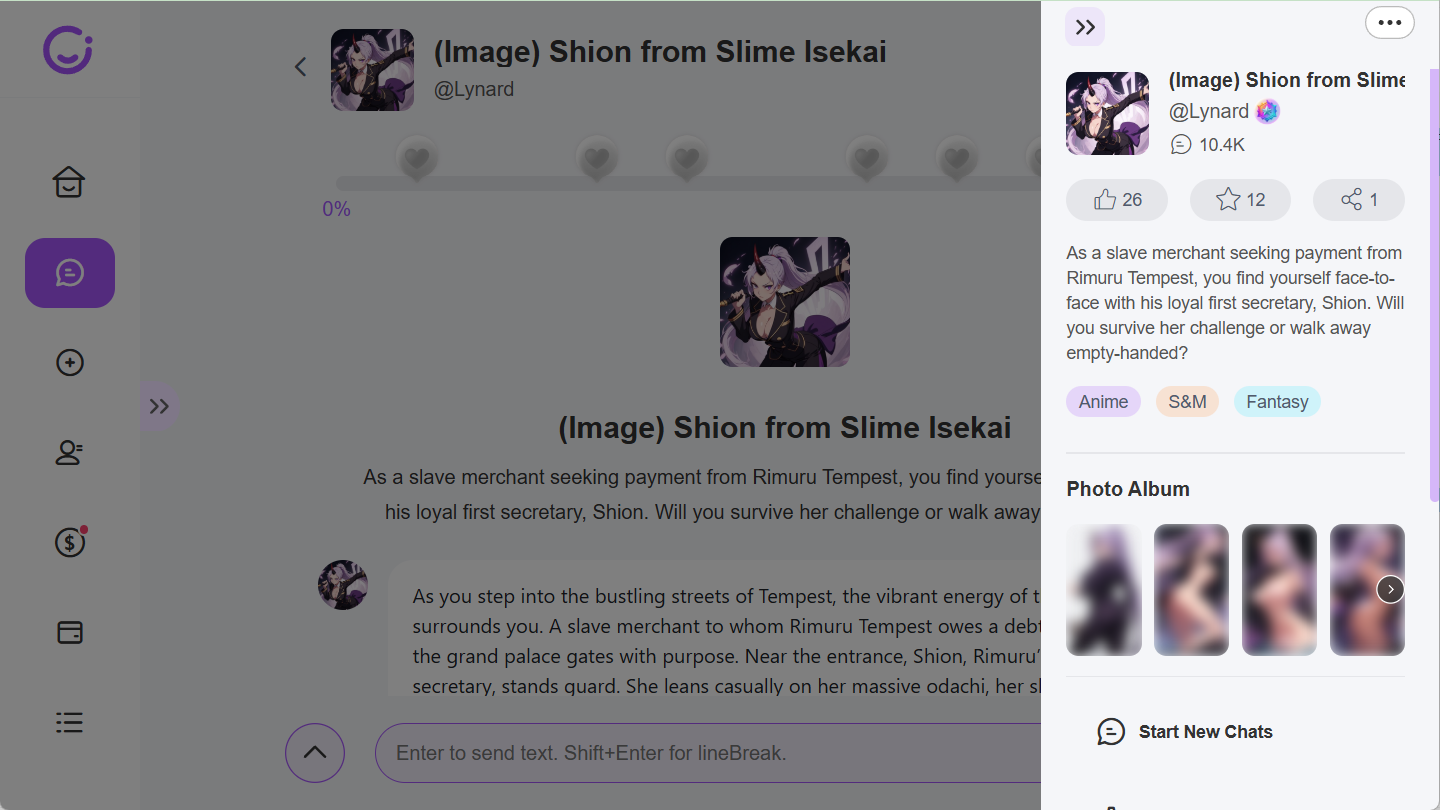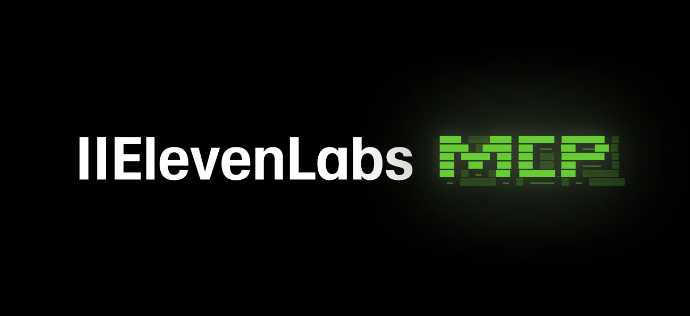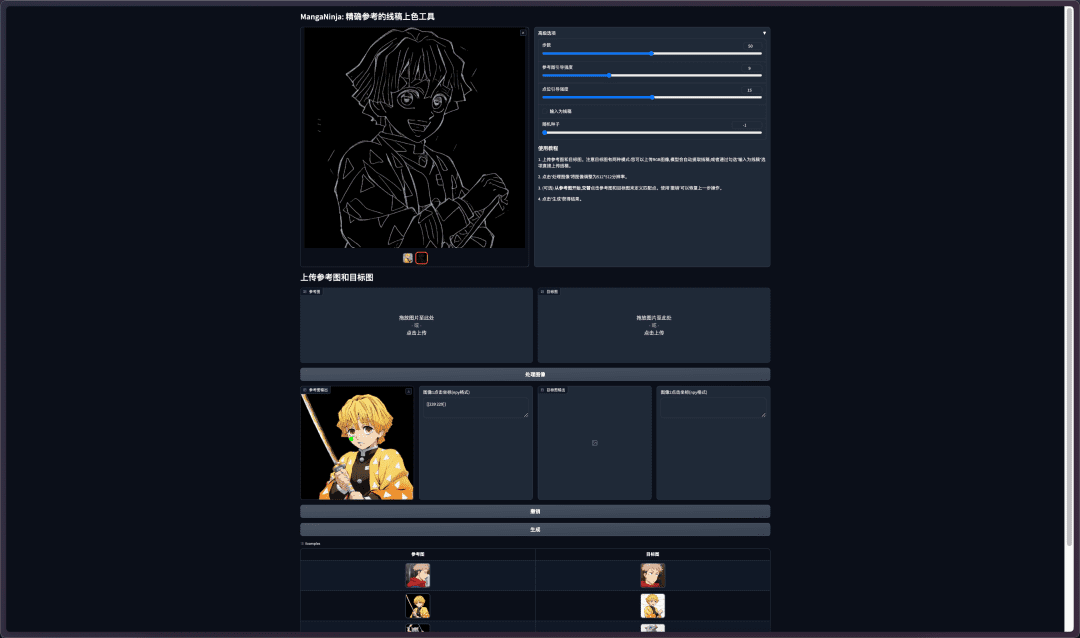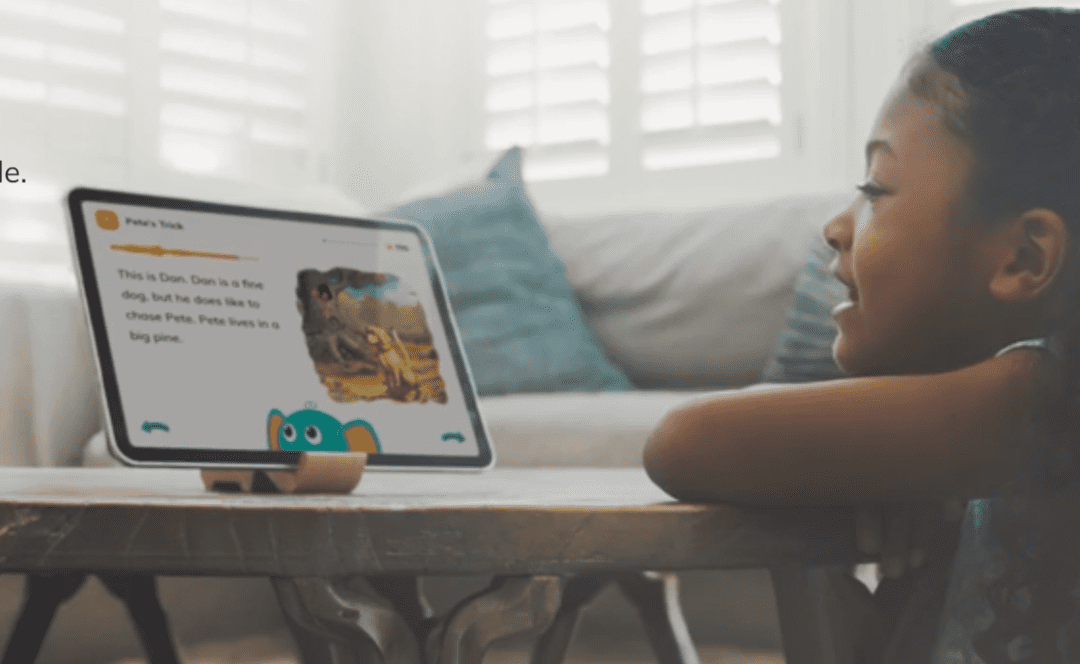GrammarPaw: AI writing assistant resident in the Mac menu
General Introduction
GrammarPaw is an AI writing assistant for Mac users that runs directly in the Mac menu bar. With a single shortcut (Control+Option+Space by default), it provides writing help in any application, such as emails, documents, or social media content. It checks grammar, optimizes sentences, adjusts tone, and supports multi-language translation. The tool is fast, easy to use, and perfectly integrated into Mac systems for professionals, students, content creators, or non-native English speakers. Now available on the Mac App Store, GrammarPaw is loved by users, especially for its full system support and lightweight design.

Function List
- Real-time syntax and style optimization: Check for spelling and grammatical errors and improve sentence expression.
- Intelligent Tone Adjustment: Adjust the text to a professional, friendly or clean style as required.
- Contextual writing advice: Provide contextualized and intelligent suggestions for improvement.
- One-click bug fix: Quickly fix common writing problems.
- multilingual translation: Supports instant translation in multiple languages to facilitate cross-language writing.
- Advanced Text Rewriting: Reorganize sentences to make expression clearer.
- Customized Writing Style: Adapting suggestions to user habits.
- System-wide support: Works seamlessly in any Mac application.
Using Help
Installation process
- Go to the Mac App Store: Open the Mac App Store and search for "GrammarPaw" or just click onlink (on a website)The
- Download AppsClick "Get" or "Install" and enter your Apple ID password to confirm the download.
- automatic installation: Once the download is complete, GrammarPaw is automatically installed in the Applications folder.
- launch an application: Open GrammarPaw and it will appear in the Mac menu bar (the icon is a small paw). The first time you launch it, you may need to authorize access, just click "Allow".
- Setting ShortcutsThe default shortcut is Control+Option+Space, if you need to adjust it, click the menu bar icon, select "Preferences" and then customize the shortcut.
How to use
Once installed, GrammarPaw will be resident in the menu bar and ready to go. Detailed instructions are provided below:
Real-time syntax and style optimization
- Enter text anywhere, such as Notes, Mail, or a browser.
- After writing a paragraph, press the shortcut key (Control+Option+Space) and GrammarPaw will pop up the window.
- The window will flag spelling or grammatical errors, for example, "He runs fast" will be suggested as "He runs fast".
- Click the "Apply" button and the error will be fixed immediately. It can also optimize sentences, such as changing the long "I'm too busy to write" to "I'm too busy to write".
Intelligent Tone Adjustment
- If you write a "please give me feedback", it doesn't feel polite enough.
- Press the shortcut key, select "Tone Adjustment", and then select "Friendly".
- GrammarPaw would suggest changing it to "Can you give me some feedback please? Thanks!" It seems more friendly.
- You can also choose a "professional" tone and change it to "Please provide your feedback".
Contextual writing advice
- Write a paragraph such as "This tool works well because it is fast and easy to use".
- Pressing the shortcut key, GrammarPaw analyzes the context and suggests changing it to "This tool is fast, easy to use, and very useful".
- Click "Apply" to accept the suggestion, or manually adjust and save.
One-click bug fix
- When checking text, GrammarPaw lists all problems, such as spelling, grammar or punctuation errors.
- You can review the suggestions one by one, or you can click "One Click Fix" to fix them all at once.
multilingual translation
- Trying to translate "I like this app" into English.
- Press the shortcut key, select "Translate", and then select "English".
- GrammarPaw will output "I like this app" and the result can be copied directly.
- It also supports Japanese, French and other languages with the same operation.
Advanced Text Rewriting
- If you write a messy paragraph like "This is something I use and find it nice and convenient".
- Press the shortcut key, select "Rewrite", and GrammarPaw will organize it as "I used this tool and found it to be convenient and a good experience.
- This feature is good for touching up long paragraphs of text.
Customized Writing Style
- Prefer to keep it simple? Open "Preferences" and check "Simple Style".
- After that, the suggestions will tend to be short sentences, such as changing "I have a lot to do today" to "I have a lot to do today."
- You can also set other preferences, such as formal or colloquial.
System-wide support
- GrammarPaw works in any app that supports input (like Slack, Twitter, or Pages).
- After writing text, press the shortcut key and it will analyze the text where the cursor is directly without switching applications.
Operating Tips
- Shortcut Adjustment: If the default shortcuts conflict with other applications, change to a combination such as Command+Shift+S.
- Dark ModeGrammarPaw is compatible with Mac Dark Mode for better eye protection at night.
- low resource footprint: It runs with almost no power consumption for older Macs.
- Privacy: GrammarPaw does not store your data, all processing is done locally or on a secure server.
- Subscription OptionsFree for basic features, subscription required for premium features. Open the app and click "Upgrade to Premium" for details.
Advanced Features (Premium Edition)
- Infinite AI suggestions: The free version has a usage limit, the Premium version has no limit.
- Prioritization: AI responds faster for high-frequency use.
- high level language model: Provide more accurate advice and analysis.
- Dedicated support: Problems can be quickly resolved by contacting customer service.
With GrammarPaw, you can improve the quality of your writing on your Mac at any time. It helps you to be more professional when writing emails, it helps you to change grammar when writing assignments, and it helps you to translate when writing foreign languages. In a few simple steps, you can make the text clearer and smoother.
© Copyright notes
Article copyright AI Sharing Circle All, please do not reproduce without permission.
Related posts

No comments...