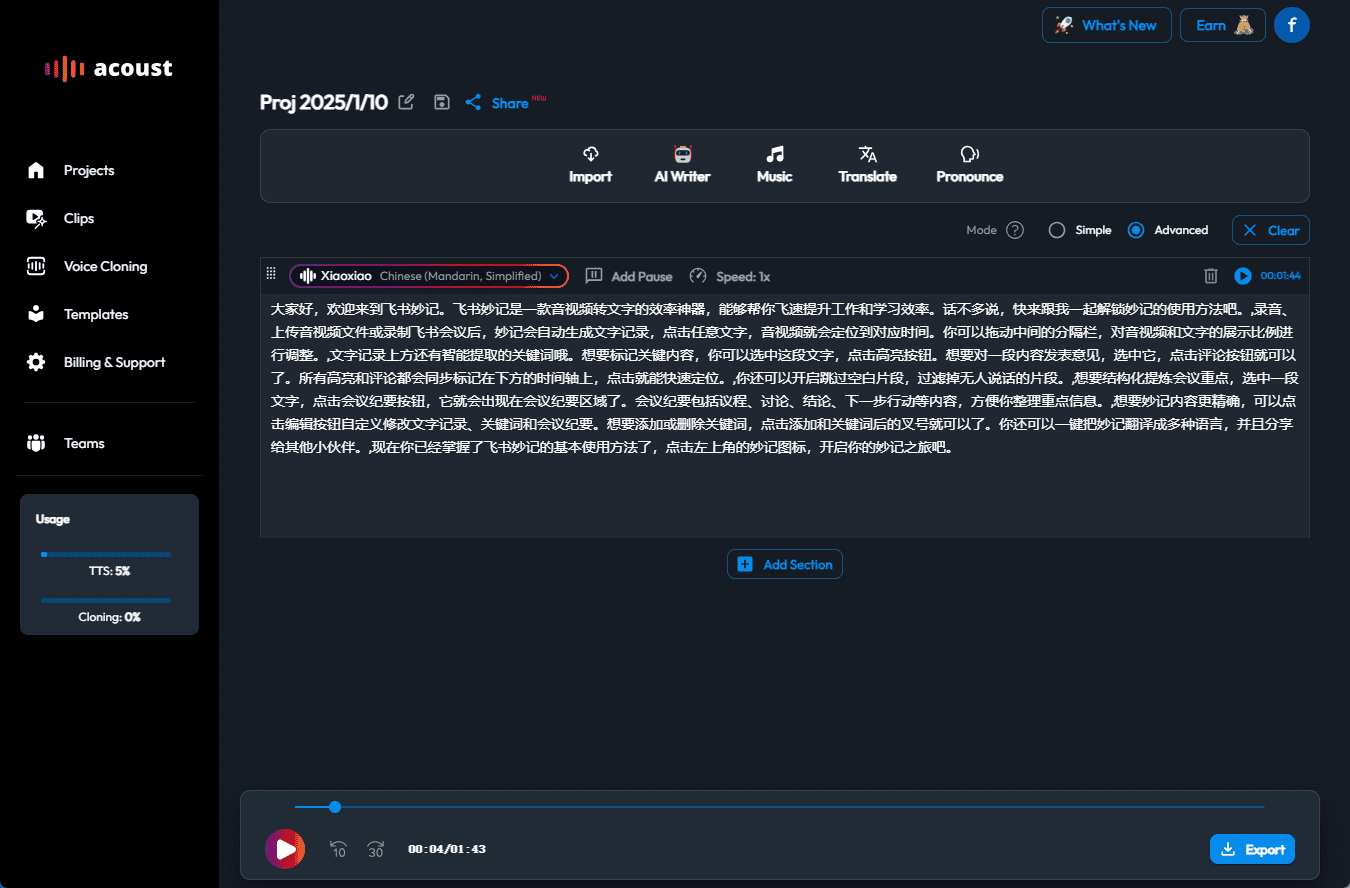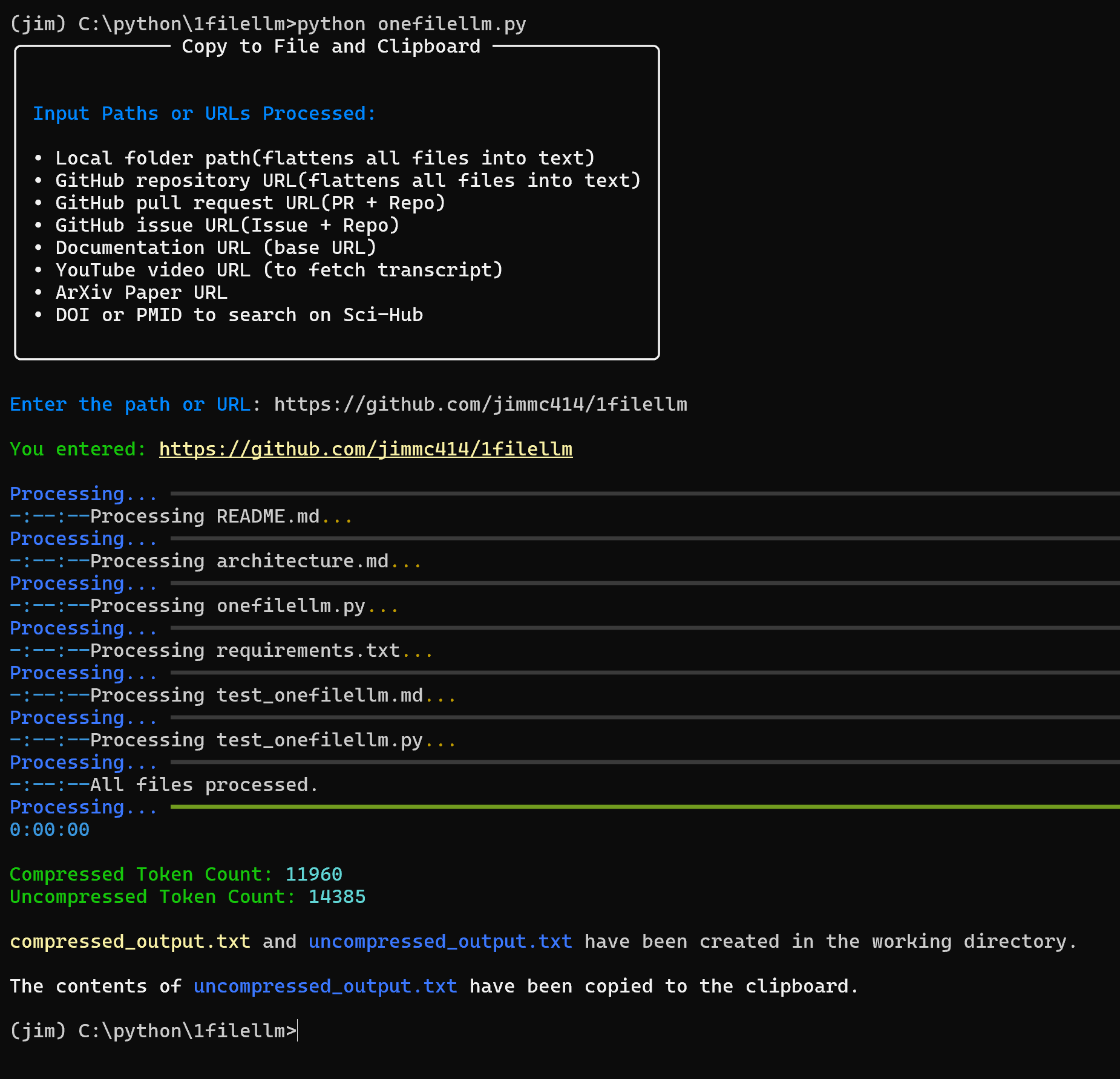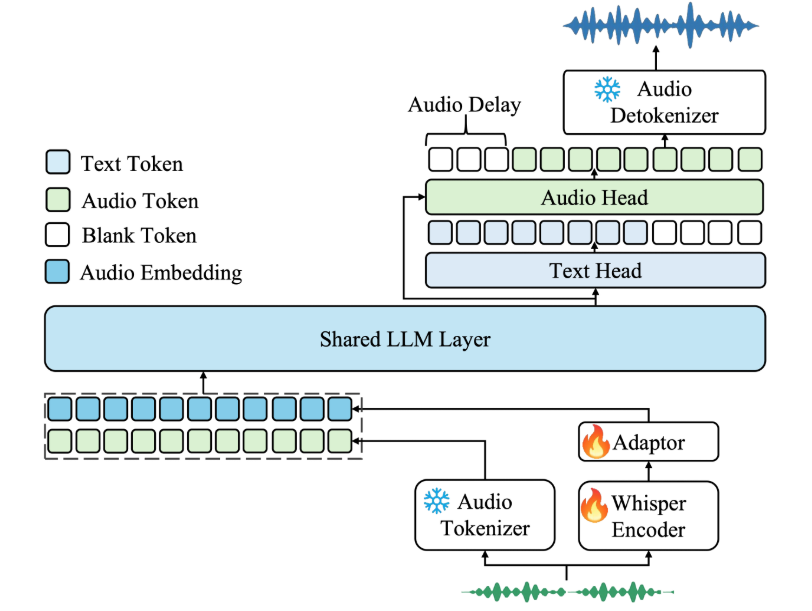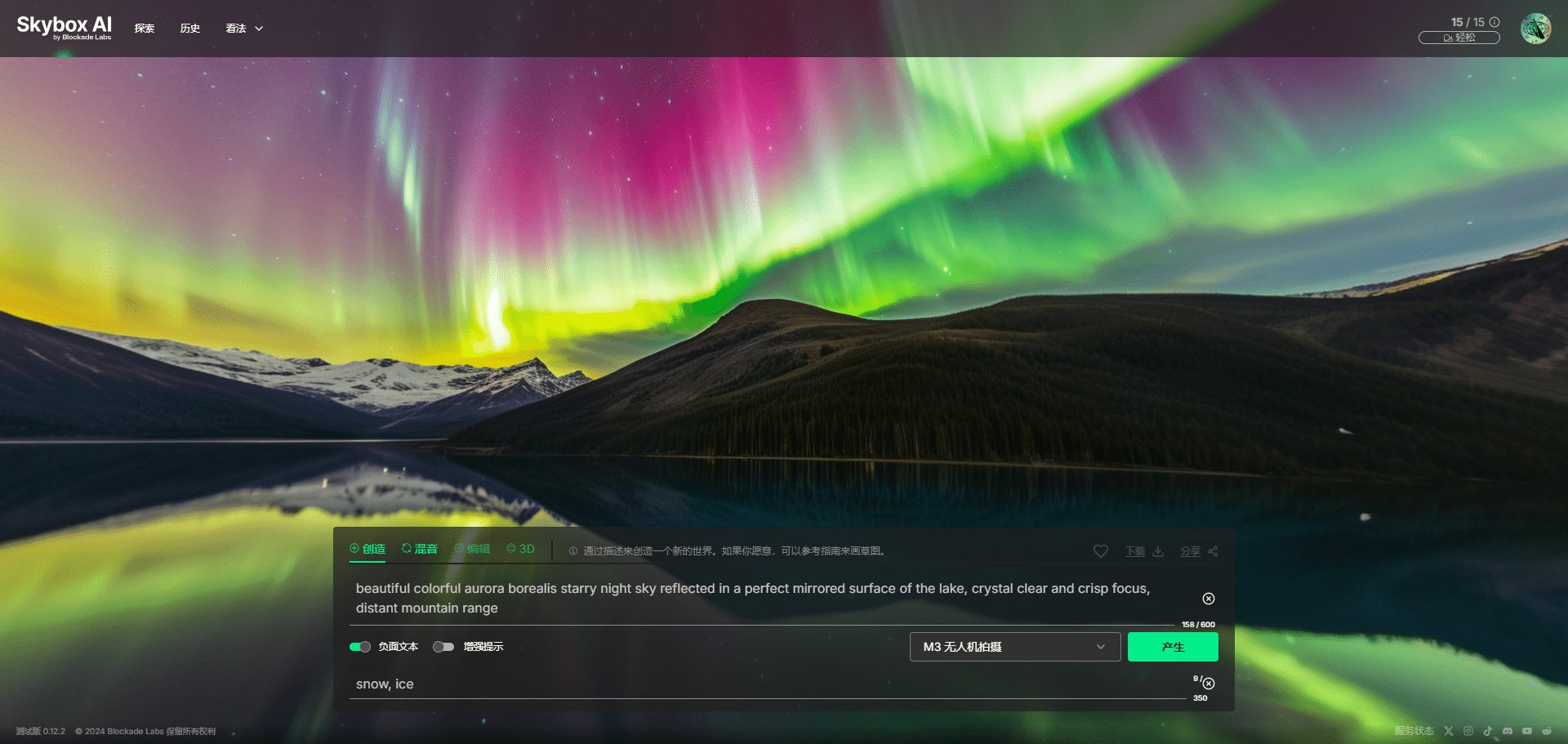Genmo: Easy Video Creation with AI | Conversation Generation Video | Rapid Animation Generation
General Introduction
Genmo AI is a powerful creation tool that enables users to easily make videos from text or images. This AI-powered service not only generates videos, but also creates 3D models, artistic paintings and much more. Users can also upload their own images and add camera motion effects to videos, all for free.
Update the video model:Mochi 1 Video Generation Model: SOTA in Open Source Video Generation Modeling
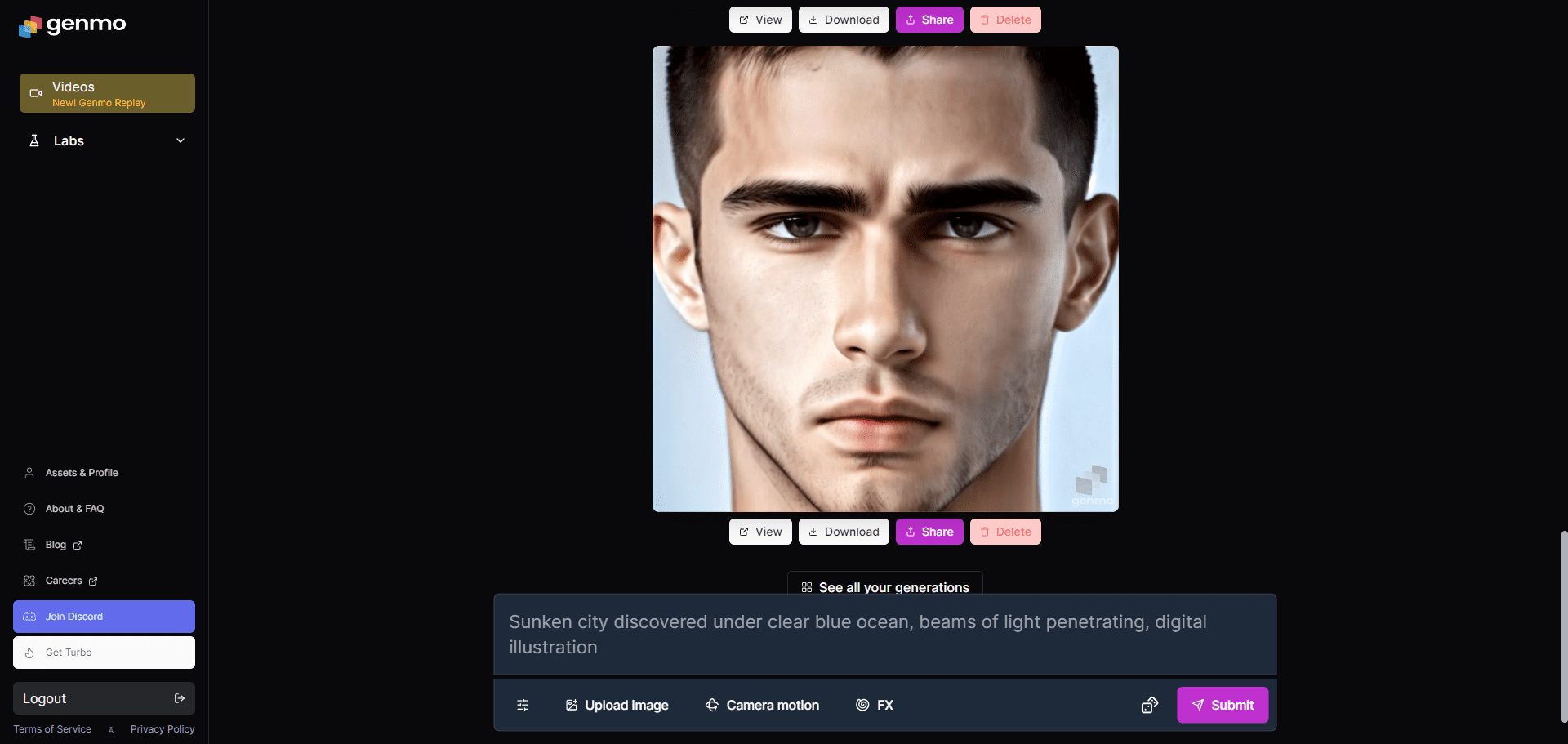
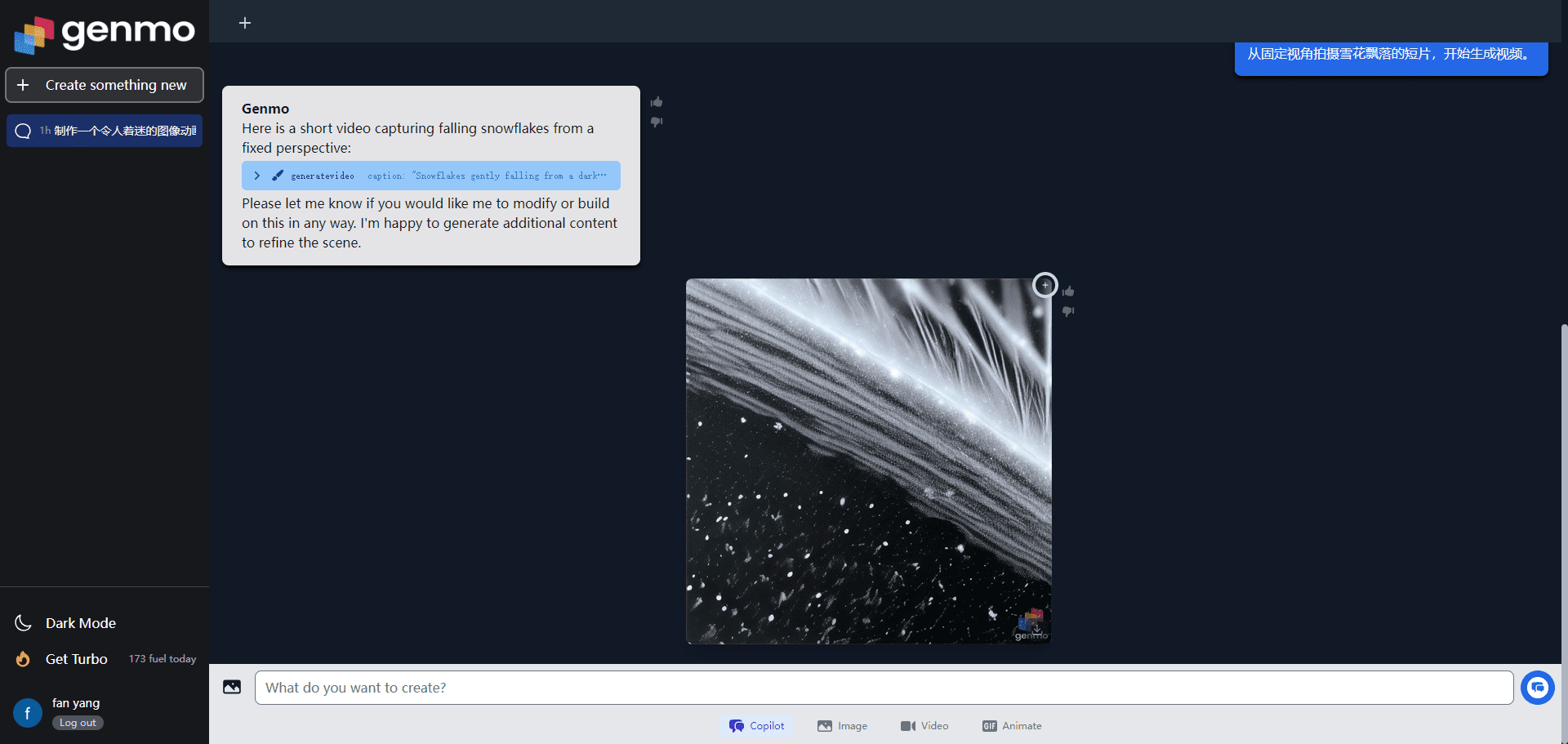
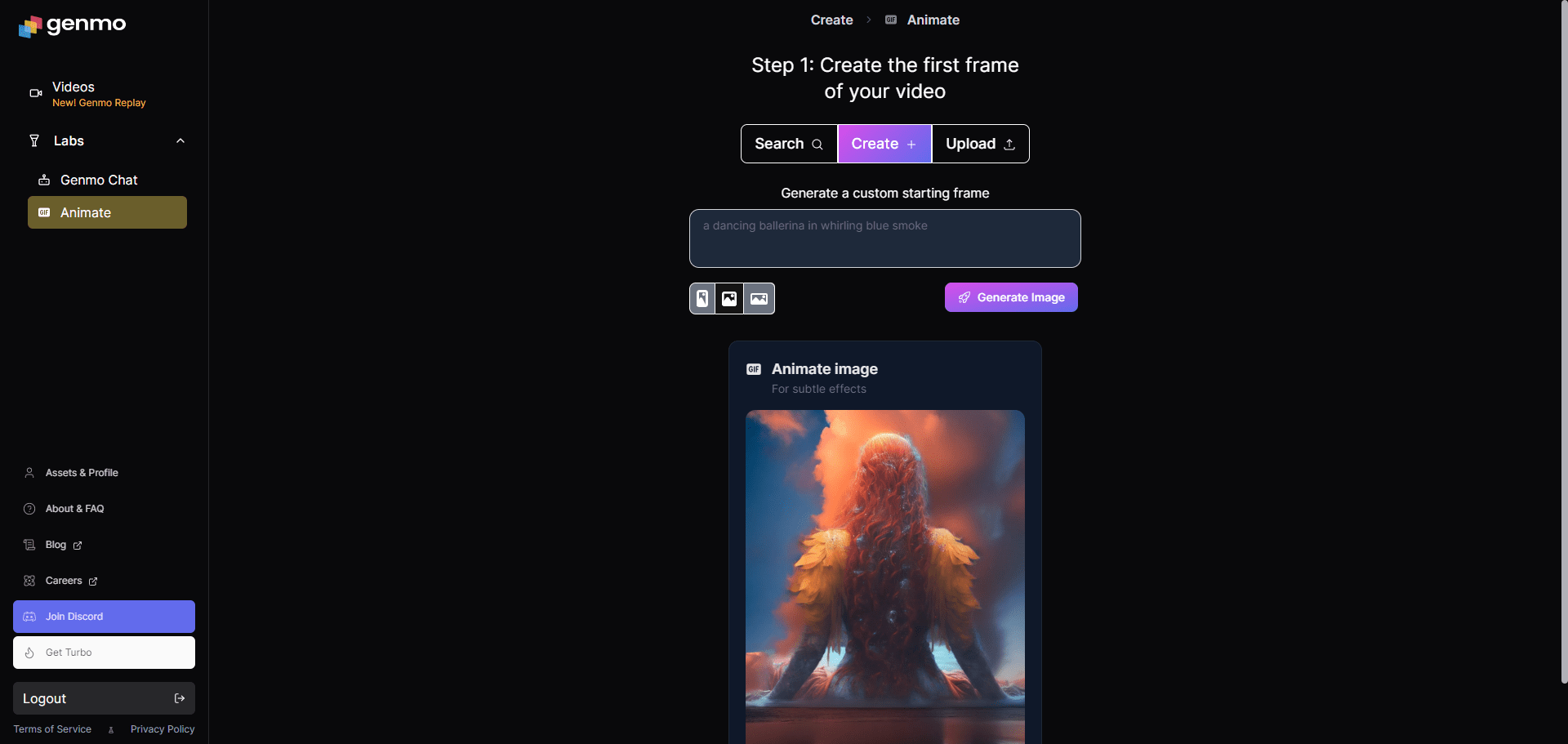
Function List
Text to video generation: Input text content to generate corresponding video.
Image Generated Video: Upload an image to generate an image-based video.
Real-time generation: watch the video generation process in real time.
Special effects presets: Provide a variety of special effects presets to enhance the video effect.
Camera Motion: Adjust the camera motion in the video, including zoom, rotate, pan, etc.
Multi-video generation: support for simultaneous generation of multiple videos.
Video Download: You can download the video file after the generation is completed.
Using Help
### Register & Login
1. Visit the official Genmo website: https://www.genmo.ai/
2. Click the "Register" button in the upper right corner to register for free via Gmail or Discord.
3. After registration, click the "Login" button to enter the platform.
Generate Video
1. On the homepage, select "Text to Video" or "Image to Video".
2. Enter text content or upload image files.
3. Click the "Generate" button to watch the video generation process in real time.
4. When the generation is complete, click the "Download" button to save the video file.
Adjusting video settings
1. Click the "Settings and Plug-ins" button at the top right corner of the page.
2. Select the aspect ratio of the video (e.g. 9:16, 3:4, 1:1, etc.).
3. Set the duration of the video (e.g., 2 seconds, 4 seconds, 6 seconds, etc.).
4. Enable the Loop option to generate looping videos up to 12 seconds long.
5. Adjust the degree of motion in the video (e.g., maximum 991 TP3T, minimum 501 TP3T).
6. Use the Camera Motion feature to select options such as zoom, rotate, and pan.
Adding Effects
1. When generating a video, select an effect from the effects preset library.
2. After selecting an effect, watch the process of applying the effect in real time.
3. When the generation is complete, click the "Download" button to save the video file with effects.
Multi-video generation
1. When generating videos, select the "Multi-Video Generation" option.
2. Enter the same cue content to generate multiple videos.
3. Watch the process of generating multiple videos in real time.
4. When generation is complete, click the "Download" button to save all video files.
© Copyright notes
Article copyright AI Sharing Circle All, please do not reproduce without permission.
Related posts

No comments...