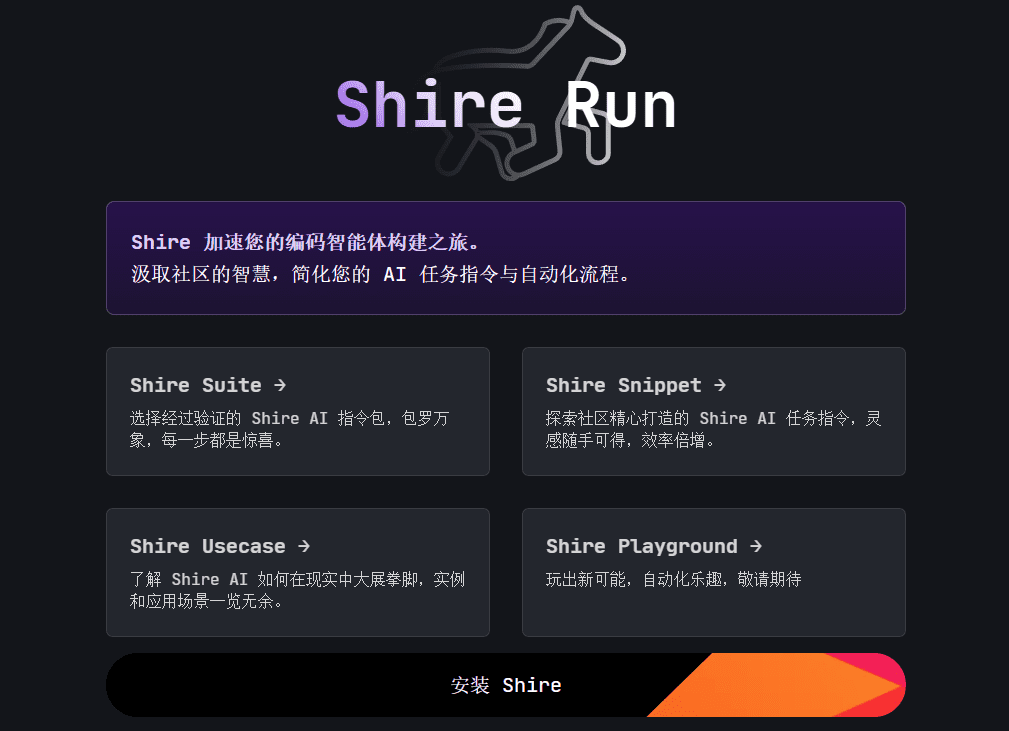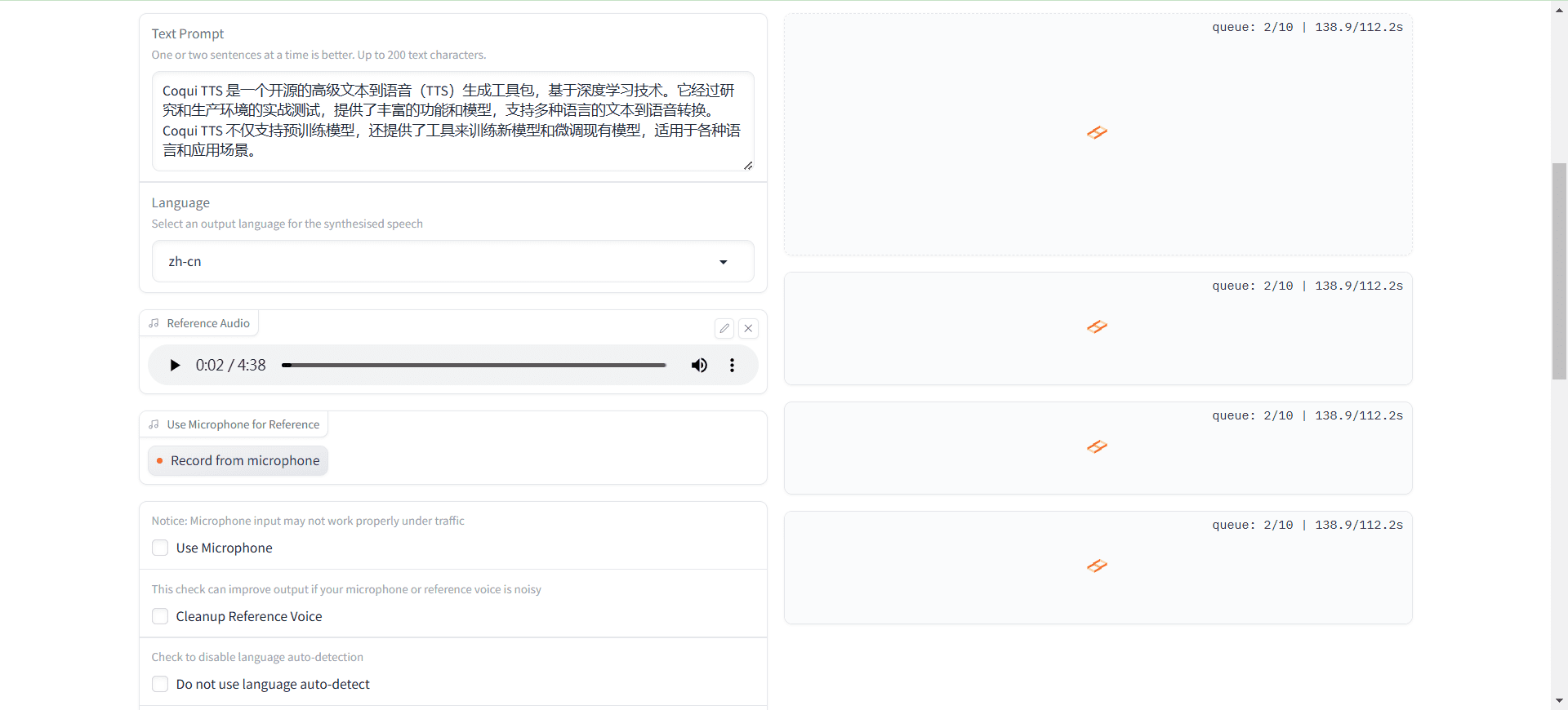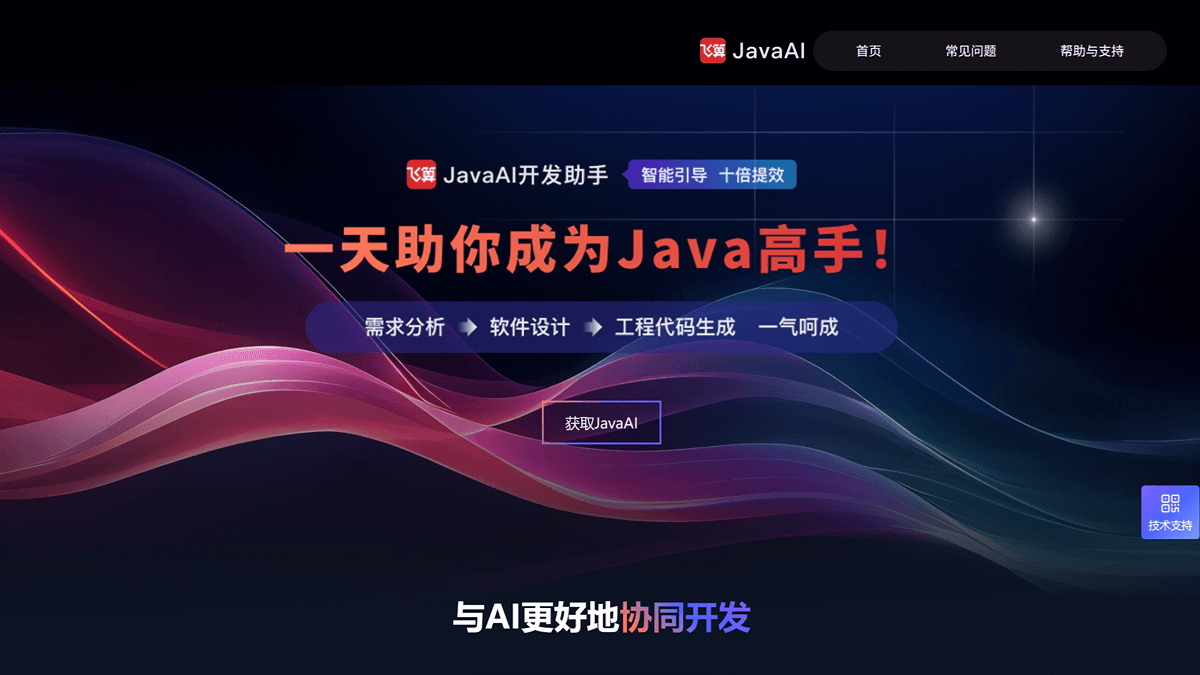Enchanted: a multimodal chat app with native private model support for iOS and macOS
General Introduction
Enchanted is an open source iOS, macOS and visionOS app designed for multimodal chat with private models such as Llama 2, Mistral, Vicuna and Starling. The app is compatible with Ollama and provides a secure, private and multimodal experience that users can use on all devices in the iOS ecosystem.Enchanted's goal is to provide a product that allows users to have unfiltered, multimodal interactions in a private environment.
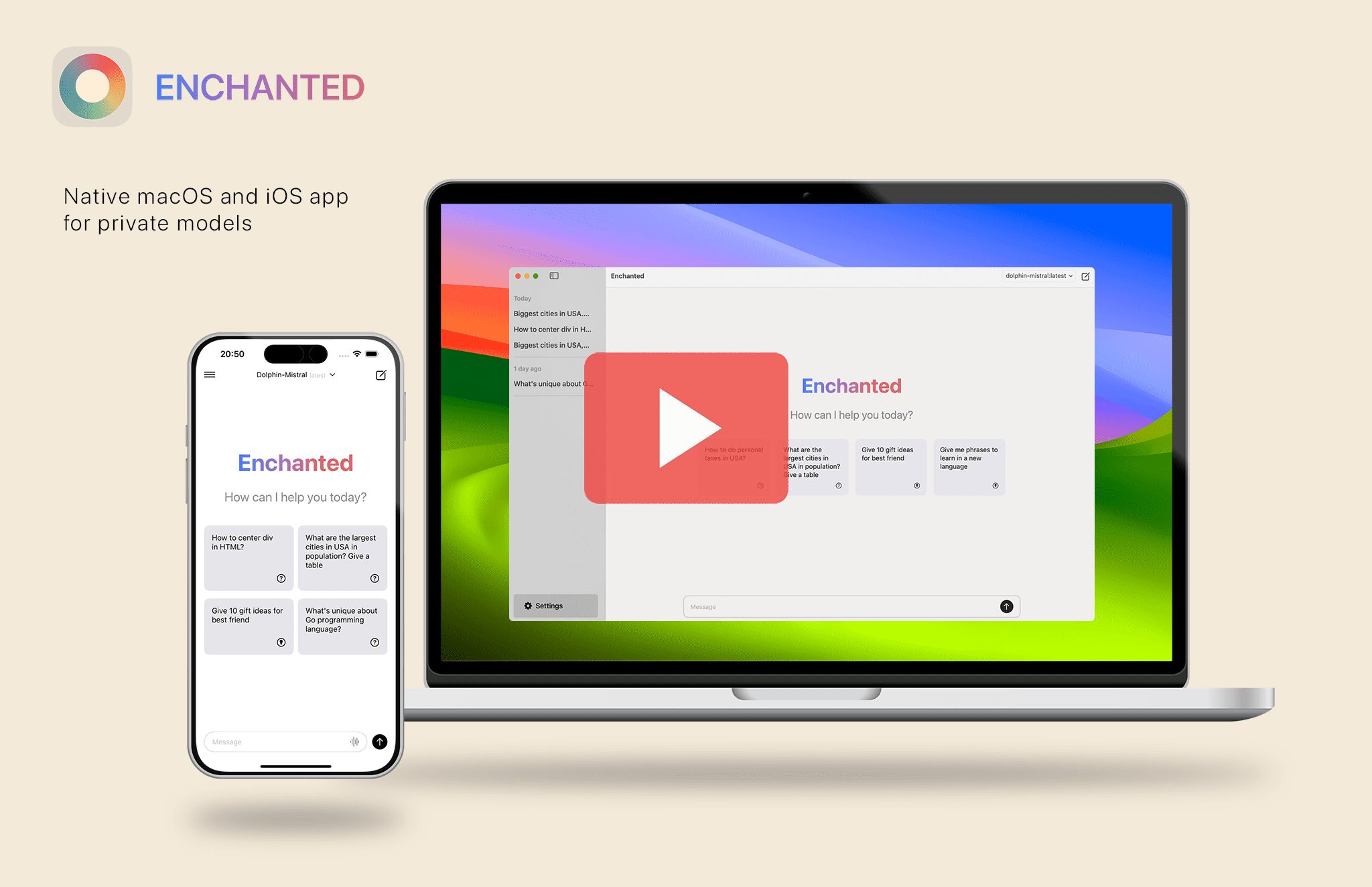
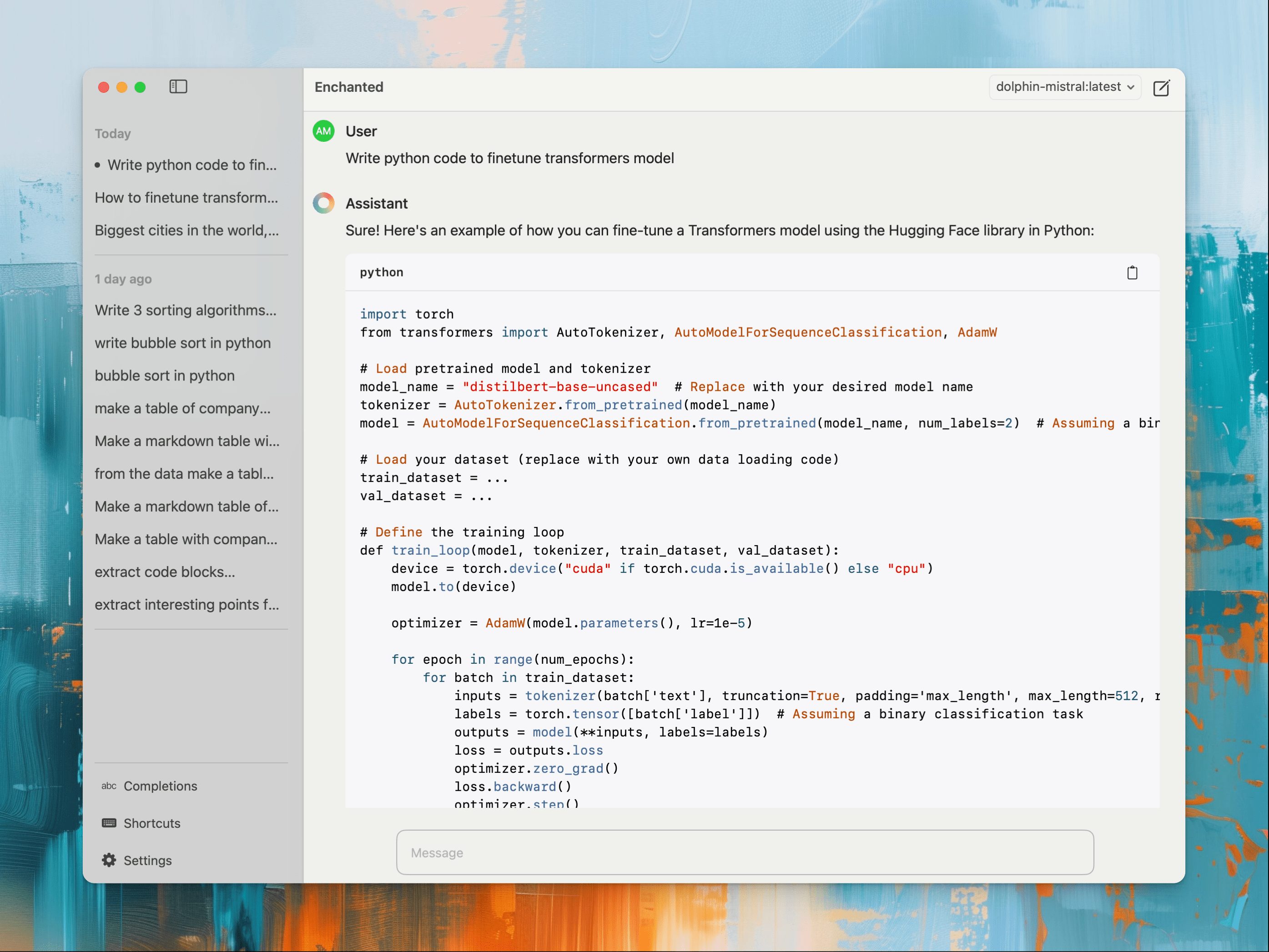
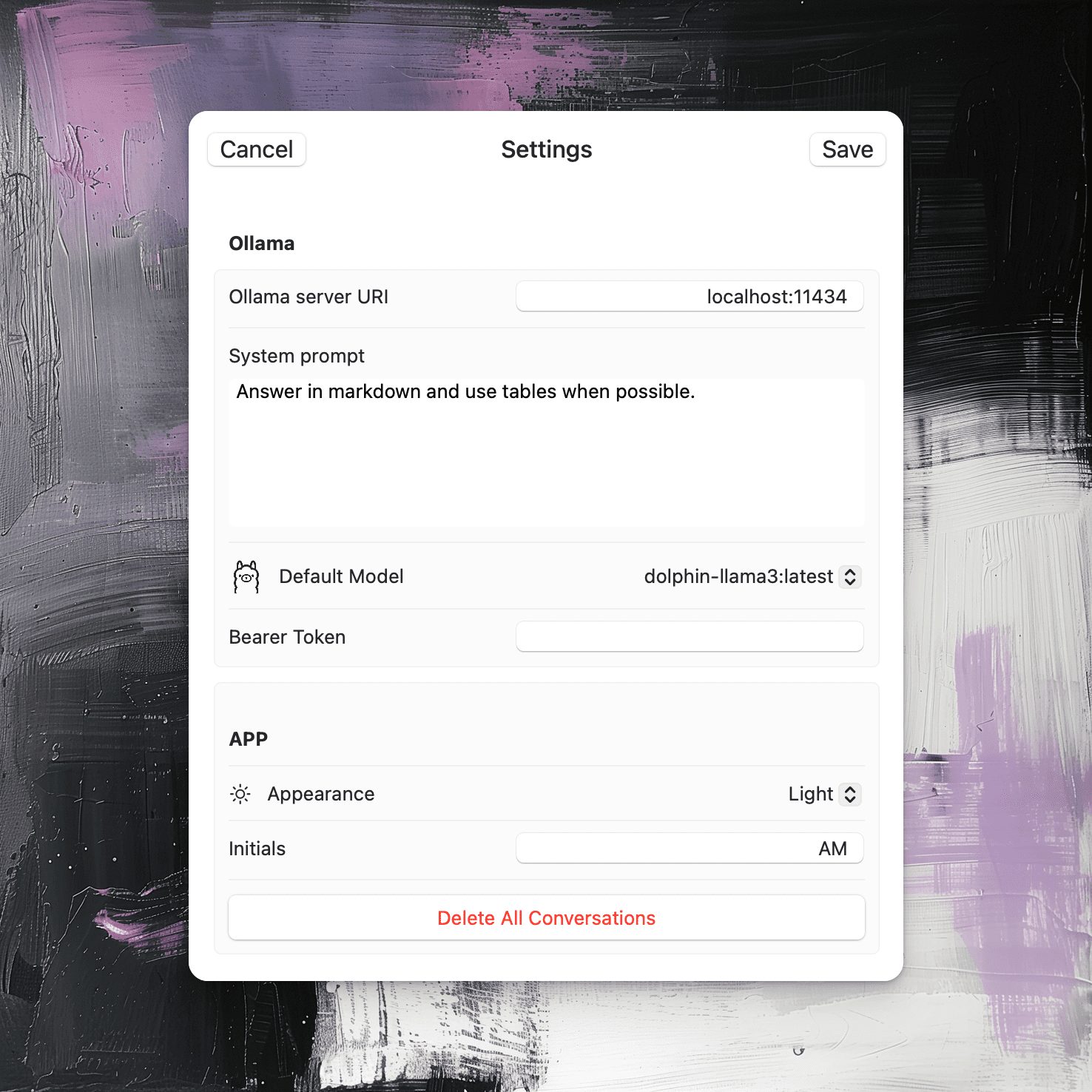
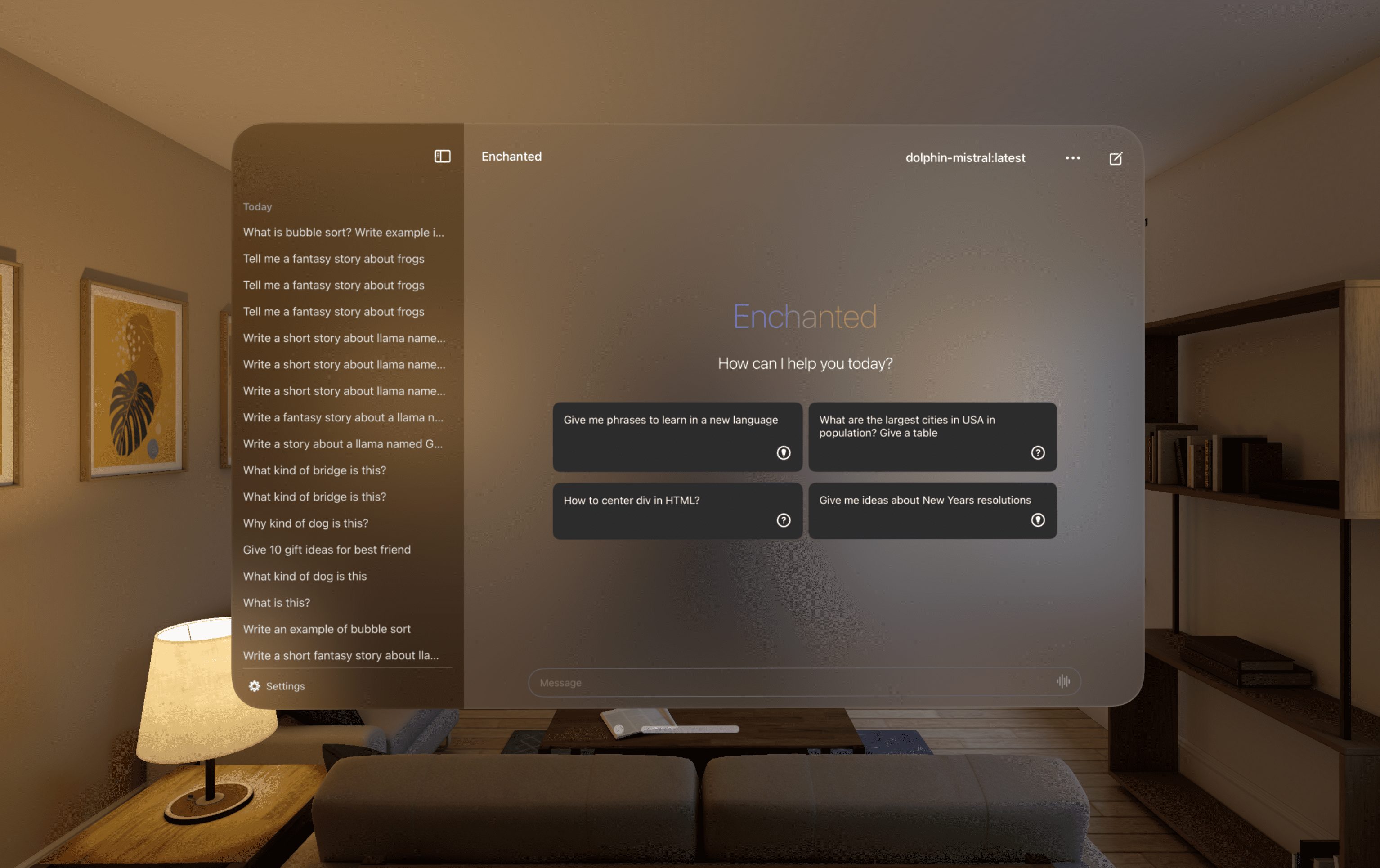
Function List
- Support multi-modal: text, voice, image and other input methods
- Session History: Save and manage chat history
- Markdown Support: Supports text input and display in Markdown format.
- Voice prompts: provide voice input and voice feedback functions
- Image Attachment: Support for sending and receiving images in chat
Using Help
Installation process
- Visit the Enchanted GitHub page.
- Download the installer for iOS or macOS.
- Follow the installation instructions on the page.
Guidelines for use
- launch an application: Once the installation is complete, open the Enchanted app.
- connectivity private model: Enter the connection information for the private model in the settings, such as the API key for Llama 2, Mistral, Vicuna or Starling.
- Select Input Mode: Select text, voice or image input mode in the chat screen.
- Start chatting: Type or speak your question and the app will answer based on the response provided by the private model.
- Managing session history: View, delete or export chats in the session history.
- Using Markdown: Text editing using Markdown formatting in the input box, supporting title, list, link and other formats.
- Send Image: Click the Image Attachment button to select and send the image file.
Detailed Operation Procedure
- text input::
- Type the text in the input box and press enter to send it.
- Support for Markdown formatting, input
# 标题,* 列表项etc. formatted text.
- voice input::
- Click the Voice Input button to start recording.
- Speak your question and it will be automatically converted to text and sent when the recording is finished.
- image input::
- Click the Image Attachment button to select the image file to be sent.
- Supports JPEG, PNG and other common image formats.
- View session history::
- View all saved chats in the Session History screen.
- Click on a record to view the details, support for deletion and export function.
© Copyright notes
Article copyright AI Sharing Circle All, please do not reproduce without permission.
Related posts

No comments...