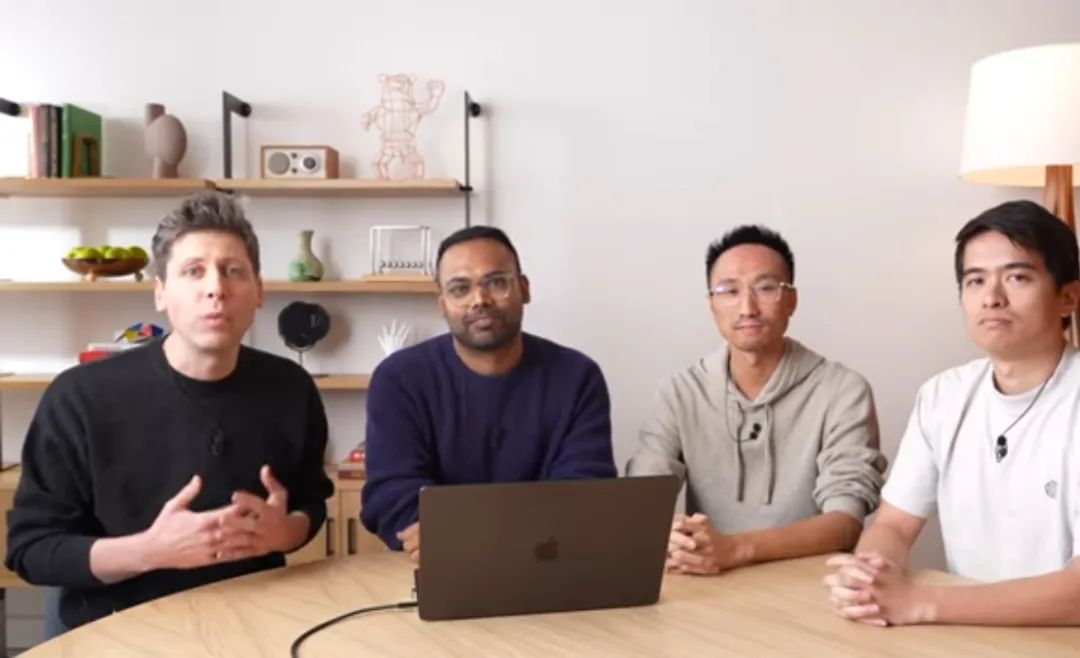DroidCam: Turn your phone into a computer camera for easy video calls
General Introduction
DroidCam is an application developed by Dev47Apps that turns your phone or tablet into a webcam for your computer. Whether you connect via WiFi or USB, DroidCam provides you with high-quality video and audio transmission for video calling applications such as Zoom, MS Teams, Skype, etc. DroidCam is available in both a free version and a professional version (DroidCamX), which supports an HD mode, more camera control options and an ad-free experience. The application is compatible with Windows and Linux systems and is trusted and loved by users worldwide.
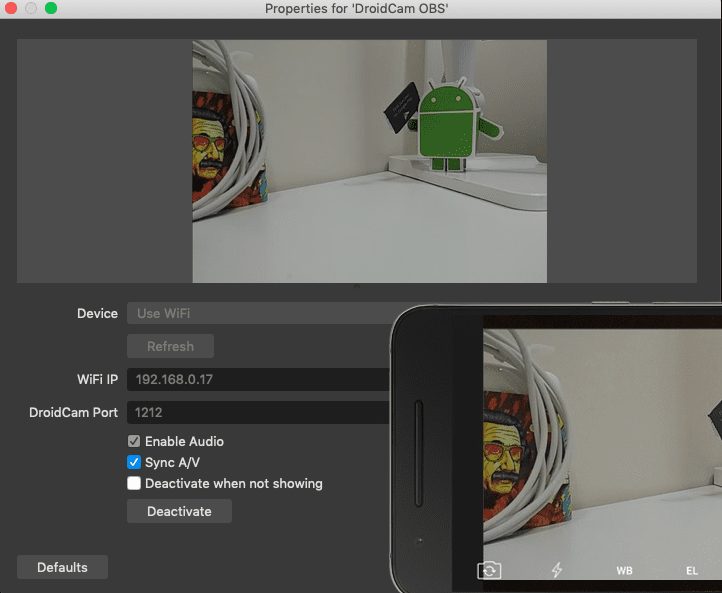
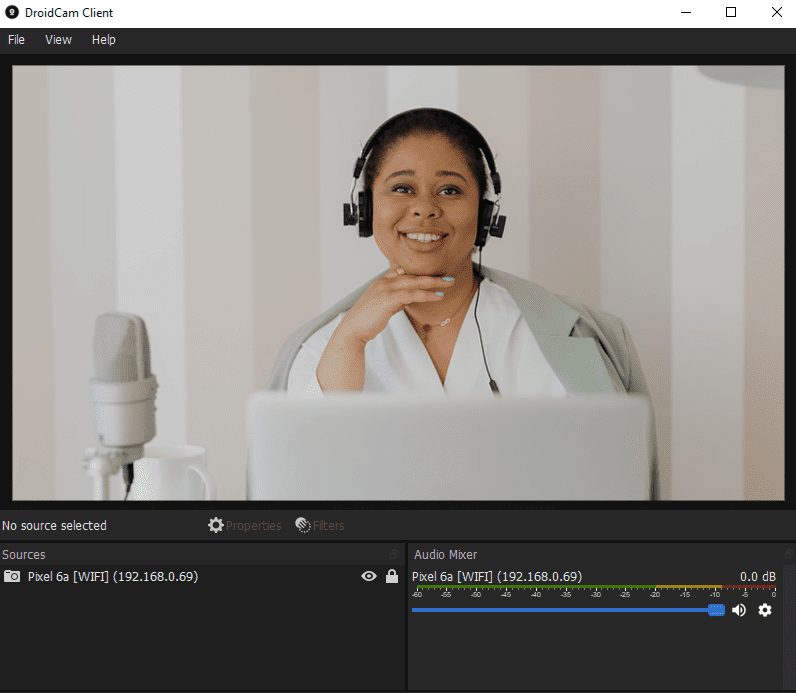
Function List
- Turn your phone/tablet into a webcam for your computer
- Supports WiFi and USB connectivity
- Free access to standard definition video
- Support for background operation (Android)
- Pro version supports HD mode (720p/1080p)
- Camera control: switching lights, autofocus, zooming
- Video rotation, flipping and mirroring
- Adjusting brightness, contrast, video delay and volume (Windows)
- USB-specific mode for enhanced privacy and security
- Auto-mute phone feature
- Ad-free experience (Pro version)
Using Help
Installation process
- Download and install the mobile app::
- Go to the Google Play Store or Apple App Store, search for and download the "DroidCam" app.
- Once the installation is complete, open the app and grant the necessary permissions.
- Download and install the PC client::
- Visit the official DroidCam website to download the client installation program for Windows or Linux systems.
- Run the installer and follow the prompts to complete the installation.
Usage Process
- connected device::
- Open the DroidCam app on your phone and select the connection method (WiFi or USB).
- If you choose a WiFi connection, make sure that your phone and computer are connected to the same network and make a note of the IP address and port number displayed by the app.
- If you select USB connection, connect your phone to the computer using the data cable and make sure that USB Debug Mode (Android) is enabled.
- Launching the computer client::
- Open the DroidCam client on your computer and select the connection method (WiFi or USB).
- Enter the IP address and port number displayed by the phone app (WiFi connection) or select a connected device (USB connection).
- Click the "Start" button to begin the connection.
- Using the camera::
- After successful connection, you can select "DroidCam" as the camera device in Zoom, Skype, MS Teams and other video call software.
- In the Pro version, you can adjust video settings such as brightness, contrast, rotation, flip, etc. through the client interface.
Featured Function Operation
- high definition mode: In Pro, open Client Settings and select "HD Mode" to enable 720p or 1080p HD video.
- Camera Control: Use the controls on the client interface to switch lights, enable autofocus, and zoom video.
- Video Adjustment: Adjust brightness, contrast, add video delay and adjust volume in client settings.
- USB dedicated mode: In the Pro version, select "USB Only Mode" for enhanced privacy and security.
- automated mute telephone: In the Pro version, enable the "Auto Mute Calls" feature to automatically mute incoming calls.
With these steps, you can easily turn your cell phone into a high-quality webcam to enhance your video call experience.
DroidCam Download
Android Download: DroidCam_Webcam_(Classic)_6.27_APKPure.apk Link: https://pan.quark.cn/s/c6fe5541531c Extract code: GTyi
IOS Download: https://apps.apple.com/us/app/droidcam-wireless-webcam/id1510258102
Windows: https://beta.droidcam.app/go/droidCam.client.setup.exe
LINUX: https://droidcam.app/linux/
OBS companion app: https://droidcam.app/obs/
© Copyright notes
Article copyright AI Sharing Circle All, please do not reproduce without permission.
Related articles

No comments...