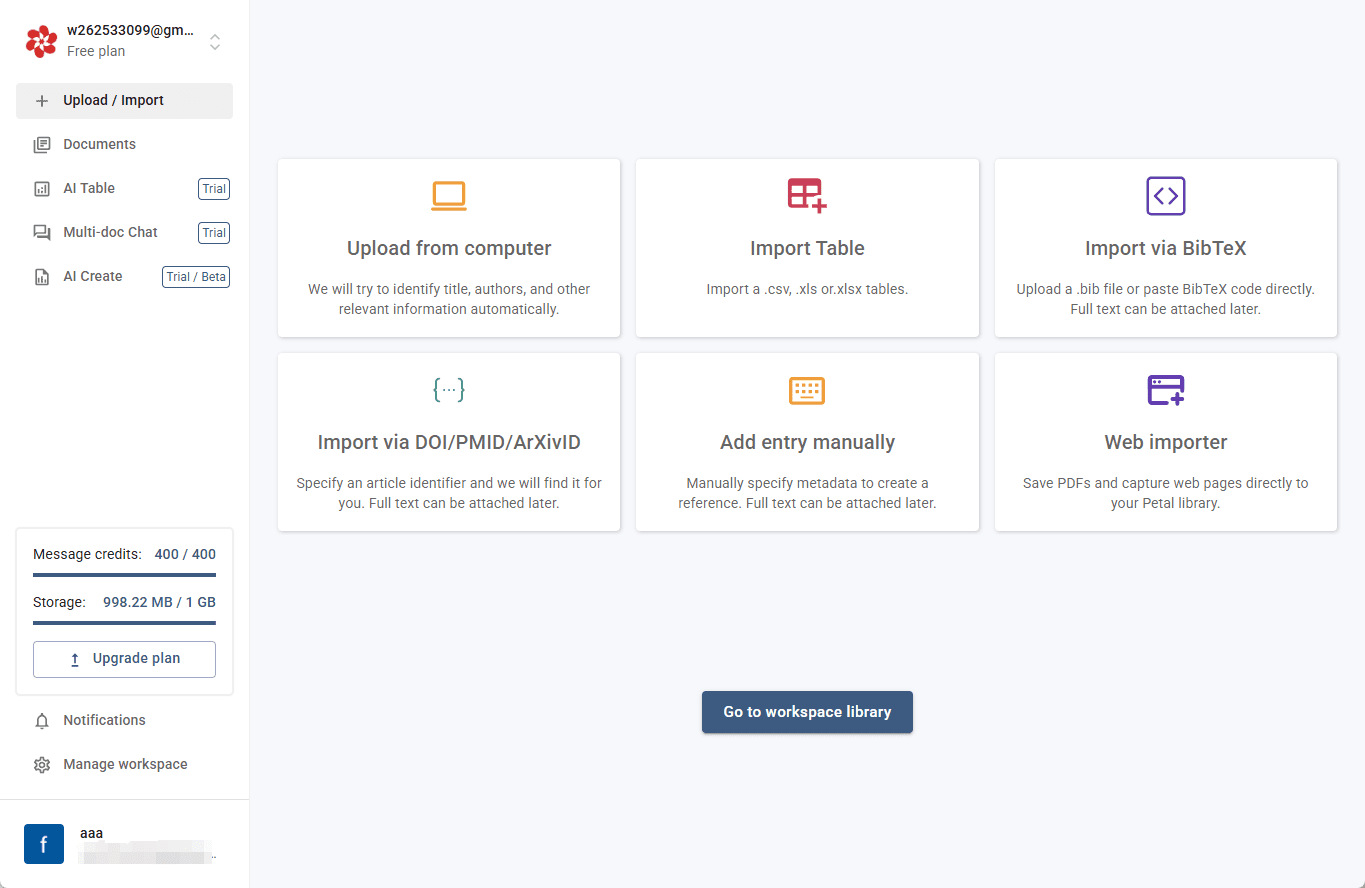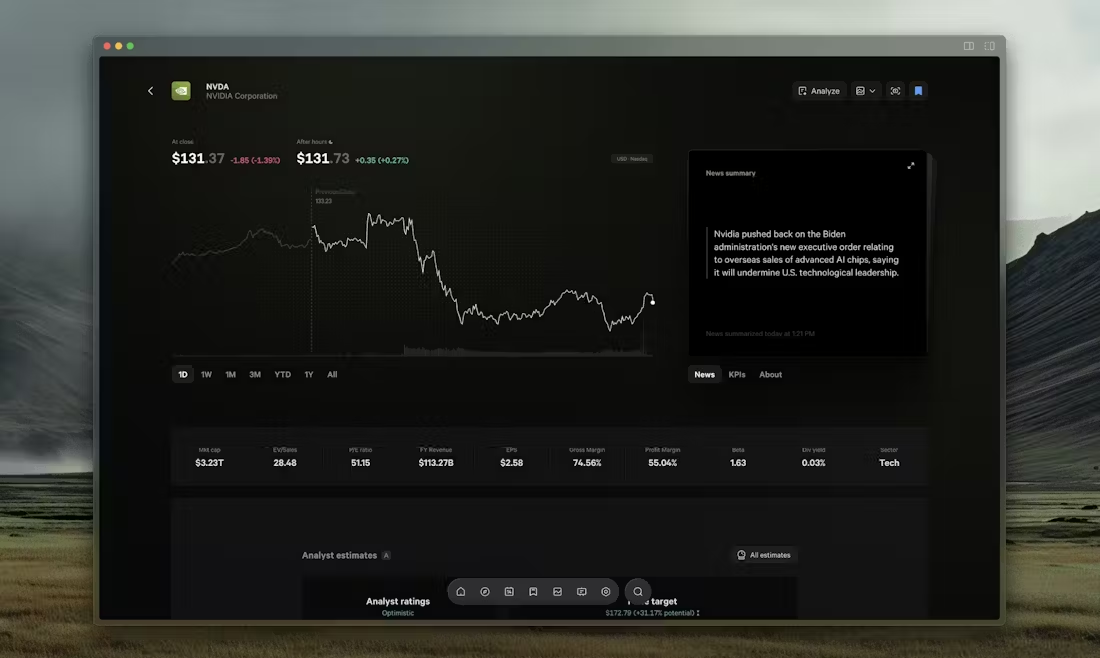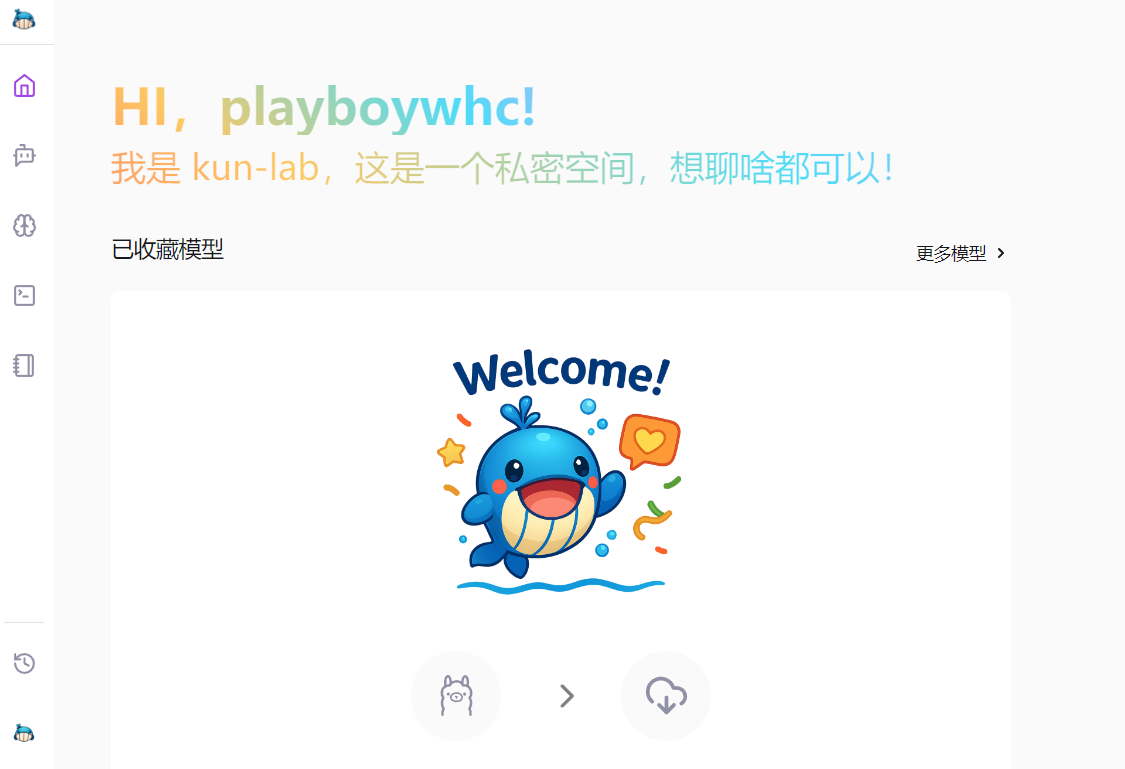DreamStudio: SDXL 1.0 Image Generation Model Demo Station fromability AI
General Introduction
DreamStudio was created by Stability AI DreamStudio is an artificial intelligence text-to-image generation tool developed by the company. It uses an advanced Stable Diffusion model to quickly generate high-quality, precisely matched images based on user-entered text prompts.DreamStudio will be available for public beta testing for the first time in August 2022, and each user will be able to use 200 free generation credits, which is equivalent to generating 200 images. The tool's simple interface, clearly categorized functions and user-friendly experience make it suitable for all types of users.
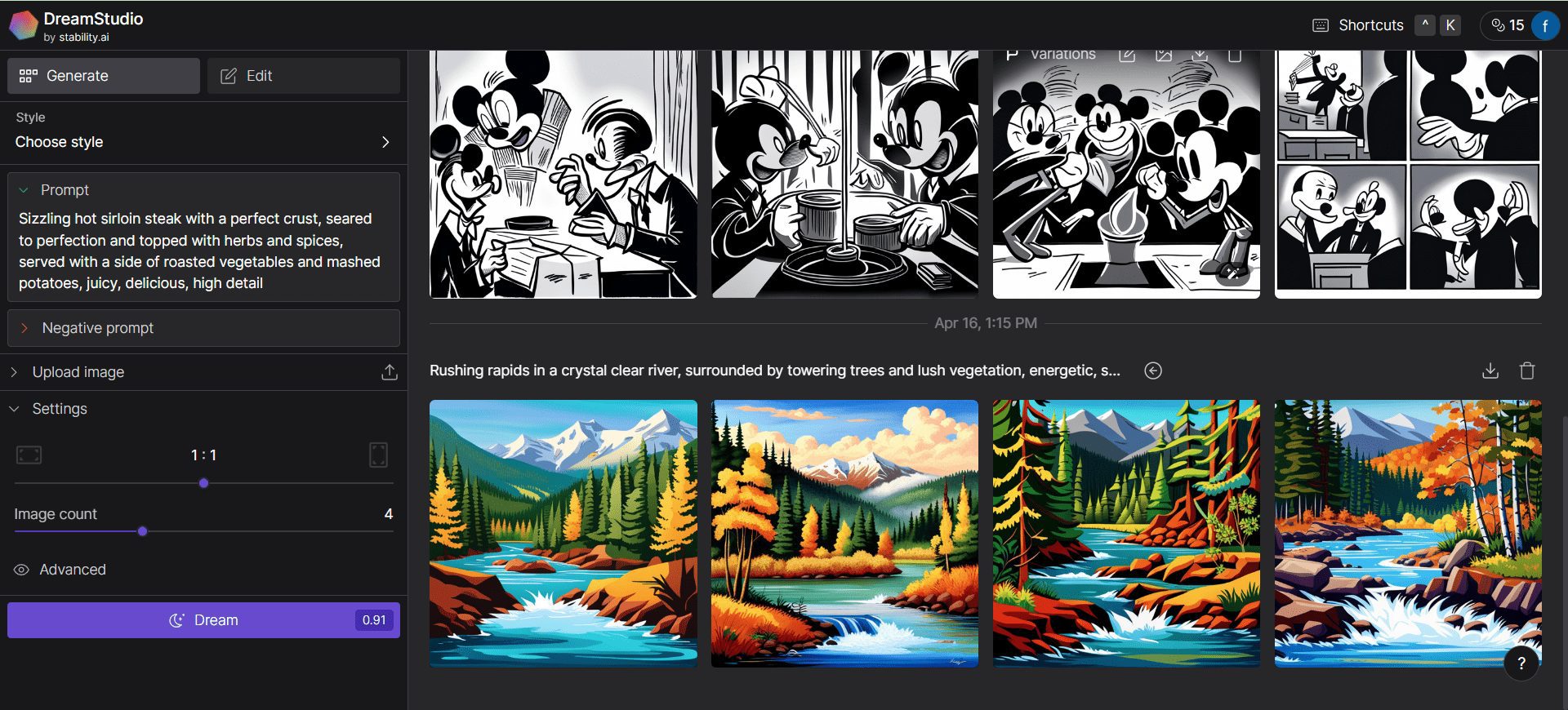
Function List
- Text-to-Image Generation: Generate high-quality images based on text prompts
- Image parameter settings: adjust image width and height, similarity, number of rendering steps and other parameters
- History: View and manage the history of generated images
- Prompts Guide: Provides tips and guidelines for setting up text prompts
- Multiple styles to choose from: Supports multiple art styles and artist styles for image generation
Using Help
Register & Login
- Visit the DreamStudio website at https://dreamstudio.ai/
- Click the "Register" button to register an account using your email address.
- Once registration is complete, log in with your email and password.
Image Generation
- After logging in, enter the DreamStudio main interface.
- Set the image parameters in the right panel:
- width and height: Sets the width and height of the image.
- Similarity (Clg Scale): Set the similarity between the generated image and the text prompt, the higher the value, the closer the image is to the content of the prompt.
- Rendering Steps: Sets the number of rendering steps for the model. The higher the number of steps, the finer the image, but the longer the rendering time.
- Sampling mode (Sampler): Select the diffusion sampling method, different methods generate different image effects.
- Number of seeds (Seed): Set the number of seeds, fill in the same number of seeds to generate the same image.
- Enter the text prompt word (Prompt) in the text box below.
- Click the "Dream" button and wait for the image to be generated.
- Once the image is generated, click on the download button in the center of the image to download it.
Cue Setting Tips
- Don't just enter simple words (such as "panda"), as the resulting image lacks aesthetic appeal.
- Use stylistic cues (e.g., "realistic," "oil") to make images more artistic.
- Include the artist's name (e.g. "Pablo Picasso") in the cue to keep the style consistent.
- Add modifiers at the end of the text (e.g. "4K", "trending on artstation") to enhance the image.
Managing generated images
- View the history of generated images in "History" in the left column.
- Click on an image to see details including cue word, size, number of seeds and similarity values.
- Click on the "Redream" button to generate the same image again.
© Copyright notes
Article copyright AI Sharing Circle All, please do not reproduce without permission.
Related articles

No comments...