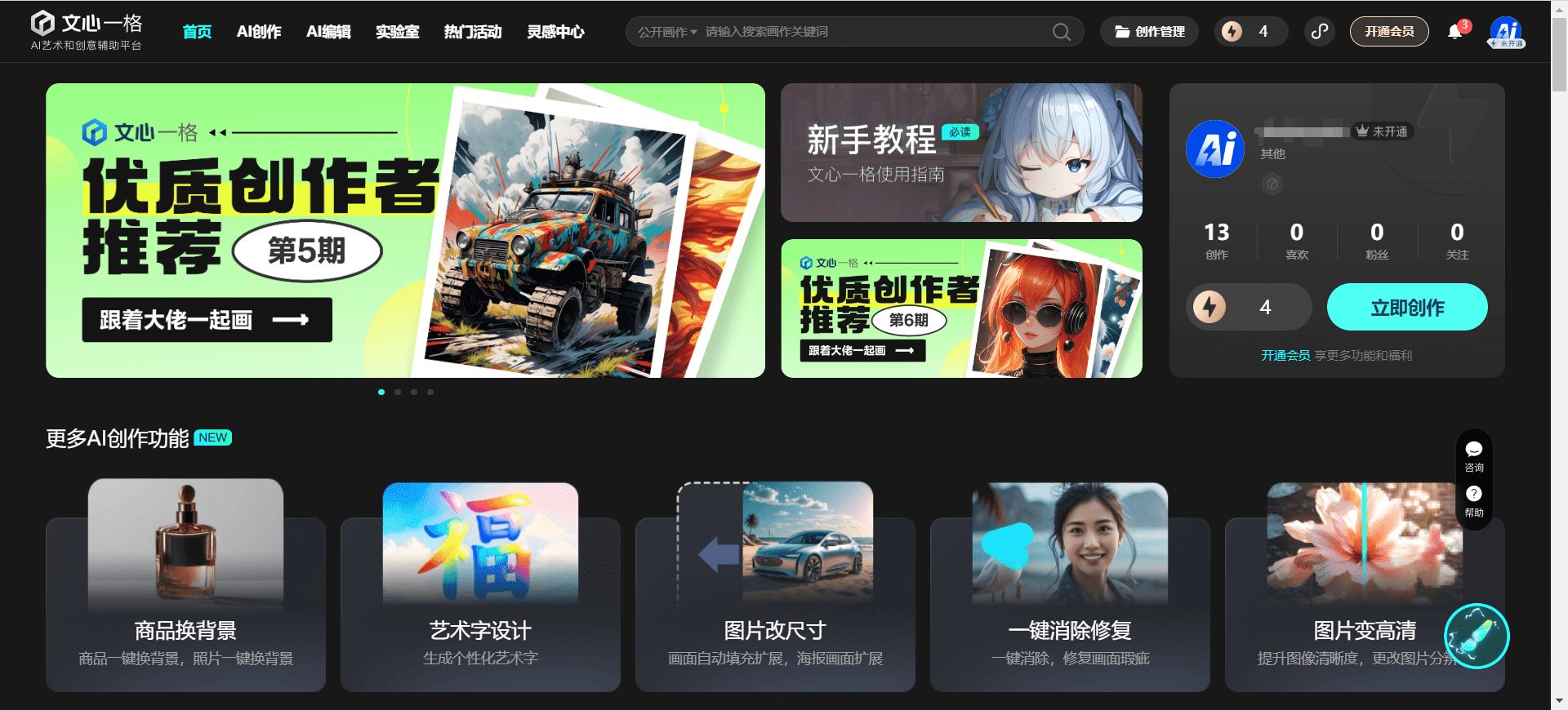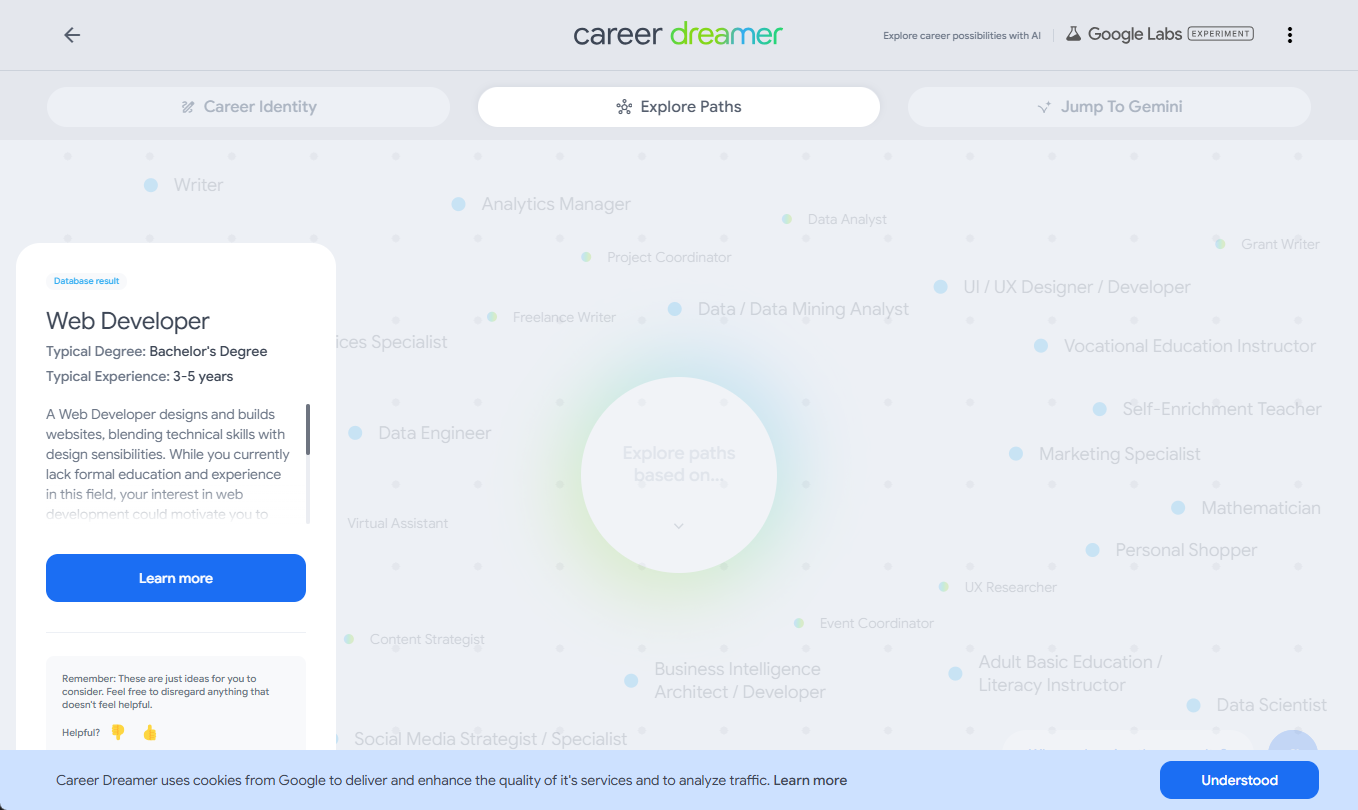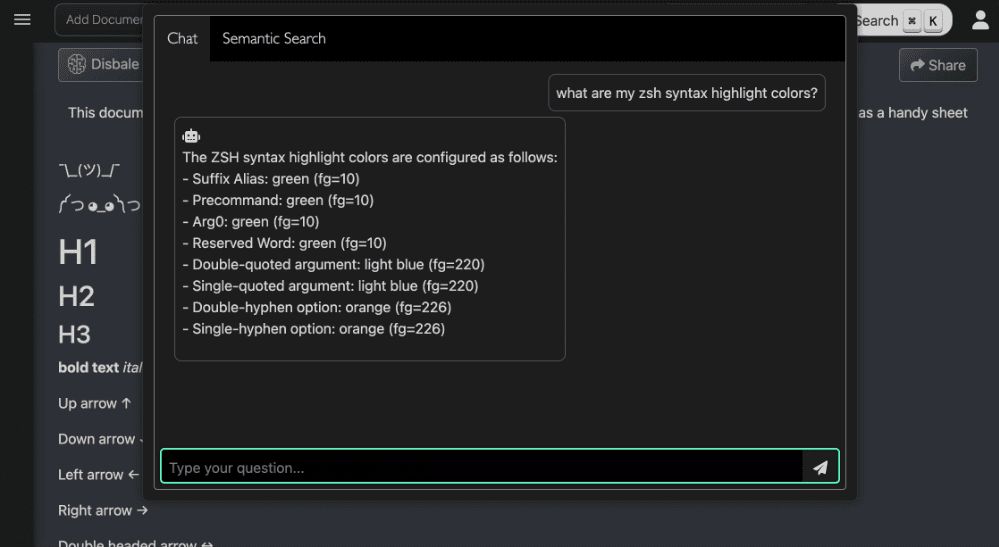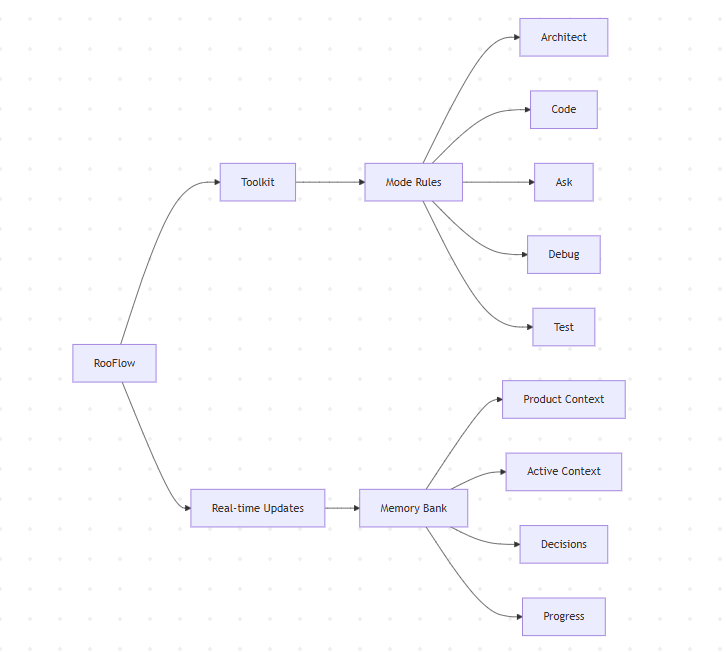Aide: AI helper extension that enhances the VSCode development experience with one-click annotation, conversion, and UI-generated code
General Introduction
AIDE (AI-assisted Development Extension) is a powerful VSCode AI-assisted development extension that focuses on providing unique and useful AI programming assistance. It is different from the GitHub Copilot AIDE is developed in an open source way and supports user-defined AI models, including local deployment options, to help developers improve code readability, accelerate code migration, and optimize code quality. It helps developers improve code readability, accelerate code migration, optimize code quality, and is especially suited to handle refactoring and modernization of legacy projects. Both beginners and advanced developers can use AIDE to improve development efficiency and code quality.
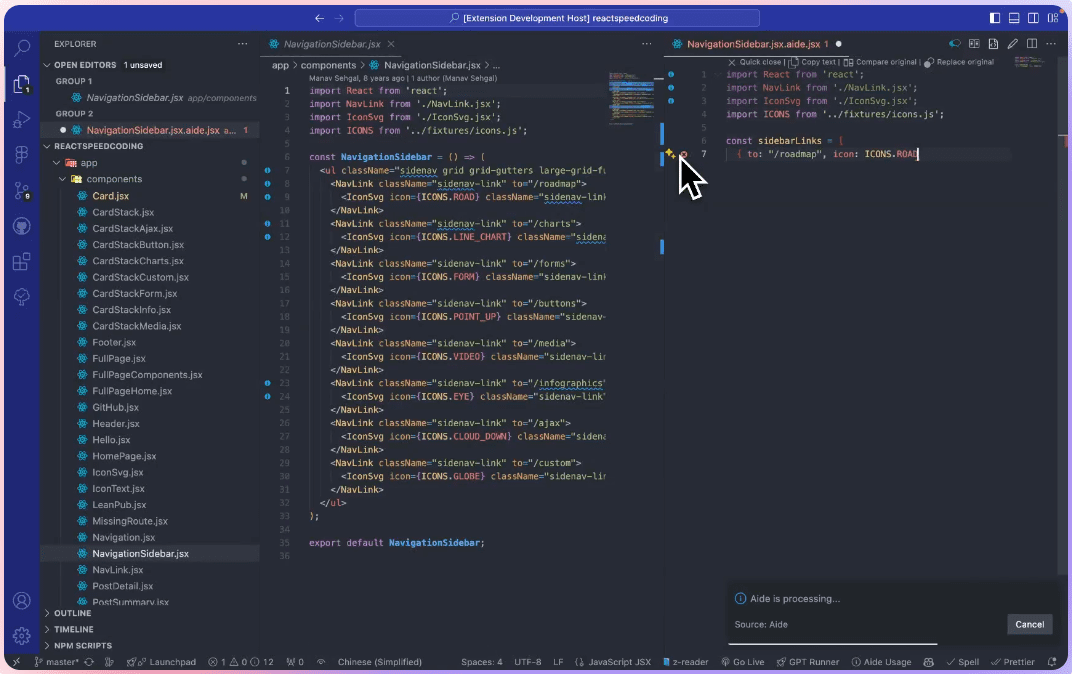
Function List
- One-click annotation: Quickly add detailed comments to code to improve code readability.
- code switching: Supports code conversion between multiple programming languages to simplify cross-language development.
- UI Generation Code: Automatically generate the corresponding code from UI design drawings, realizing a seamless connection between design and development.
- AI Batch Processing: Batch processing of documents using AI technology, optimized for custom needs.
- Smart Paste: Intelligent conversion of clipboard contents (code or images) to improve paste efficiency.
- rename a variable: Provide AI-suggested variable names and their explanations to optimize code naming.
- AI command execution: Execute custom AI commands on selected files or folders.
- Copy as AI Tip: Easily copy file/folder contents as AI tips.
Using Help
1. Installation and configuration
- Ensure that the VSCode version is higher than v1.82.0
- Search for and install AIDE in the VSCode Extension Marketplace
- Configure the AI model interface.
- set up
aide.openaiBaseUrl - configure
aide.openaiKey - Choosing the right AI model (gpt-4o recommended)
- set up
2. Description of the use of the main functions
2.1 Code comment optimization
- Select the code in the editor
- Click on the annotation icon in the upper right corner or right click and select "✨ Aide: Code Viewer Helper"
- AI will generate detailed code comments to improve code readability.
2.2 Code conversion
- Select the code to be converted
- Click on the conversion icon in the upper right corner or right click and select "✨ Aide: Code Convert"
- Selection of target language/framework
- VSCode will open a temporary file to display the converted code.
2.3 Expert-level code optimization
- Select the code to be optimized
- Right click and select "✨ Aide: Expert Code Enhancer"
- AI will optimize the code, including.
- SOLID principle optimization
- Design Patterns
- Security Hole Repair
- Optimization of performance issues
- Code Readability Improvement
2.4 Smart Paste
Configuration Enable.
- Open VSCode Settings
- start using
aide.readClipboardImageoptions (as in computer software settings) - Supports direct conversion of design drafts to corresponding framework code
2.5 Batch processing
- Select files/folders in File Manager (press Ctrl/Cmd to multi-select)
- Right click and select "✨ Aide: AI Batch Processor"
- Input Processing Requirements
- AI will generate a processed copy file (.aide suffix)
- Replace the original file after confirming that it is correct
3. Cautions
- Batch processing of long files may be interrupted, please process them in batches.
- AI-processed code needs to be reviewed manually
- It is recommended to test the new code before replacing the original file
- Some functions require an AI model to support the function_call feature.
4. Resolution of common problems
- Command not found.
- Check that the VSCode version meets the requirements
- Verify that the extension is installed correctly
- Trying to restart the VSCode
- Code-switching language selection issues.
- Modify .vscode/settings.json
- set up
aide.autoRememberConvertLanguagePairs: false - removals
aide.convertLanguagePairsconfigure
- Smart Paste Clipboard is empty.
- Confirmation of Enabled
aide.readClipboardImage - Check if the AI model supports image recognition
- Confirmation of Enabled
© Copyright notes
Article copyright AI Sharing Circle All, please do not reproduce without permission.
Related posts

No comments...