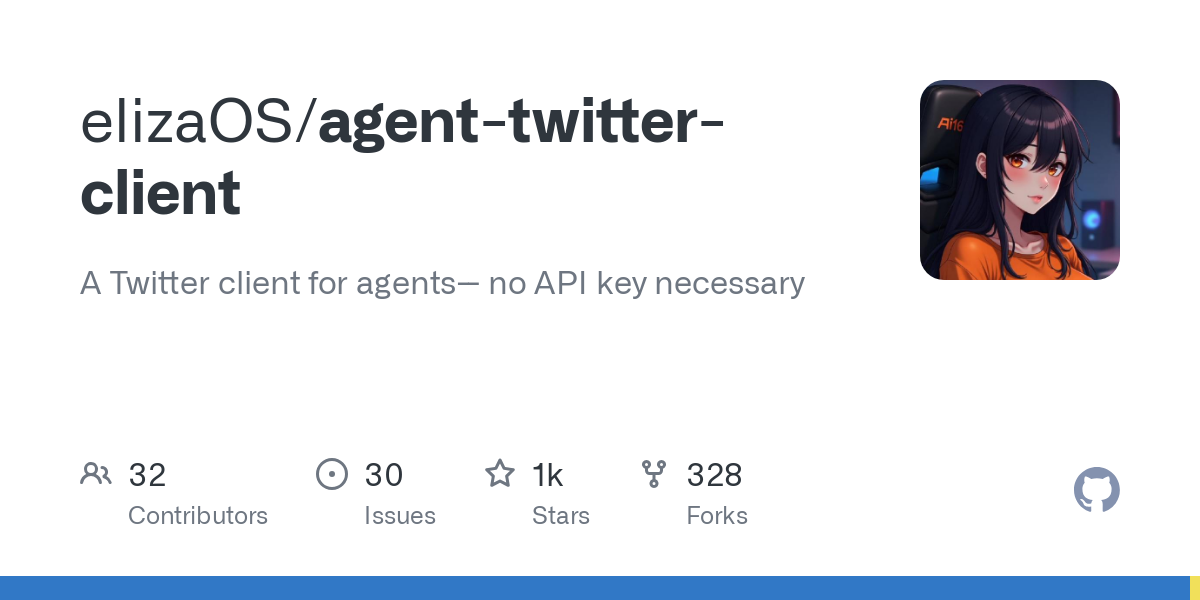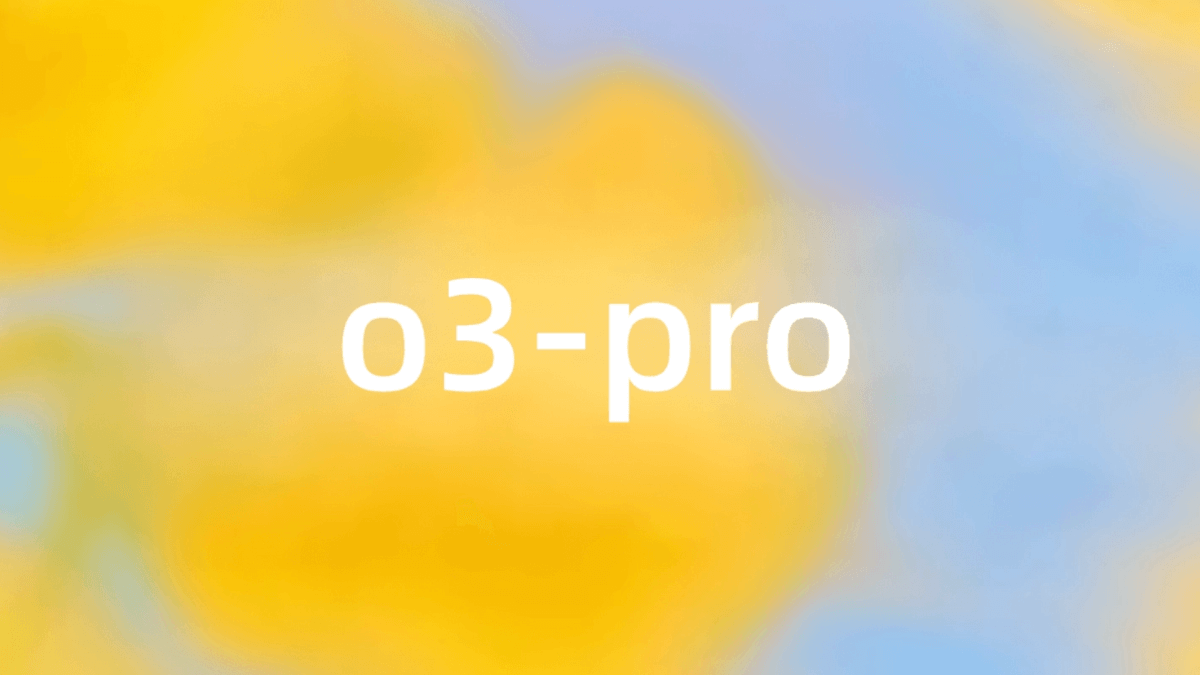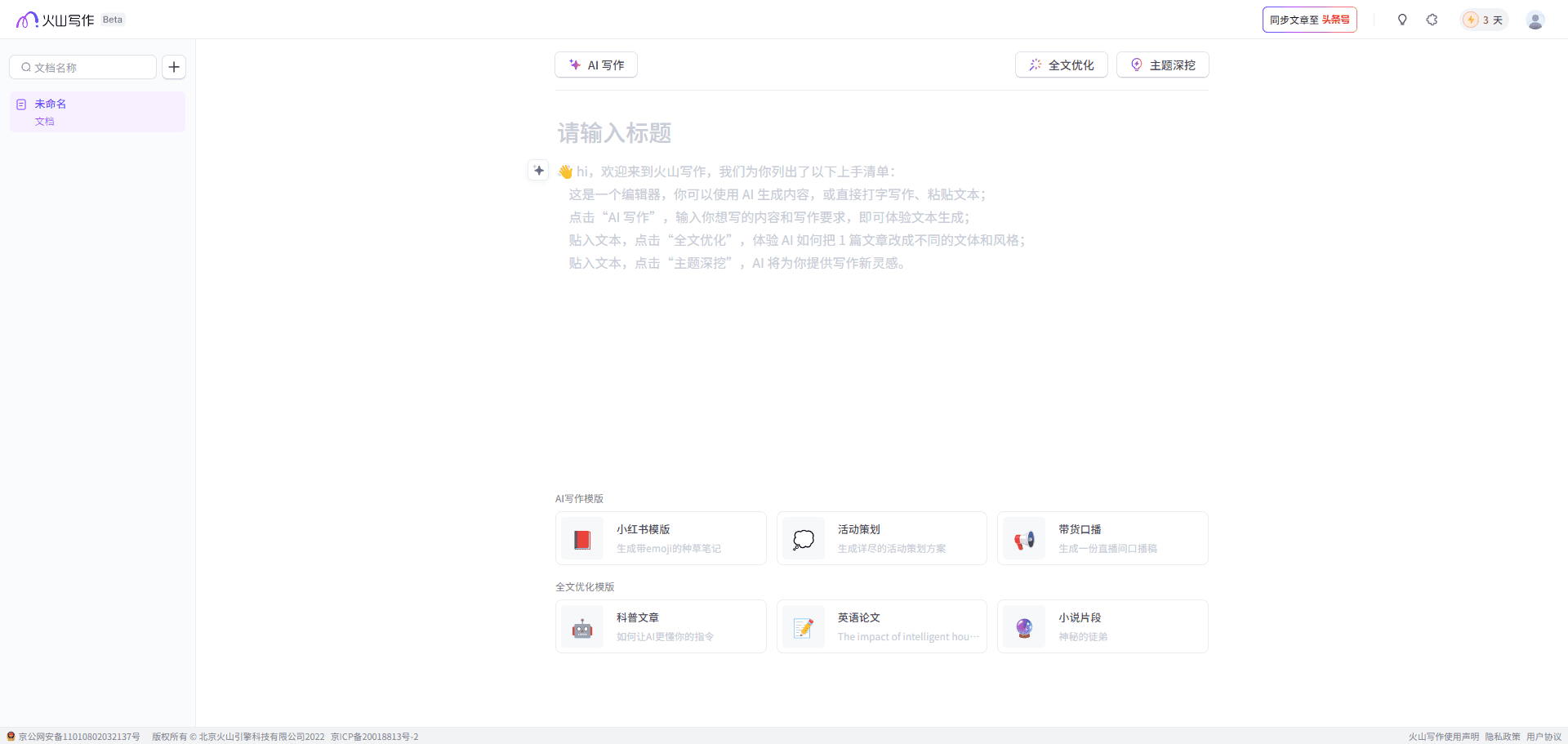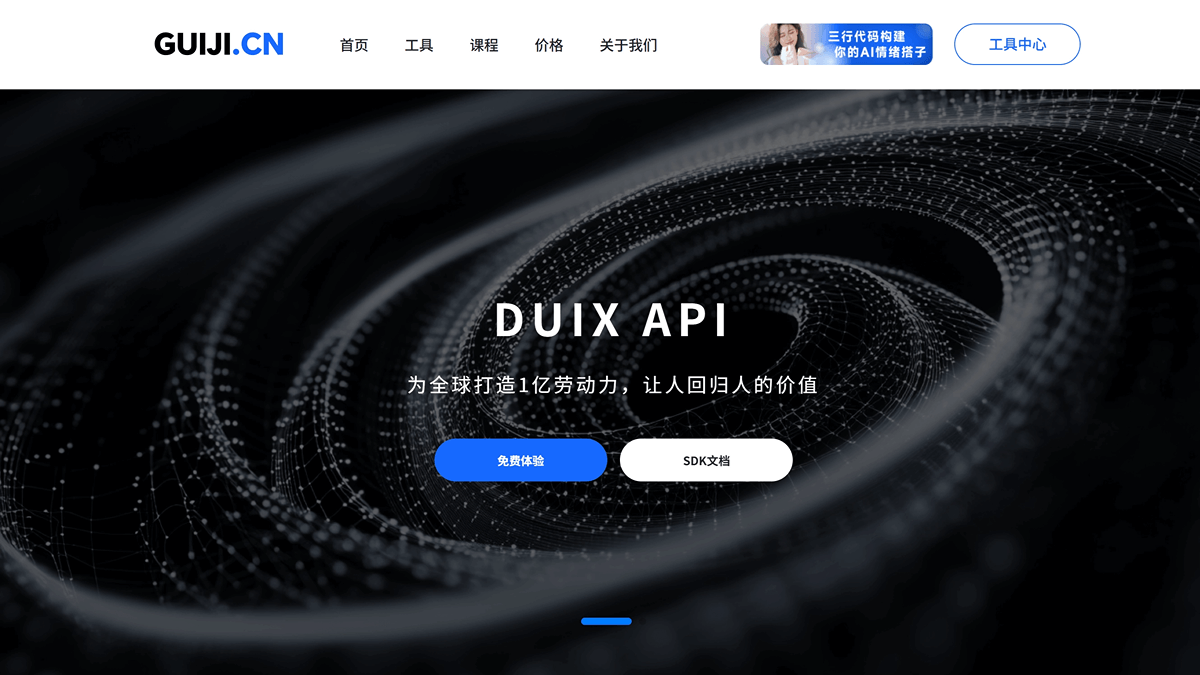AI Hear: Real-Time Speech Transcription and Translation Software for Native Offline Operation
General Introduction
If you're using a MacBook, try AI Hear: it can record audio, convert real-time local speech to text, and translate and eventually export subtitles. You can use it to assist you in listening to cross-country meetings and English audiobooks.
AI Hear is a locally running software that provides one-click real-time translation and transcription in multiple languages. It can be used offline, whether in the classroom, subway, mall or outdoors, ensuring privacy protection and no data collection.
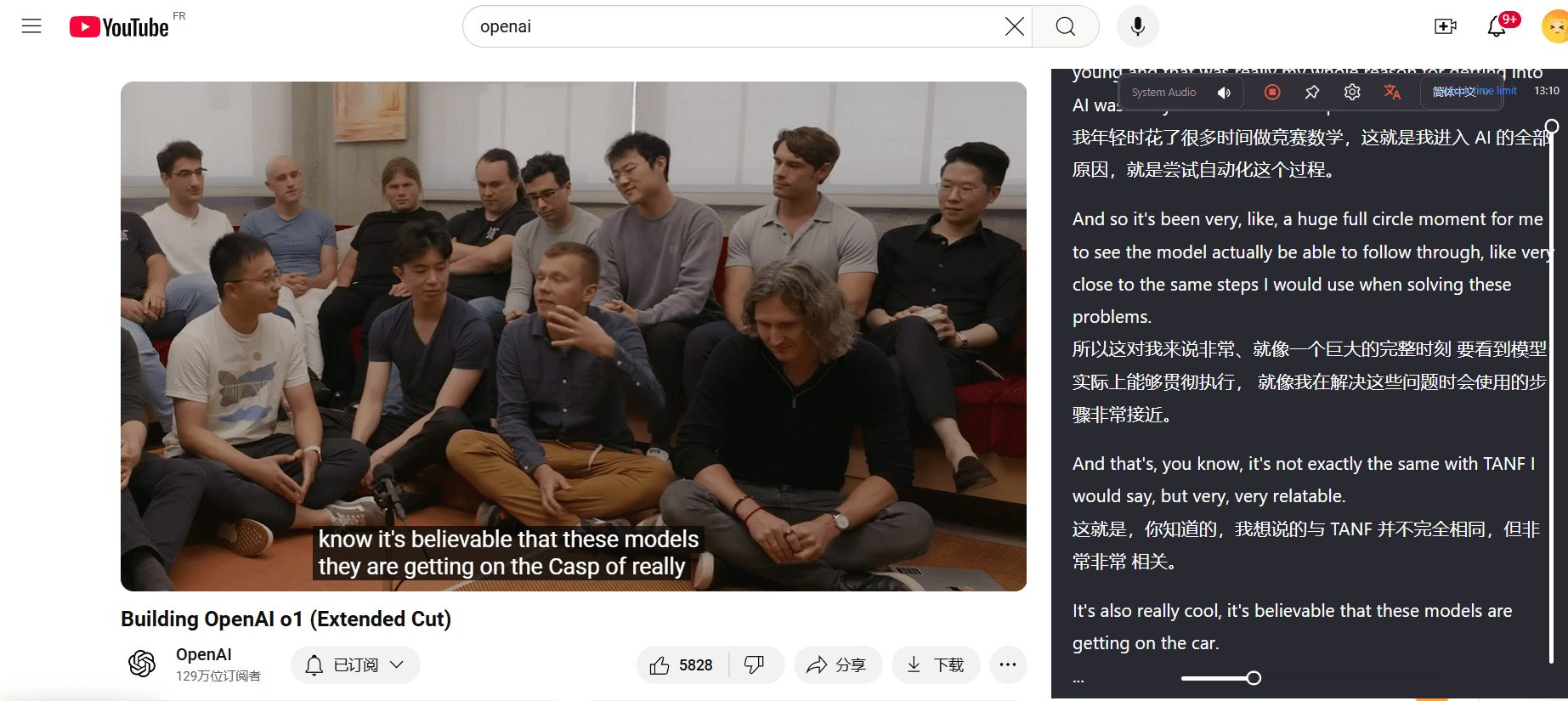
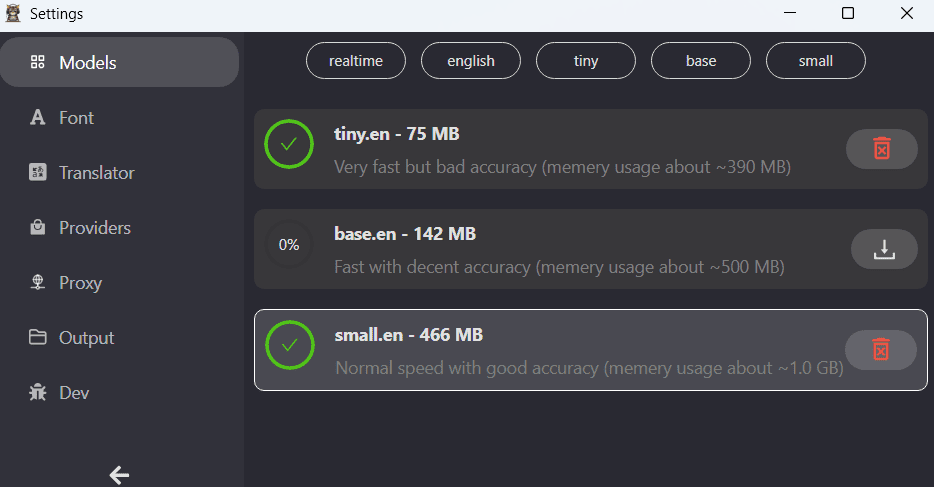
Function List
- Recording:Select system sound, microphone or specified software within the software, such as Tencent conference, browser, player (audio driver free).
- Speech Recognition:Based on OpenAI Whisper Speech to text for models.
- Translation:Free switching of engines within the software, support for Ollama, OpenAI and other open interface formats.
- Save:Automatically save the audio, original, translation, and timeline when you finish recording.
- Export:Format support SRT, TXT, VTT.
Usage Scenarios
- Online meetings, online courses, podcasts, game streaming, video calls.
- Foreign language classes, movies with soundtracks, commute.
- Collect foreign language materials, record sessions, learn the language and practice speaking.
Using Help
Installation process
- Download Software: Visit the official website and select the appropriate OS version to download.
- Installing the software: Follow the prompts of the operating system to complete the installation process.
- boot software: After the installation is complete, open the software and perform the initial setup.
Usage Process
- Select Language: Select the language to be translated or transcribed in the software interface.
- Start recording: Click the Record button to start recording voice content.
- real time translation: During the recording process, the software automatically performs real-time translation and displays it on the screen.
- Preservation of transcription: After recording, you can save the transcribed text content to a local file.
Detailed operating instructions
- Introduction to the interface: The software interface is simple and intuitive, consisting mainly of a record button, a language selection menu and a display area.
- Language Selection: Multiple languages are supported, and users can select the target language as needed.
- recording function: Click the Record button to start recording, click again to stop recording, the recording content will be automatically transcribed and translated.
- save function: Once the transcription is complete, you can select the Save button to save the text content to a local file for subsequent viewing and editing.
- Privacy settings: The software does not collect any user data and all operations are done locally to ensure user privacy and security.
AI Hear Multi-Client Download
© Copyright notes
Article copyright AI Sharing Circle All, please do not reproduce without permission.
Related posts

No comments...