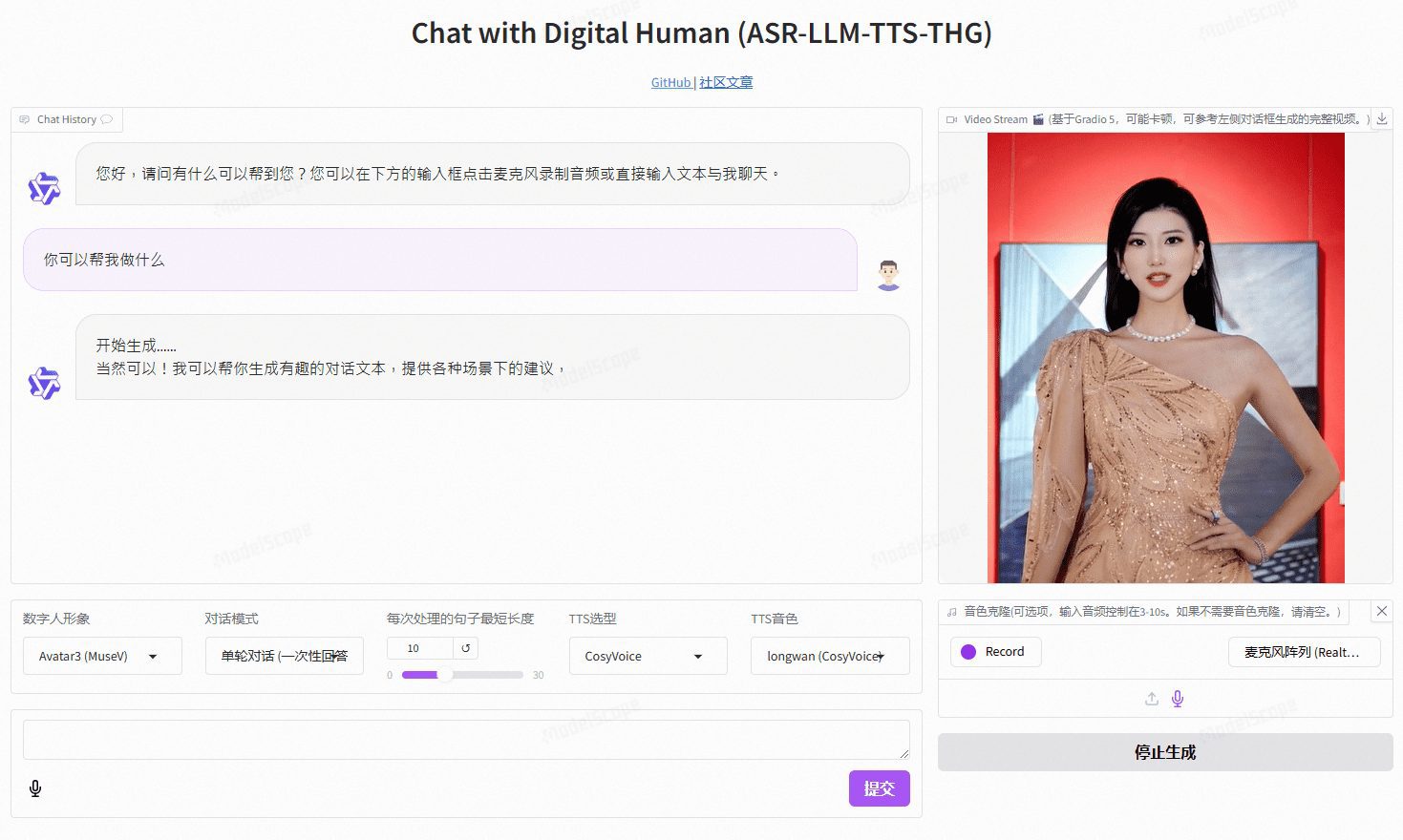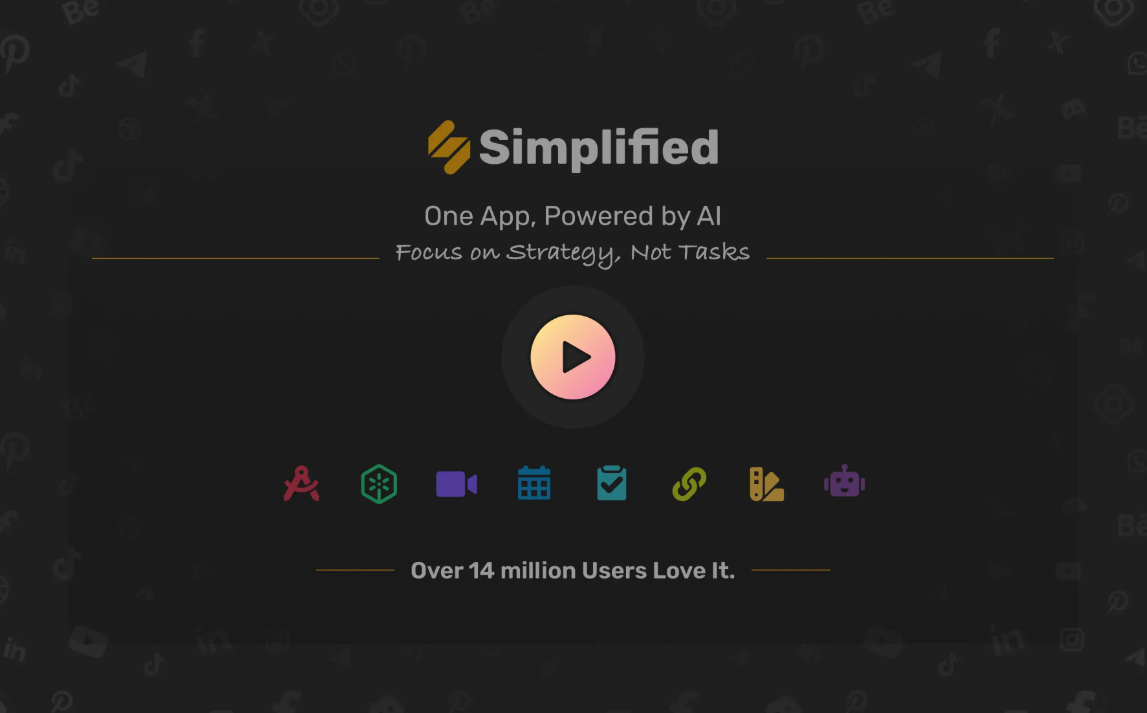WiseBIM AI: Schnelle Umwandlung von 2D-Architekturzeichnungen in 3D-BIM-Modelle
Allgemeine Einführung
WiseBIM AI ist ein KI-basiertes Revit-Plugin für die schnelle Umwandlung von 2D-Architekturzeichnungen in 3D-BIM-Modelle. Es wurde vom französischen Unternehmen WiseBIM SAS entwickelt und erkennt automatisch Wände, Türen, Fenster, Bodenplatten und andere Elemente in Zeichnungen, um präzise Autodesk Revit-Modelle zu erzeugen. Benutzer importieren einfach Zeichnungen in DWG-, PDF- oder anderen Formaten, und das Plug-in konvertiert sie in Sekundenschnelle, was die Modellierungszeit erheblich verkürzt. WiseBIM AI ist für Architekten, Ingenieure und Bauteams geeignet, einfach zu bedienen und unterstützt die Revit-Versionen 2021 bis 2025. Seine Hauptstärken sind Geschwindigkeit und Genauigkeit, wodurch es sich besonders für Projekte eignet, die eine schnelle Digitalisierung erfordern.
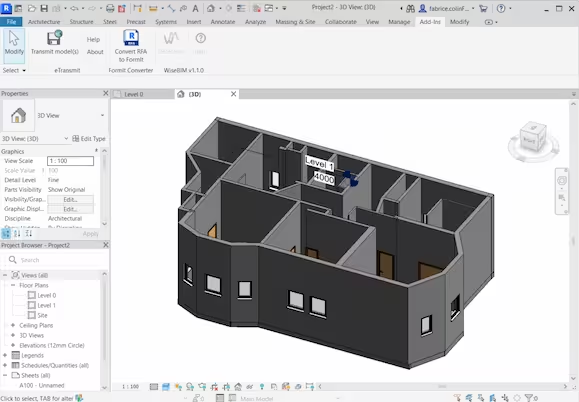
Funktionsliste
- Automatische Konvertierung von 2D-Zeichnungen in Revit 3D-Modelle mit Unterstützung der Formate DWG, DXF, PDF, JPEG, PNG, TIFF.
- Intelligente Erkennung von Gebäudeelementen, einschließlich Wänden, Türen, Fenstern, Bodenplatten und Räumen.
- Unterstützung von benutzerdefinierten Parametern wie z. B. der Wandhöhe, der Art der Verkleidung und der Bodendicke.
- Kompatibel mit den Revit-Versionen 2021 bis 2025, um eine breite Anwendbarkeit zu gewährleisten.
- Optimierter DWG-Dateiexport zur Erzeugung hochwertiger Modelle.
- Legen Sie einen Bericht über die Testergebnisse vor, in dem die identifizierten Elemente und möglichen Probleme aufgeführt sind.
- Unterstützt die Stapelverarbeitung von mehreren Zeichnungen, um die Effizienz komplexer Projekte zu steigern.
Hilfe verwenden
WiseBIM AI ist ein maßgeschneidertes Plug-in für Autodesk Revit, das einfach zu installieren und intuitiv zu bedienen ist. Nachfolgend finden Sie eine detaillierte Anleitung, die den Benutzern hilft, schnell loszulegen und die Funktionen optimal zu nutzen.
Einbauverfahren
- Besuchen Sie die Download-Seite
Öffnen Sie Ihren Browser und rufen Sie die WiseBIM-Website (https://wisebim.app) oder den Autodesk App Store (https://apps.autodesk.com) auf. Geben Sie "WiseBIM AI" in das Suchfeld ein und suchen Sie die Plug-in-Seite. - Laden Sie das Installationspaket herunter
Klicken Sie auf die Schaltfläche "Download" oder "Get", um die Installationsdatei herunterzuladen. Die Datei ist etwa 300 MB groß, daher empfehlen wir, ein stabiles Netzwerk zu verwenden. Nachdem der Download abgeschlossen ist, erhalten Sie eine .exe-Installationsdatei. - die Installation ausführen
Doppelklicken Sie auf die Installationsdatei und folgen Sie den Aufforderungen, um die Installation abzuschließen. Revit muss vor der Installation geschlossen werden. Das Programm erkennt automatisch die Revit-Version auf Ihrem System (2021 bis 2025 unterstützt). Der Installationsvorgang dauert in der Regel nur 1-2 Minuten. - Aktivierungs-Plugin
Wenn die Installation abgeschlossen ist, starten Sie Revit und suchen Sie das WiseBIM AI-Symbol auf der Registerkarte Add-ons im oberen Menü, um anzuzeigen, dass die Installation erfolgreich war. Wenn das Symbol nicht angezeigt wird, versuchen Sie, Revit neu zu starten oder neu zu installieren. - Nach Aktualisierungen suchen
Das WiseBIM-Team veröffentlicht regelmäßig Updates, um Probleme zu beheben und die Funktionalität zu optimieren. Benutzer können über die offizielle Website oder den Autodesk App Store nach der neuesten Version suchen, um eine optimale Plug-in-Leistung sicherzustellen.
Verwendungsprozess
Die Kernfunktion von WiseBIM AI ist die Umwandlung von 2D-Architekturzeichnungen in Revit 3D-Modelle. Nachfolgend finden Sie die detaillierten Schritte.
Schritt 1: 2D-Zeichnungen importieren
Starten Sie Revit und erstellen Sie ein neues Projekt oder öffnen Sie ein bestehendes Projekt. Rufen Sie das Menü Einfügen auf und wählen Sie die Importmethode:
- CAD-DateiDWG- und DXF-Formate werden unterstützt.
- PDF-DateiUnterstützung von Vektoren oder gescannten PDF-Dateien.
- BilddateiJPEG, PNG, TIFF werden unterstützt.
Klicken Sie auf Öffnen und wählen Sie die Zielzeichnung aus. Die Zeichnungen werden im Revit-Arbeitsbereich angezeigt. Um Verwirrung zu vermeiden, empfiehlt es sich, die Zeichnungen geschossweise zu importieren und sie Schicht für Schicht abzuarbeiten.
Schritt 2: Einstellen des Zeichnungsmaßstabs
Wählen Sie nach dem Importieren die Zeichnung aus und gehen Sie zu den Einstellungen "Maßstab". Geben Sie den richtigen Maßstab ein, z. B. 1:100 (1 cm für 1 Meter auf der Zeichnung). Ein falscher Maßstab kann zu einem ungenauen Modell führen, daher sollten Sie die Zeichnungsanweisungen sorgfältig prüfen.
Schritt 3: Ausschneiden der Zeichnungen (optional)
Wenn die Zeichnung irrelevante Bereiche wie Titelleisten, Kommentare usw. enthält, können Sie das Revit-Werkzeug "Ansicht beschneiden" verwenden, um die Teile auszuwählen, die erkannt werden müssen. Nach dem Zuschneiden verarbeitet WiseBIM AI nur den ausgewählten Bereich, um die Erkennungseffizienz zu verbessern.
Schritt 4: WiseBIM AI-Inspektion ausführen
Klicken Sie in der Registerkarte "Add-ons" von Revit auf die Schaltfläche "Detect" von WiseBIM AI. Es öffnet sich ein Fenster zum Einstellen der Parameter, und die Benutzer können:
- Elementtyp auswählenKreuzen Sie die zu erkennenden Elemente an, z. B. Wände, Türen, Fenster, Bodenplatten.
- Einstellung des FamilientypsWählen Sie den Wand-, Tür- oder Fenstertyp aus der Revit-Bibliothek, z. B. "Basic Wall: Concrete Wall".
- Einstellung der HöheHöhe der Wand oder Bodenplatte: Geben Sie die Standardhöhe der Wand oder Bodenplatte ein, z.B. 3 Meter (Standardbodenhöhe).
- Andere ParameterStellen Sie die Wandstärke oder das Bodenmaterial ein (z. B. 200 mm Betonbodenplatte).
Nachdem Sie die Einstellungen bestätigt und auf OK geklickt haben, startet WiseBIM AI den AI-Algorithmus, um die Zeichnung zu analysieren und ein 3D-Modell zu erstellen. Dies dauert bei einfachen Zeichnungen einige Sekunden und kann bei komplexen Zeichnungen 10-20 Sekunden dauern.
Schritt 5: Überprüfen und Anpassen des Modells
Sobald die Inspektion abgeschlossen ist, zeigt Revit das generierte 3D-Modell mit Elementen wie Wänden, Türen, Fenstern und Bodenplatten an. Bedürfnisse der Benutzer:
- Umschalten zwischen 3D-AnsichtenÜberprüfen Sie die Gesamtwirkung des Modells, um sicherzustellen, dass die Wände richtig verbunden und die Fenster und Türen korrekt positioniert sind.
- manuelle EinstellungWenn die KI-Erkennung nicht funktioniert (z. B. wenn Wände nicht ausgerichtet sind), kann die Geometrie manuell durch Ziehen angepasst werden.
- Säuberung der Familie (z. B. Aufräumen nach einer Katastrophe)WiseBIM AI kann neue Familientypen erzeugen, was zu Redundanzen im Modell führt. Verwenden Sie die Revit-Funktion "Ungenutzte Familien bereinigen", um redundante Familien zu entfernen.
Das Plug-in erstellt einen Inspektionsbericht, in dem die Anzahl der erkannten Elemente (z. B. 100 Wände, 20 Türen) und potenzielle Probleme (z. B. nicht erkannte Linien) aufgeführt sind. Anhand des Berichts können die Benutzer schnell die Teile ausfindig machen, die geändert werden müssen.
Schritt 6: Speichern und exportieren
Nachdem Sie überprüft haben, dass keine Fehler vorhanden sind, klicken Sie in Revit auf die Schaltfläche "Speichern", um das Projekt zu speichern. Wenn Sie das Modell exportieren möchten, gehen Sie zum Menü "Datei" und wählen Sie "Exportieren":
- DWG-FormatWiseBIM AI optimiert den DWG-Export, um klare Linien und Geometrien zu gewährleisten.
- Andere FormateIFC- oder FBX-Unterstützung für die einfache Zusammenarbeit mit anderer BIM-Software.
Ausgewählte Funktionen
Die einzigartigen Vorteile von WiseBIM AI sind seine Technologie der künstlichen Intelligenz und seine benutzerfreundliche Bedienung. Im Folgenden finden Sie eine detaillierte Beschreibung der beiden Kernfunktionen.
1. intelligente Identifizierung der Elemente
WiseBIM AI verwendet Deep-Learning-Algorithmen, um Gebäudeelemente präzise aus 2D-Zeichnungen zu extrahieren. Zum Beispiel werden Wände als dicke Linien, Fenster und Türen als spezifische Symbole und Bodenplatten als gefüllte Flächen dargestellt. Das Plug-in konvertiert diese Formen automatisch in ihre Revit-Entsprechungen (z. B. die Familie "Wand" oder "Tür").
Bedienungskompetenz::
- Schalten Sie überflüssige Ebenen (z. B. Möbel, Text) aus, um Ablenkungen zu vermeiden.
- Stellen Sie bei gescannten Zeichnungen (z. B. PDF oder JPEG) sicher, dass die Bildauflösung höher als 300 DPI ist, um die Erkennungsrate zu verbessern.
- Wenn das Erkennungsergebnis nicht zufriedenstellend ist, können Sie im Parameterfenster "Toleranzbereich" hinzufügen, damit die KI flexibler mit unscharfen Linien umgehen kann.
2. die Stapelverarbeitung und Parametrisierung
WiseBIM AI unterstützt die gleichzeitige Bearbeitung mehrerer Zeichnungen, was für große Projekte geeignet ist. Benutzer können die Wandhöhe, den Familientyp und andere Attribute für alle Zeichnungen einheitlich im Parameterfenster festlegen. Legen Sie beispielsweise alle Wände als "200-mm-Ziegelwand" fest, um die Erstellung mehrerer Typen zu vermeiden.
Arbeitsweise::
- Erstellen Sie mehrere Ansichten in Revit und importieren Sie Zeichnungen aus verschiedenen Stockwerken separat.
- Wenn Sie WiseBIM AI ausführen, wählen Sie "Batch Inspection", und das Plug-in wird alle Ansichten der Reihe nach bearbeiten.
- Bei der Überprüfung der Chargenergebnisse sollten Sie sich auf die Bodenfugen konzentrieren, um die Kontinuität der Wände sicherzustellen.
Tipps und Tricks
- Optimierung der Qualität von ZeichnungenHochladen von hochauflösenden Zeichnungen mit klaren Linien. Unscharfe oder komplexe Zeichnungen können zu einer falschen Identifizierung führen.
- hierarchische ModellierungMehrstöckige Gebäude sollten Schicht für Schicht bearbeitet werden, um zu vermeiden, dass zu viele Zeichnungen auf einmal importiert werden, und um das Risiko eines Revit-Staus zu verringern.
- Sicherung speichernDie Erkennung großer Zeichnungen kann mehr Speicherplatz beanspruchen, daher wird empfohlen, jede fertige Ebene zu speichern.
- ReferenzberichteDer Inspektionsbericht ist ein gutes Hilfsmittel zur Überprüfung des Modells, und die Liste der "nicht erkannten Elemente" deutet darauf hin, dass der Benutzer sie manuell hinzufügen muss.
- Kontakt zum SupportWenn Sie auf Probleme stoßen, können Sie über die offizielle Website (https://wisebim.app) ein Feedback abgeben, und das Team antwortet normalerweise innerhalb von 24 Stunden.
Mit den oben genannten Funktionen und Abläufen ermöglicht WiseBIM AI den Anwendern eine schnelle Umwandlung traditioneller Zeichnungen in digitale Modelle, was die Effizienz der BIM-Arbeit erheblich verbessert.
Anwendungsszenario
- Digitalisierung von Altbauten
Viele historische Gebäude verfügen nur über Papierzeichnungen oder gescannte PDF-Dateien. WiseBIM AI kann diese Zeichnungen in Revit-Modelle umwandeln, um die Planung von Sanierungsmaßnahmen zu erleichtern. So kann zum Beispiel ein Grundriss eines alten Fabrikgebäudes schnell in ein 3D-Modell umgewandelt werden, das zur Analyse der Struktur und zur Planung neuer Nutzungen verwendet werden kann. - Schnelle Programmvalidierung
WiseBIM AI wandelt CAD- oder handgezeichnete Zeichnungen in Revit-Modelle um und verkürzt so die Entwurfszeit. So kann zum Beispiel aus einer Skizze eines Wohnviertels schnell ein Modell erstellt werden, mit dem das Team das Layout besprechen kann. - Baukoordination
Sobald das Bauteam die DWG-Zeichnungen erhält, müssen diese in ein BIM-Modell konvertiert werden, um Kollisionen zu erkennen oder Materialien zu schätzen. WiseBIM AI erzeugt das Modell schnell und erleichtert die interdisziplinäre Zusammenarbeit. Zum Beispiel können Zeichnungen für ein Krankenhausprojekt in ein Modell umgewandelt werden, um die Sanitär- und Elektroinstallationen zu optimieren. - Lehre und Forschung
Architekturstudenten und Forscher können mit WiseBIM AI Fallzeichnungen in Modelle umwandeln und den BIM-Modellierungsprozess erlernen. Zum Beispiel können Zeichnungen eines klassischen Gebäudes schnell in ein 3D-Modell für Strukturanalysen oder Präsentationen im Klassenzimmer umgewandelt werden.
QA
- Welche Dateiformate werden von WiseBIM AI unterstützt?
Unterstützt DWG, DXF, PDF, JPEG, PNG, TIFF und deckt Vektor- und Rasterzeichnungen ab. - Muss ich ständig vernetzt sein?
Für die Installation und die grundlegende Nutzung ist keine Internetverbindung erforderlich, aber für die Suche nach Aktualisierungen oder die Übermittlung von Feedback ist eine Internetverbindung erforderlich. - Sind die erstellten Modelle genau genug?
Die Genauigkeit des Modells hängt von der Qualität der Zeichnung und den Parametereinstellungen ab. Es wird empfohlen, Wandanschlüsse und die Position von Türen und Fenstern zu überprüfen und ggf. manuell anzupassen. - Wie geht man mit komplexen Zeichnungen um?
Schalten Sie überflüssige Ebenen aus, schneiden Sie Zeichnungen zu und legen Sie geeignete Toleranzbereiche fest. Das Modell kann auch stückweise bearbeitet werden, indem es Teil für Teil erstellt wird. - Welche Revit-Versionen werden unterstützt?
Die Unterstützung von Revit 2021 bis 2025 gewährleistet die Kompatibilität mit den neuesten und am häufigsten verwendeten Versionen. - Gibt es eine kostenlose Testversion?
Testversionen sind auf der offiziellen Website und im Autodesk App Store erhältlich. Bitte beachten Sie die offiziellen Anweisungen zu den spezifischen Längen- und Funktionsbeschränkungen.
© urheberrechtliche Erklärung
Artikel Copyright AI-Austauschkreis Alle, bitte nicht ohne Erlaubnis vervielfältigen.
Ähnliche Artikel

Keine Kommentare...