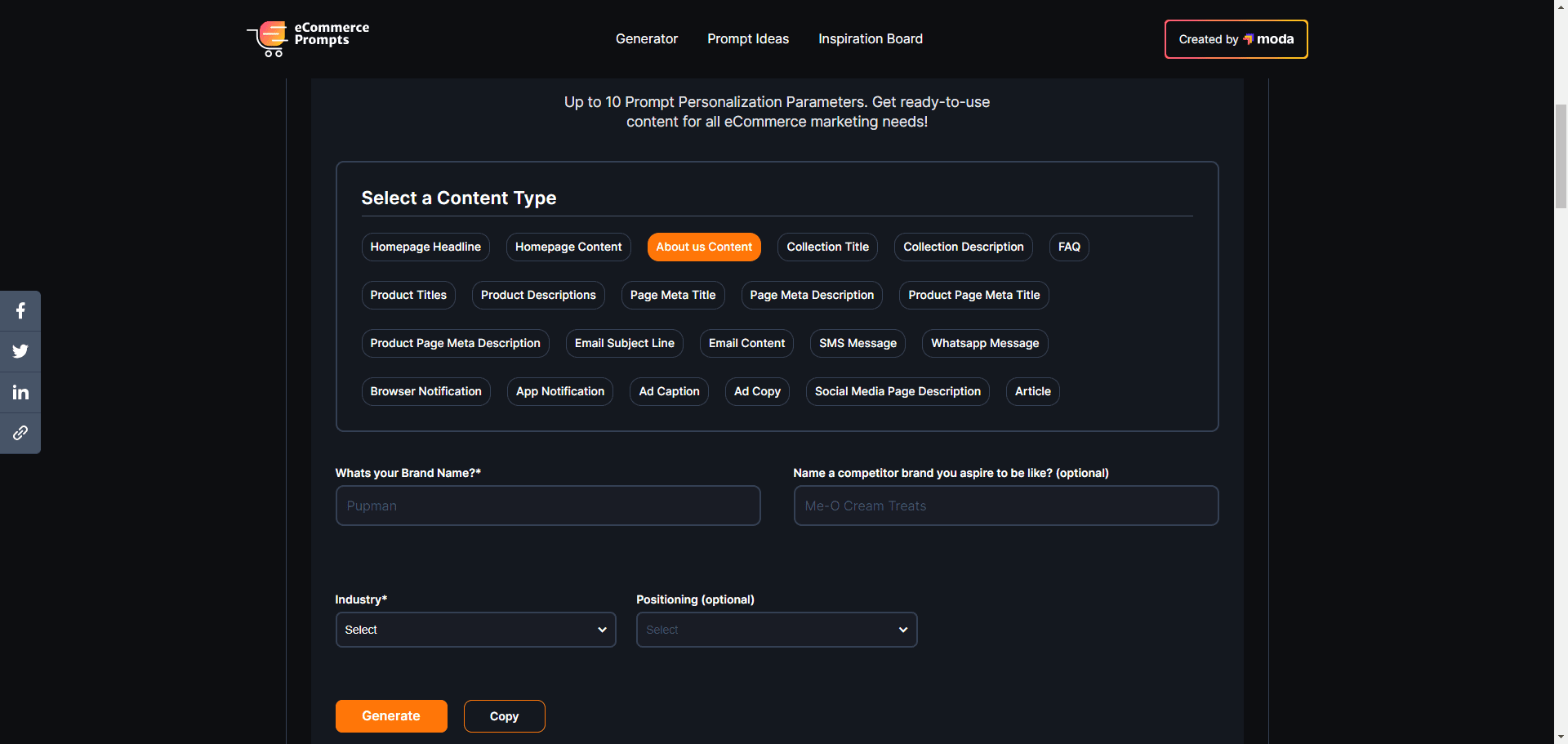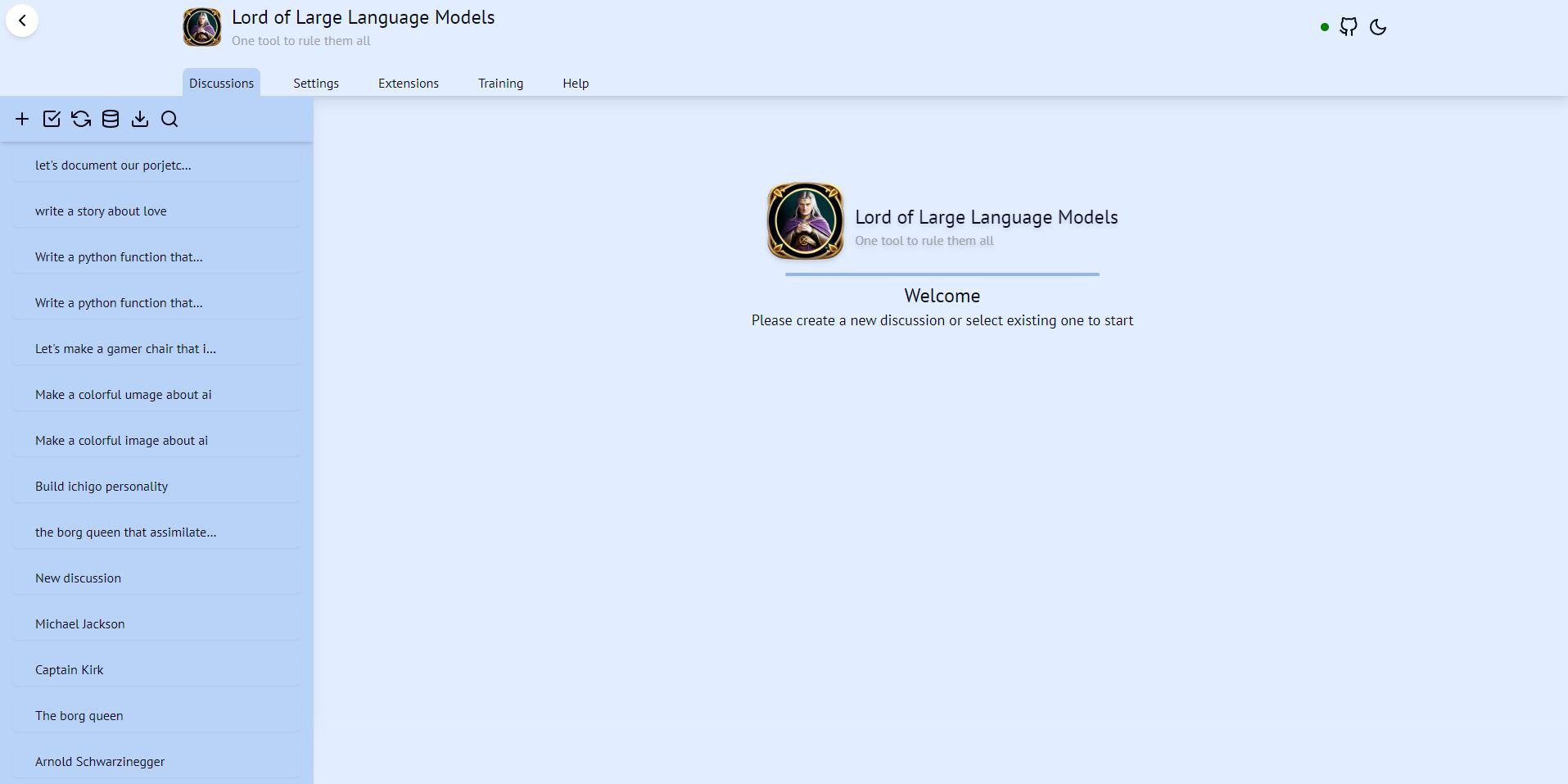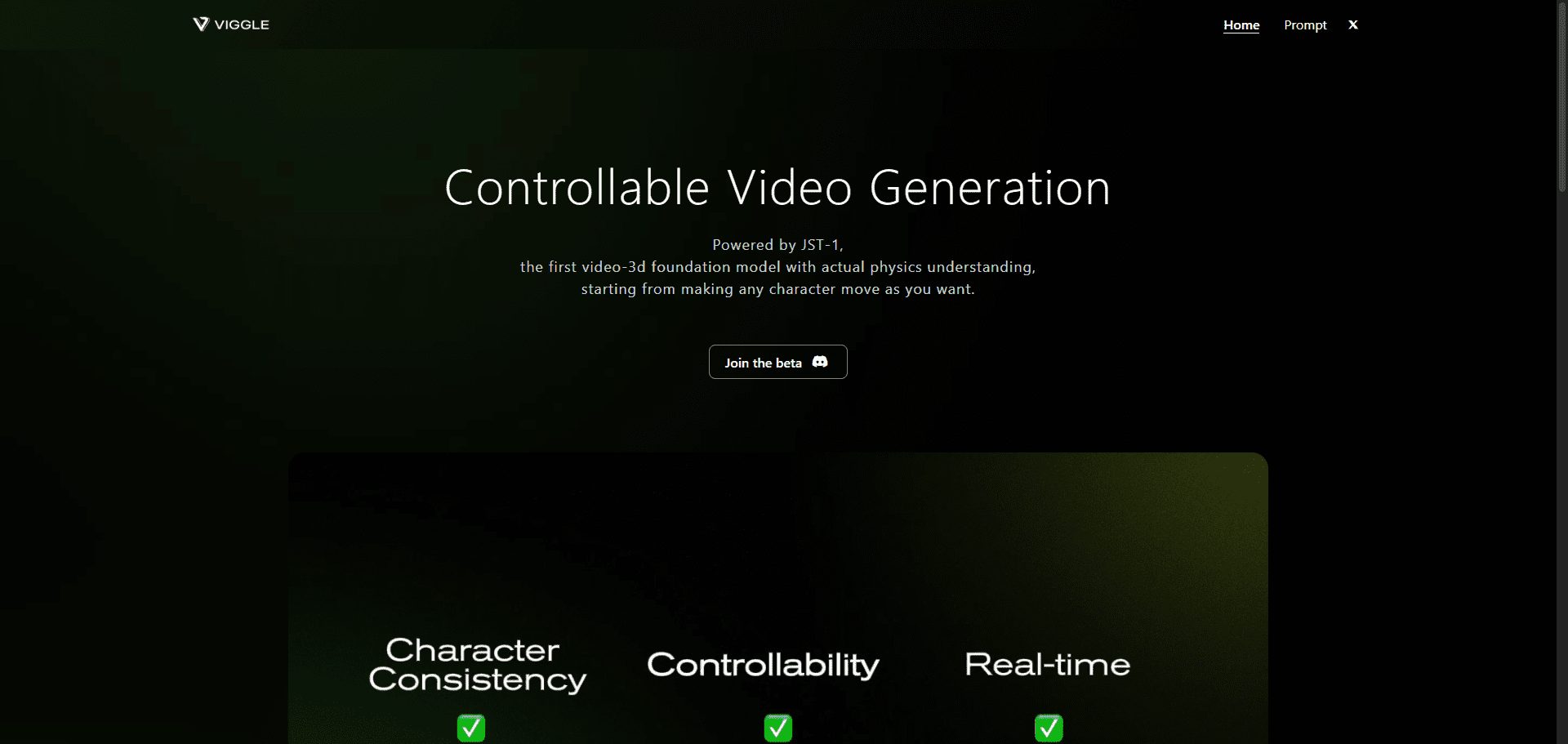Warp: ein Terminal-Befehlszeilen-Tool mit eingebauter KI und Wissen des Entwicklungsteams
Allgemeine Einführung
Warp ist ein modernes, intelligentes Terminal-Tool, das die Produktivität von Entwicklern verbessern soll. Es kombiniert künstliche Intelligenz und Teamwissen, um einen IDE-ähnlichen Eingabe-Editor mit Unterstützung für die automatische Vervollständigung von Befehlen, intelligenten Vorschlägen und mehreren anpassbaren Konfigurationen bereitzustellen.Warp wird derzeit auf macOS und Linux unterstützt, eine Windows-Version wird in Zukunft folgen. Mit Warp können Benutzer Terminalbefehle einfach bearbeiten und navigieren, interaktive Notizbücher, Arbeitsabläufe und Umgebungsvariablen speichern und teilen.
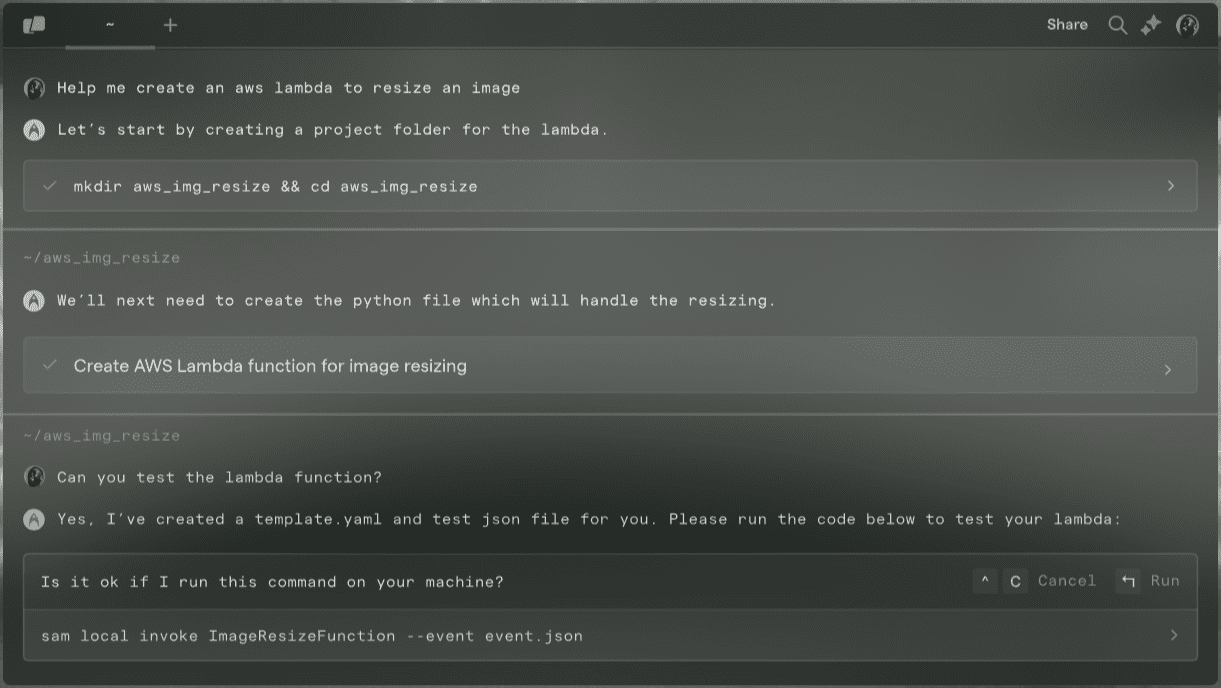
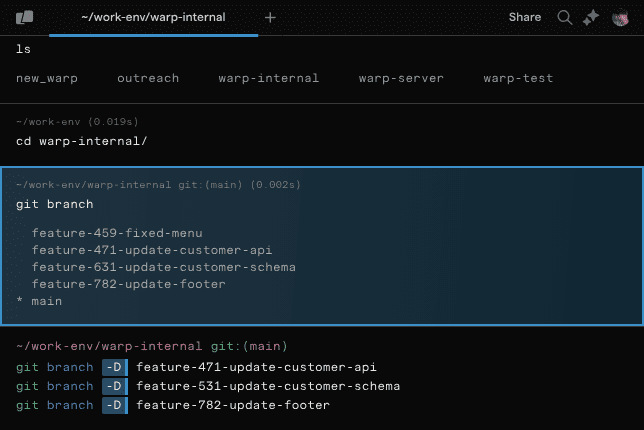
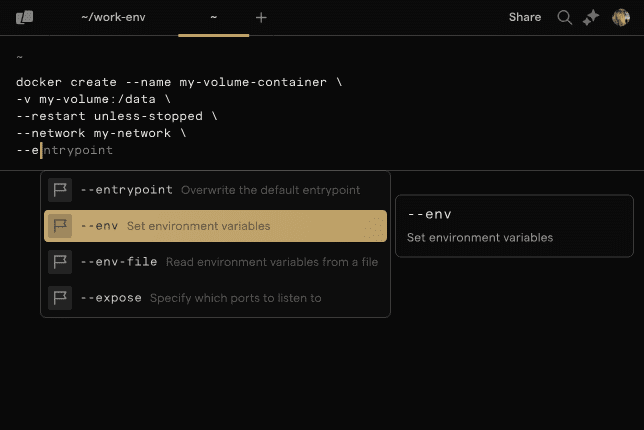
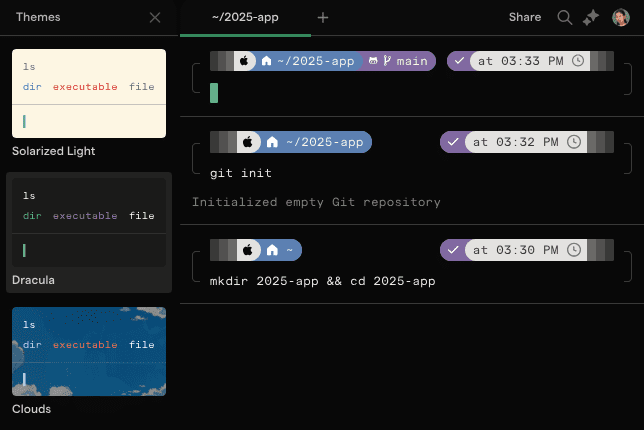
Funktionsliste
- Smart Command-EmpfehlungenWarp bietet intelligente Vorschläge für mehr als 400 Befehlszeilen-Tools, die dem Benutzer helfen, die Befehlseingabe schnell abzuschließen.
- IDE-Stil-EditorUnterstützung von mehrzeiliger Befehlsbearbeitung, Blocknavigation und Inline-Editierung zur Verbesserung der Bedienung der Befehlszeile.
- Benutzerdefinierte KonfigurationBenutzer können das Thema, die Schriftarten, die Farben und die Tastenbelegung des Terminals anpassen, um eine persönliche Terminalumgebung zu schaffen.
- AI-ZuweisungInteraktion mit KI durch natürliche Sprache, Delegieren von Aufgaben und schrittweises Lösen von Problemen.
- TeamarbeitInteraktive Notizbücher, Arbeitsabläufe und Umgebungsvariablen für eine einfache Zusammenarbeit im Team speichern und gemeinsam nutzen.
- Plattformübergreifende UnterstützungmacOS und Linux werden derzeit unterstützt, Windows wird in Zukunft unterstützt werden.
Hilfe verwenden
Einbauverfahren
- macOS-Installation::
- Öffnen Sie ein Terminal und geben Sie den folgenden Befehl ein, um Warp zu installieren:
brew install --cask warp- Sobald die Installation abgeschlossen ist, öffnen Sie die Warp-App und schon können Sie loslegen.
- Linux-Installation::
- Wählen Sie je nach Linux-Distribution das entsprechende Installationspaket zur Installation aus:
- Debian/Ubuntu:
bash
sudo dpkg -i warp.deb - Red Hat/Fedora/SUSE:
bash
sudo rpm -i warp.rpm - Arch Linux:
bash
sudo pacman -U warp.tar.zst
- Debian/Ubuntu:
- Sobald die Installation abgeschlossen ist, öffnen Sie die Warp-App und schon können Sie loslegen.
- Wählen Sie je nach Linux-Distribution das entsprechende Installationspaket zur Installation aus:
Leitlinien für die Verwendung
- Warp starten.::
- Öffnen Sie die Warp-Anwendung und rufen Sie den Bildschirm Terminal auf.
- Die Benutzer können Befehle in das Terminal eingeben, und Warp liefert automatisch intelligente Vorschläge und Befehlsvervollständigungen.
- Bearbeitungs- und Navigationsbefehle::
- Verwenden Sie die Pfeiltasten, um zwischen den Eingabe-/Ausgabeblöcken zu navigieren.
- Bei mehrzeiligen Befehlen gehen Sie mit dem Cursor an die zu bearbeitende Stelle, um Änderungen vorzunehmen.
- Kundenspezifische Terminals::
- Rufen Sie den Bildschirm Einstellungen auf und wählen Sie Anpassungsoptionen wie Themen, Schriftarten und Farben.
- Die Benutzer können das Aussehen des Terminals und die Tastenbelegung an ihre persönlichen Vorlieben anpassen.
- AI-Zuweisung::
- Geben Sie einen Befehl in natürlicher Sprache in das Terminal ein und drücken Sie die Eingabetaste, um die Delegierung von KI-Aufgaben einzuleiten.
- Warp bietet eine Lösung auf der Grundlage des Kontexts der Benutzereingabe, die der Benutzer bestätigen und schrittweise anpassen kann.
- Teamarbeit::
- Speichern Sie die aktuelle Sitzung als interaktives Notizbuch oder als Workflow, um sie mit anderen Teammitgliedern zu teilen.
- Teammitglieder können gemeinsam genutzte Inhalte in Warp anzeigen und bearbeiten, um die Zusammenarbeit effizienter zu gestalten.
Ausgewählte Funktionen Bedienung Ablauf
- Smart Command-Empfehlungen::
- Wenn Sie einige der Befehle in das Terminal eingeben, zeigt Warp automatisch Vorschläge für verwandte Befehle und Parameter an.
- Mit der Tabulatortaste kann der Benutzer die vorgeschlagenen Befehle und Parameter schnell auswählen.
- Bearbeitung mehrzeiliger Befehle::
- Geben Sie mehrzeilige Befehle in das Terminal ein und verwenden Sie die Tasten Umschalt + Eingabe, um die Zeile zu wechseln.
- Verwenden Sie die Pfeiltasten, um durch mehrzeilige Befehle zu navigieren und den Cursor auf die zu bearbeitende Stelle zu setzen, um Änderungen vorzunehmen.
- Interaktive Notizbücher speichern und freigeben::
- Wenn Sie im Terminal fertig sind, klicken Sie auf die Schaltfläche Speichern, um die aktuelle Sitzung als interaktives Notizbuch zu speichern.
- Wählen Sie die Option "Freigeben", um den Link zum Notizbuch an Teammitglieder zu senden und so die Zusammenarbeit zu erleichtern.
Mit der oben beschriebenen detaillierten Hilfe können Benutzer schnell mit Warp beginnen und die intelligenten Terminalfunktionen zur Steigerung der Entwicklungseffizienz voll ausschöpfen.
© urheberrechtliche Erklärung
Artikel Copyright AI-Austauschkreis Alle, bitte nicht ohne Erlaubnis vervielfältigen.
Ähnliche Artikel

Keine Kommentare...