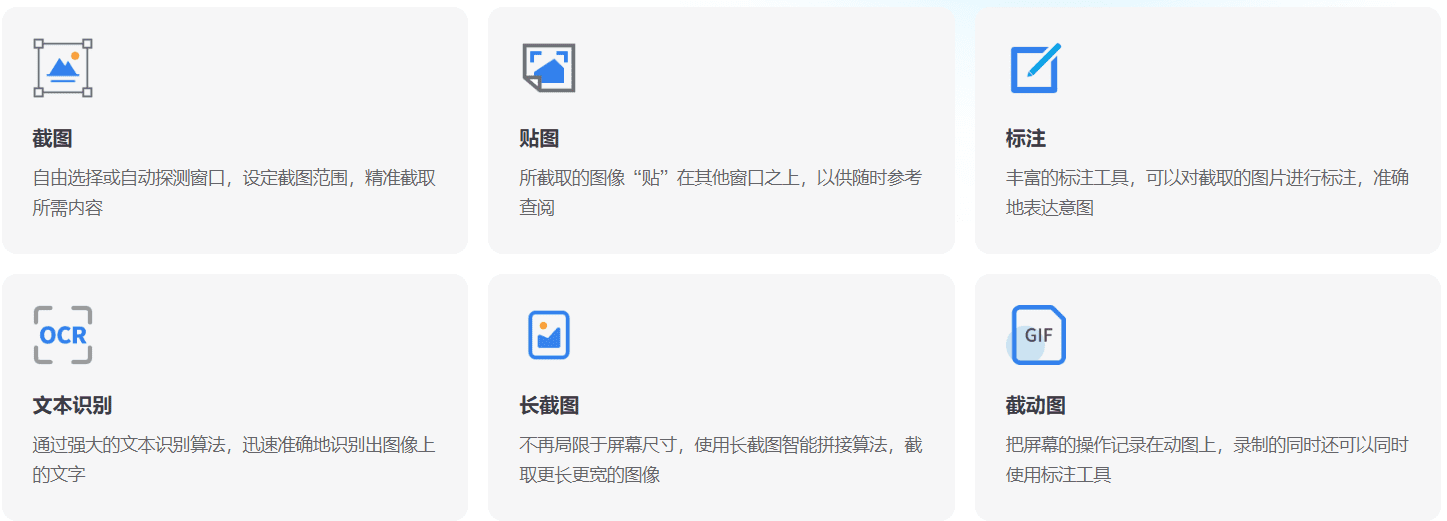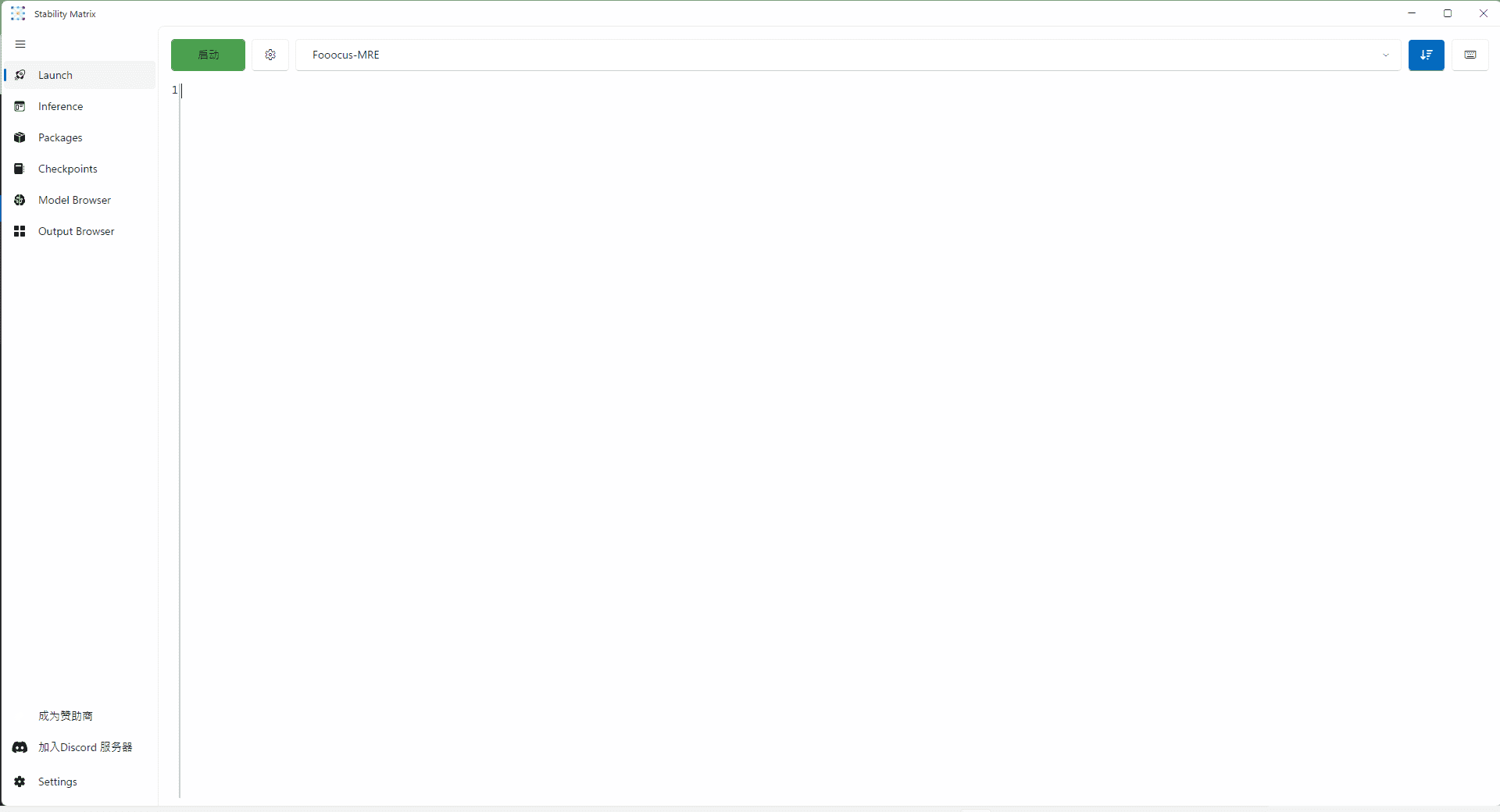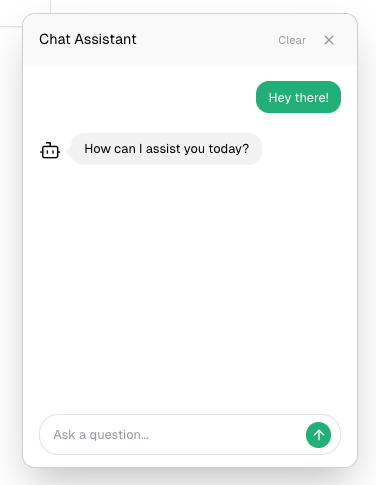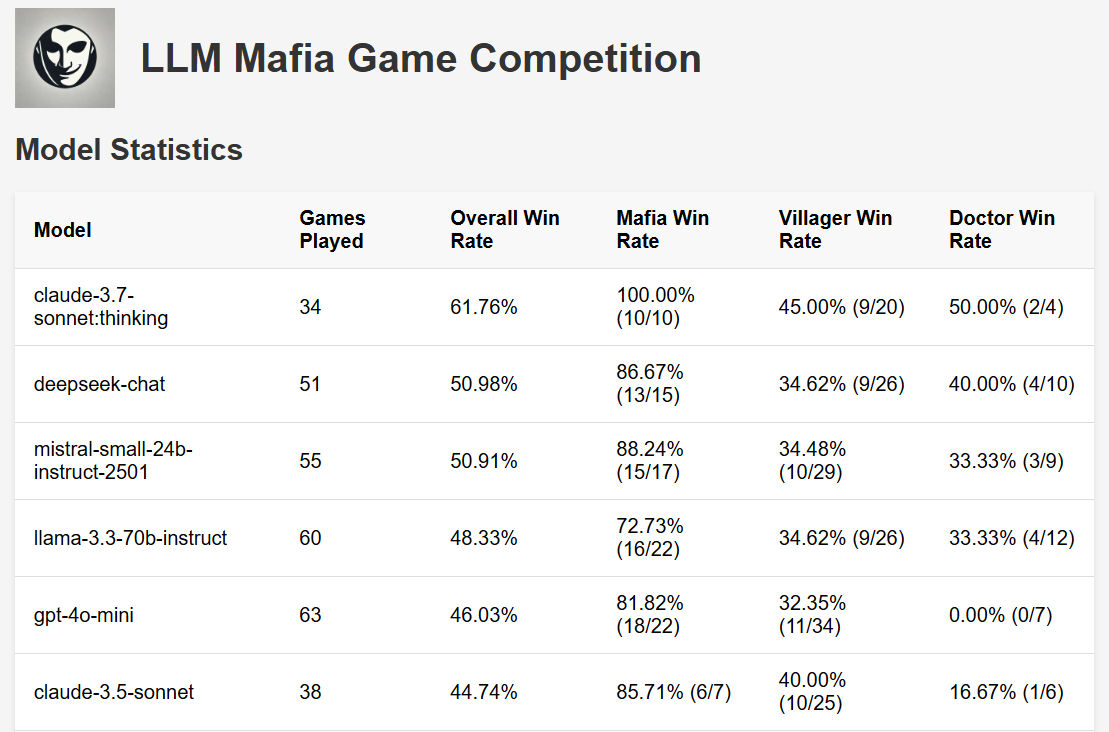PixPin: lange und dynamische Bildschirmfotos, integrierte Texterkennung (OCR)
Allgemeine Einführung
PixPin ist ein leistungsfähiges Screenshot- und Posting-Tool, das die Produktivität der Benutzer erhöht. Ob für den täglichen Gebrauch im Büro oder im Beruf, PixPin bietet bequeme Screenshot-, Einfüge-, Long-Screenshot-, Texterkennungs- (OCR) und Dynamic-Screenshot-Funktionen. Die einfache Benutzeroberfläche und die umfangreichen Funktionen ermöglichen es dem Benutzer, verschiedene Bildaufgaben mit Leichtigkeit zu erledigen.
Funktionsliste
- Screenshot: Unterstützt Vollbild-, Fenster- und Bereichs-Screenshots.
- Sticky: Fixiert den Inhalt des Screenshots auf dem Bildschirm für eine einfache Referenz.
- Lange Screenshots: Intelligentes Stitching von Inhalten, die über den Bildschirmbereich hinausgehen, wie z. B. Chatprotokolle, lange Formulare usw.
- Texterkennung (OCR): erkennt und kopiert den Text auf dem Bildschirmfoto.
- Anmerkungen: Fügen Sie Rechteck, Ellipse, Pfeil, Text und andere Anmerkungen auf dem Screenshot hinzu.
- Motion Screenshot: Zeichnen Sie den dynamischen Inhalt des Bildschirms auf und erstellen Sie bewegte GIF-Bilder.
Hilfe verwenden
Grundlegende Verwendung
- Bildschirmfoto (Computertechnik)::
- Verwendung von Shortcuts
Ctrl + 1Um einen Screenshot zu machen, wählen Sie den Bereich aus, von dem Sie einen Screenshot machen möchten.
- Verwendung von Shortcuts
- Blaupause::
- Verwendung von Shortcuts
Ctrl + 2Fixieren Sie den Inhalt des Screenshots auf dem Bildschirm, damit Sie ihn jederzeit einfach betrachten können.
- Verwendung von Shortcuts
- annotieren (z. B. ein Zeichen mit seinem Pinyin)::
- Mit den integrierten Werkzeugen wie Rechtecken, Ellipsen, Pfeilen, Text usw. können Sie auf Screenshots oder Stickern Anmerkungen machen.
- Drücken Sie die Leertaste, um die Symbolleiste für Anmerkungen schnell aufzurufen.
- Texterkennung (OCR)::
- Markieren Sie den Text in der Buchung, klicken Sie mit der rechten Maustaste und wählen Sie "Texterkennung", um den Text zu kopieren.
- Die Texterkennung erfolgt lokal, um Datenschutz und Sicherheit zu gewährleisten.
- langer Bildschirmausdruck::
- Drücken Sie die Tastenkombination für den Screenshot, um die Screenshot-Oberfläche aufzurufen, wählen Sie den Bildlaufbereich aus und klicken Sie dann auf das Symbol für den langen Screenshot, um den Modus für den langen Screenshot aufzurufen.
- Scrollen Sie den Inhalt mit dem Mausrad oder der Bildlaufleiste und PixPin fügt den scrollenden Inhalt automatisch zu einem langen Bild zusammen.
- Bewegung Screenshot::
- Nachdem Sie den Aufnahmebereich in der Screenshot-Oberfläche ausgewählt haben, klicken Sie auf das GIF-Symbol, um die Seite für die Aufnahme von Bewegtbildern aufzurufen und animierte GIF-Bilder zu erstellen.
Erweiterte Einstellungen
- Anpassung der Tastenkombinationen::
- Sie können die Verknüpfungen für Screenshots und Karten anpassen, indem Sie mit der rechten Maustaste auf das Taskleistensymbol klicken und "Konfiguration" -> "Verknüpfungen" wählen.
- Mapping-Einstellungen::
- Unter "Einstellungen" -> "Textur" können Sie die automatische Texterkennung ausschalten oder die Erkennung bei Bedarf über das Rechtsklickmenü auslösen.
- Optimierung langer Bildschirmfotos::
- Wenn Sie lange Screenshots verwenden, sollten Sie versuchen, hohe und lange Bildlaufbereiche einzurahmen, sanft zu scrollen und Bildlaufleisten zu vermeiden.
Rückmeldung
- Wenn Sie Probleme oder Funktionsvorschläge haben, besuchen Sie bitte die "Feedback"-Seite auf der offiziellen PixPin-Website, um Ihr Feedback zu übermitteln.
© urheberrechtliche Erklärung
Artikel Copyright AI-Austauschkreis Alle, bitte nicht ohne Erlaubnis vervielfältigen.
Ähnliche Artikel

Keine Kommentare...