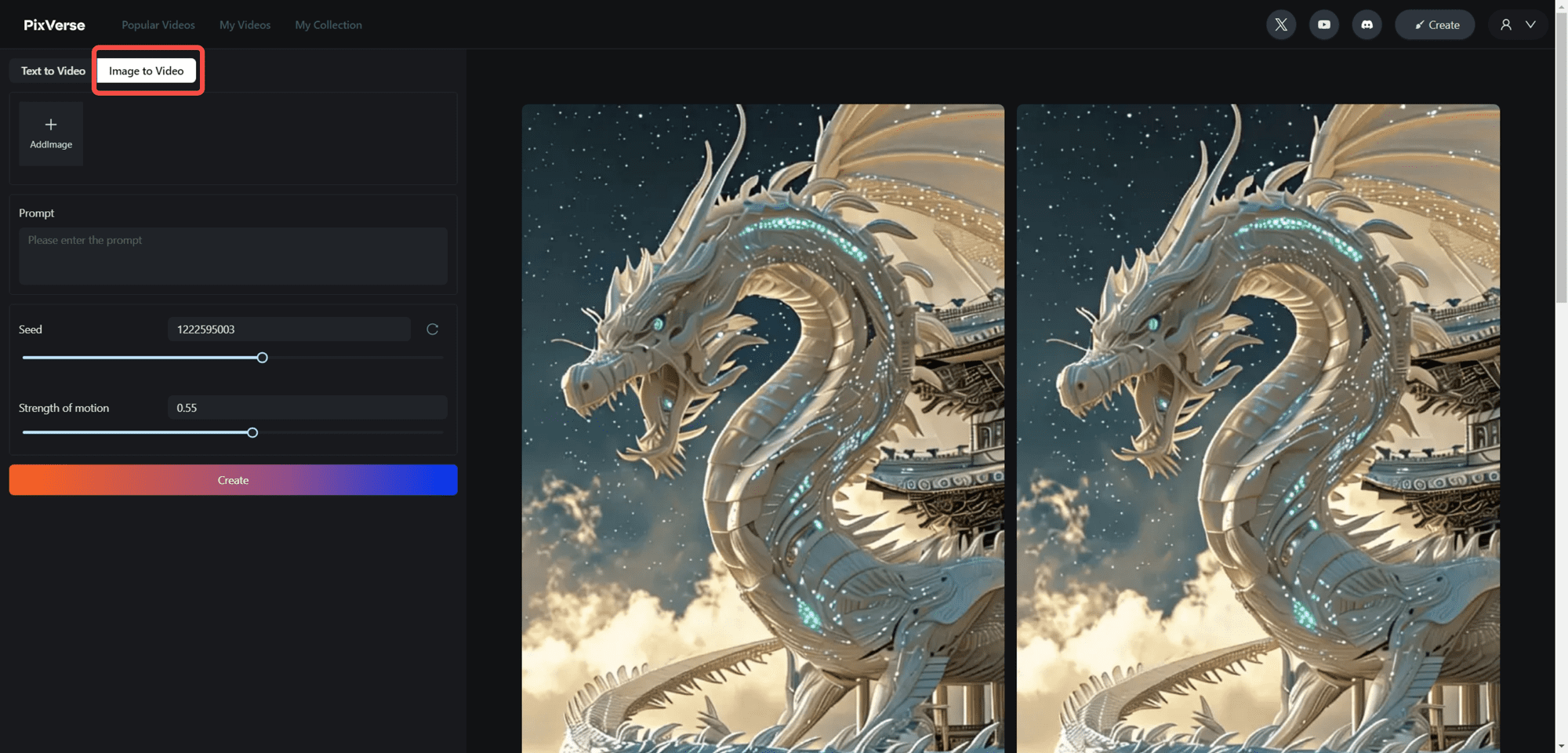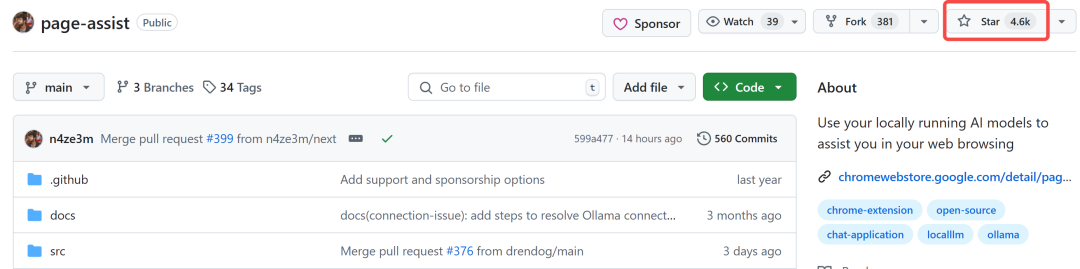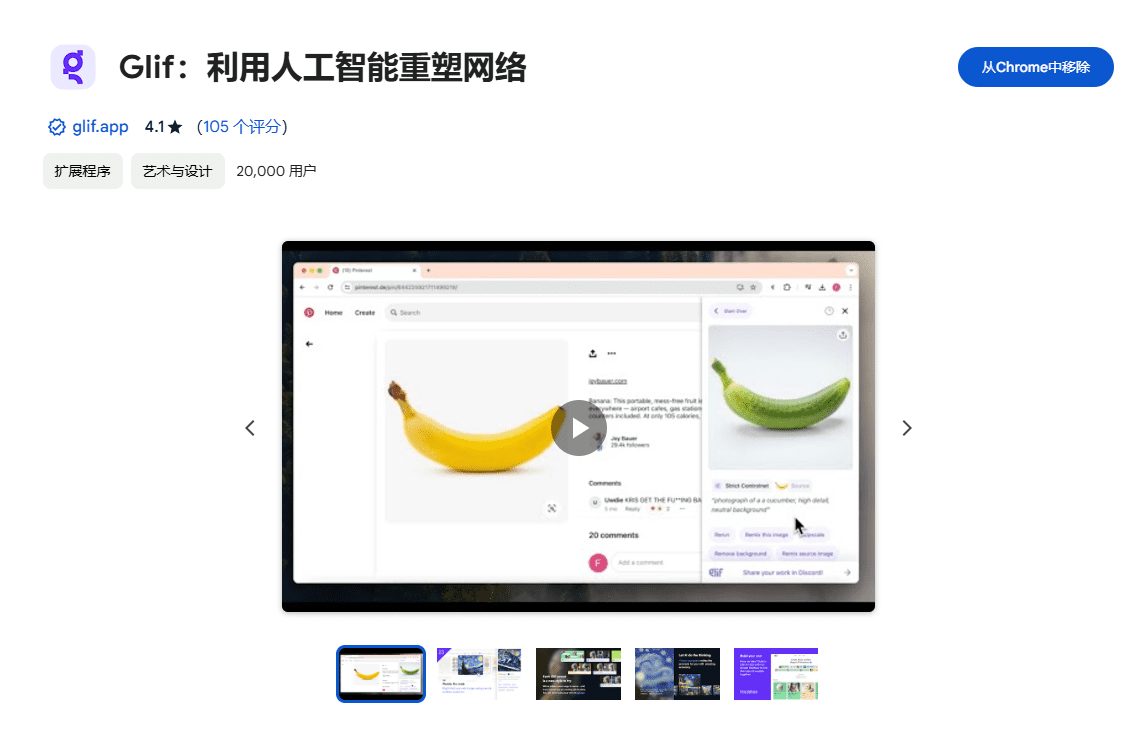Leonardo AI: Live Canvas Tutorials
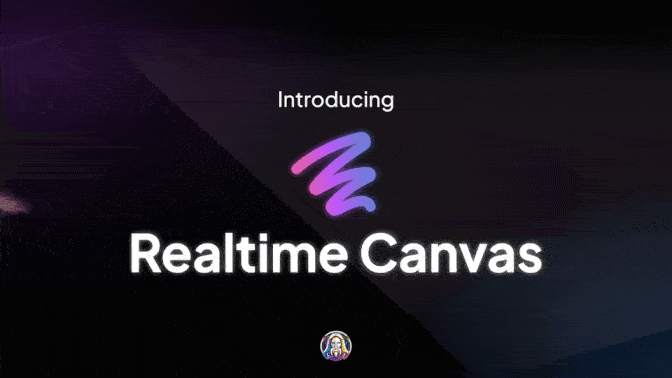
skizziert.
Live Canvas ist das Ergebnis der neuesten Bildkonvertierungstechnologie, die wir eingeführt haben. Diese Funktion verwandelt Ihre Zeichnungen schnell in atemberaubende Kunstwerke und revolutioniert die Art und Weise, wie Nutzer mit KI interagieren, um Bilder zu erzeugen. Sie bietet ein intensives und intuitives kreatives Erlebnis, das so natürlich ist wie das freie Malen auf einer digitalen Leinwand.
Über Live Canvas

Echtzeitmodus (erweiterte Funktion): Während Sie skizzieren, setzt die Live-Leinwand jeden Strich sofort ins Detail um.
Interaktionsmuster: Während Sie mit der Leinwand durch Klicken, Ziehen und Bewegen interagieren, wartet die Echtzeit-Leinwand auf intelligente Weise auf den Abschluss Ihrer Aktionen und verwandelt Ihre Skizzen dann sofort in feine Kunstwerke.
Zeichnen von Features mit Grundformen (in Kürze): Verbessern Sie Ihre Skizzen mit einer Reihe von Zeichenwerkzeugen und Grundformen für einen reicheren künstlerischen Ausdruck.
Ebenen und Ebenenverwaltung (in Kürze): Ähnlich wie in Photoshop können Sie komplexe Bilder mithilfe von Ebenen in einer benutzerfreundlichen Oberfläche erstellen.
Verfeinerung und Personalisierung: Verbessern Sie die Gesamtqualität Ihres Kunstwerks mit unserem exklusiven Alchemy Refiner, der nicht nur die resultierende Bildausgabe verfeinert, sondern die verbesserte Ausgabe auch automatisch in Ihrem Personal Dynamics speichert, damit Sie jederzeit darauf zugreifen und weitere Anpassungen vornehmen können. Live Canvas bietet zwei Verfeinerungsoptionen: normal und kreativ.
Stil-Voreinstellungen: Wechseln Sie zwischen verschiedenen Stilvorgaben, um verschiedene kreative Varianten desselben Sketches zu erstellen.
Effiziente Benutzeroberfläche: Laden Sie Bilder hoch, arbeiten Sie in einem strukturierten Raum, und steuern Sie das Sichtfeld über eine geteilte Bildschirmoberfläche, um Präzision und einfache Bedienung zu gewährleisten.
Bildschirmeingabe (in Kürze): Verwenden Sie alle Ihre bevorzugten kreativen Anwendungen als Eingabe für eine Live-Leinwand. Egal ob Blender oder Microsoft Paint, es ist ganz einfach zu machen.
Erweiterte Optionen: Erzielen Sie neue Ergebnisse, indem Sie den Seed zufällig wählen, oder verwenden Sie einen festen Seed, damit Änderungen vorgenommen werden können, ohne das bestehende Ergebnis drastisch zu verändern. Passen Sie die Bootstrap-Optionen an, um den Grad der Cue-Adhärenz und die Menge der vom Bild erzeugten Details zu steuern.
Schneidkante
Förderung des kreativen Ausdrucks: Real Time Canvas macht Sie zum Meister Ihrer Kreativität und stellt Ihnen die Werkzeuge zur Verfügung, mit denen Sie Ihre Fantasie sofort in visuelle Realität umsetzen können.
Bessere Farbkontrolle: Mit Live Canvas können Sie die Farben für bestimmte Bereiche eines Bildes einfacher festlegen. Je geringer die Intensität der Kreativität, desto mehr folgt die Live Canvas der Skizze.
Kreativität in Echtzeit: Kreativität durch Skizzieren war noch nie so schnell. Selbst ein einfacher Farbklecks kann mit Real-Time Canvas in ein schönes Kunstwerk verwandelt werden. Sie können Hinweise für relevantere Inhalte hinzufügen oder Live Canvas Ihre Skizzen frei interpretieren lassen, ohne irgendwelche Hinweise einzugeben.
Bild-Editor: Mit Live Canvas können Sie die Ausgabe weiter verfeinern, indem Sie die Eingabe ausgeben und dann darüber skizzieren, um Änderungen vorzunehmen, wodurch eine Rückkopplungsschleife der kontinuierlichen Bearbeitung entsteht. Wenn Sie Ihr eigenes Bildmaterial haben, können Sie in Live Canvas auch Bilder hochladen, um dies zu erreichen.
So verwenden Sie die Live Canvas
1. Start: In [Homepage] in der linken Seitenleiste, klicken Sie auf das SymbolLive-Leinwand.
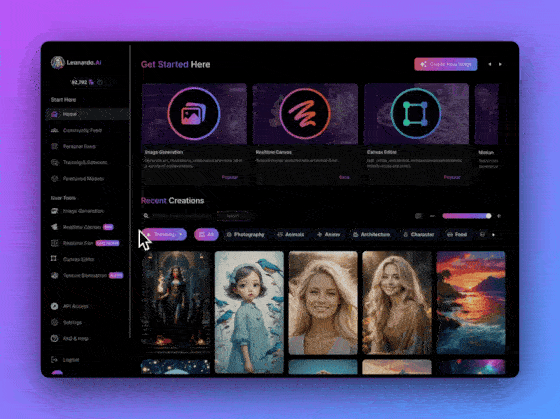
2. Zeichnung: Wählen Sie das Pinselwerkzeug, wählen Sie eine Farbe und beginnen Sie zu malen oder laden Sie ein vorhandenes Bild als Ausgangspunkt hoch. Wenn Sie spezielle Wünsche haben, können Sie Hinweise eingeben. Die Live-Leinwand aktualisiert die Ausgabe sofort, während Sie weitermachen!
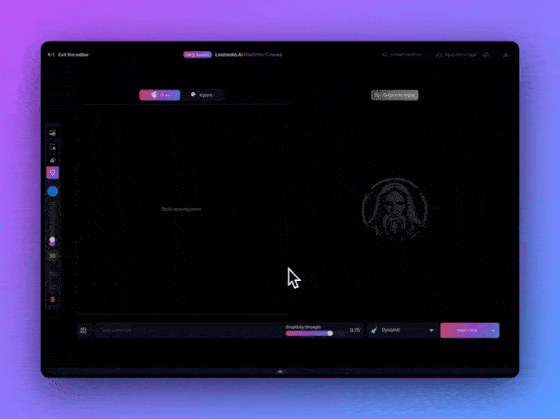
3. Anpassungen: Anpassungen im Menü Erweiterte Einstellungenführen (um)Wählen Sie bei Bedarf die Stilvorgabe und dieKreative Intensität. Als zahlender Abonnent haben Sie außerdem die Möglichkeit, die Option **Hohe Qualität** zu aktivieren. Diese Einstellungen beeinflussen die Ausgabe auf unterschiedliche Weise.
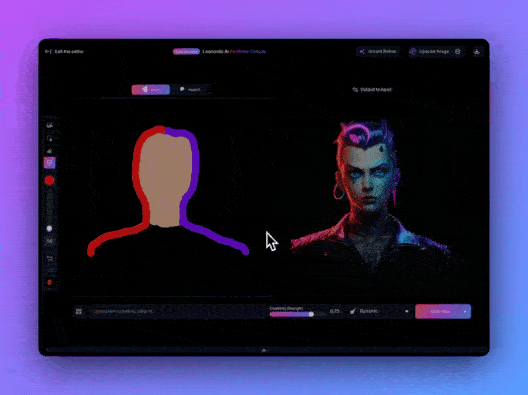
4. Sparen: Streik (auf der Tastatur)Bild vergrößernspeichert die Ergebnisse in IhremPersönliche Dynamikund eine verfeinerte, vergrößerte Version der Ergebnisse erstellen. (Sie können die Ergebnisse auch einzeln über die Schaltfläche "Download" in der oberen rechten Ecke herunterladen). Sie können auch die OptionSofortige Veredelungklicken und die Ergebnisse herunterladen.
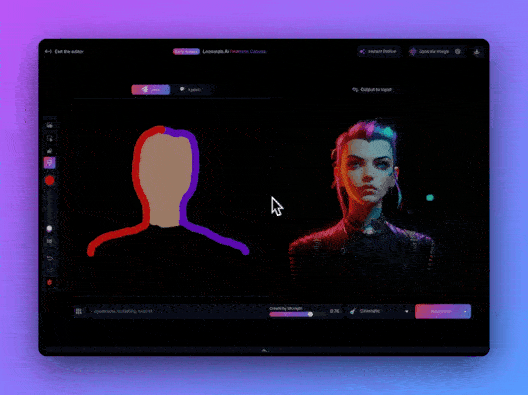
Verwendung von Live Canvas unter iOS
1. Start: Tippen Sie auf dem Hauptbildschirm der App unten auf **Leinwand**.
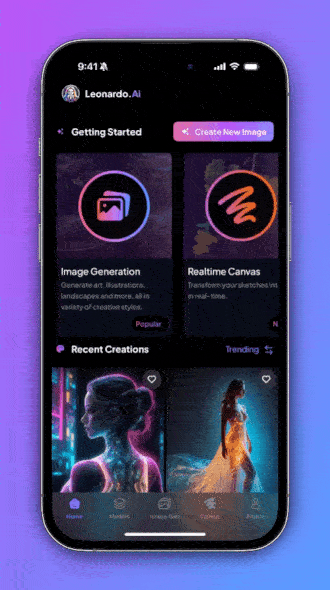
2. Zeichnung: Tippen Sie auf die Schaltfläche 📝, geben Sie in die Eingabeaufforderung ein, was Sie sehen möchten, und tippen Sie auf "Fertig". Beginnen Sie zu malen und beobachten Sie, wie die Live-Leinwand Ihr Gekritzel in ein vollständiges Bild verwandelt. Sie können Ihr bevorzugtes Malwerkzeug aus der Werkzeugpalette am unteren Rand auswählen.
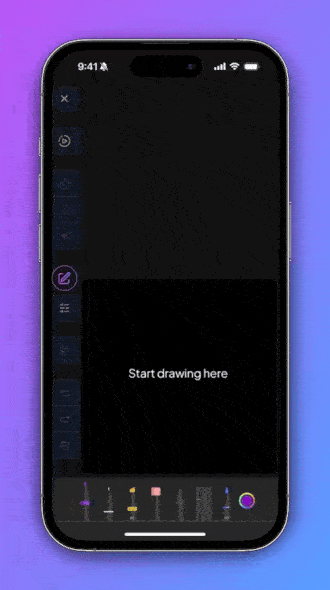
3. Stilisiert: Wenn Sie auf die Schaltfläche 📝 klicken, können Sie den Stil des Ausgabebildes ändern, indem Sie im nächsten Menü einen **Stil** auswählen.
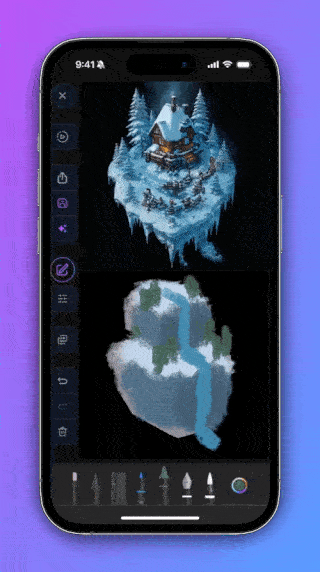
4. Anpassungen: Klicken Sie auf die Schaltfläche Einstellungen. Im nächsten Menü können Sie die folgenden Einstellungen vornehmenErfindungsreichtumim Gesang antwortenführen (um)Ebene, oder ändern Sie dieHintergrundfarbe.
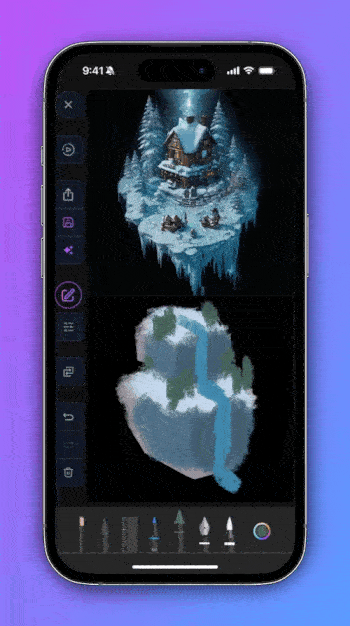
5. Sparen: Klicken Sie auf die Schaltfläche ✨, um die Ausgabe sofort zu verfeinern, oder klicken Sie auf die Schaltfläche 💾, um dieAlchemie-VeredlerEinstellungen. Damit können Sie die Ausgabe verfeinern und sie gleichzeitig in Ihrer persönlichen Dynamik speichern.
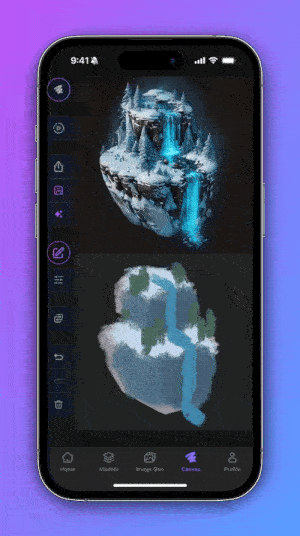
Verwendung des Reparaturmodus
1. Start: Um den Reparaturmodus zu verwenden, können Sie mit einer vorhandenen Ausgabe auf der Live-Leinwand beginnen oder ein vorhandenes Bild von Ihrem Gerät auswählen.
2. Start: Wählen Sie oberhalb der Zeichenflächebehebtum in den Reparaturmodus zu gelangen.
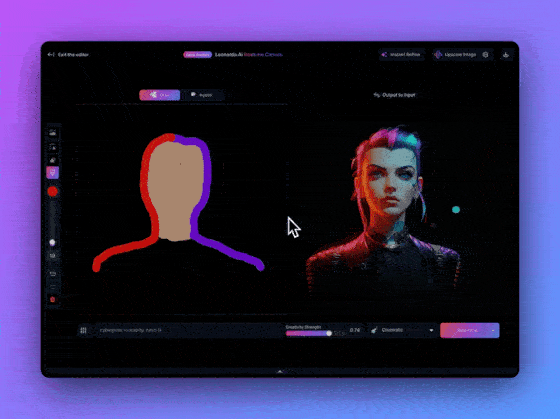
3. Zeichnung: Zeichnen Sie ein, wo Änderungen erforderlich sind, und fügen Sie bei Bedarf Hinweise hinzu. Wenn es sich nur um eine Farbänderung handelt, ist ein Hinweis möglicherweise nicht erforderlich.
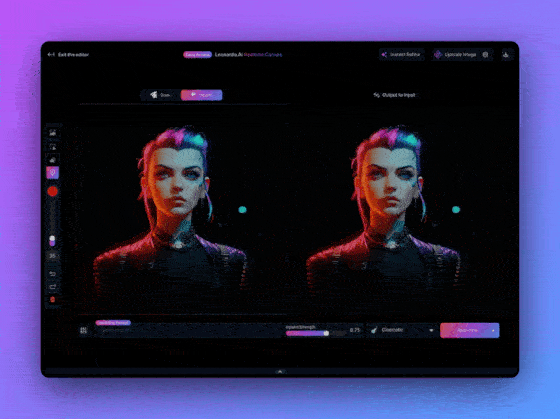
4. Definition: Nach Belieben anpassenWiederherstellung Stärke. Je höher die Reparaturstärke ist, desto mehr können die Ergebnisse von der gezeichneten Eingabe abweichen. Niedrigere Werte führen zu Ergebnissen, die näher an der Eingabe liegen, können aber zu Qualitätseinbußen führen. Verwenden Sie im Menü Erweiterte Einstellungen die Schaltfläche 🔄 (aktivieren Sie zunächst die OptionSamenfixierung), um verschiedene Varianten des Reparaturergebnisses zu erhalten, und passen Sie dieführen (um)um den Grad der Einhaltung der Hinweise und den Detailgrad des Bildes zu steuern.
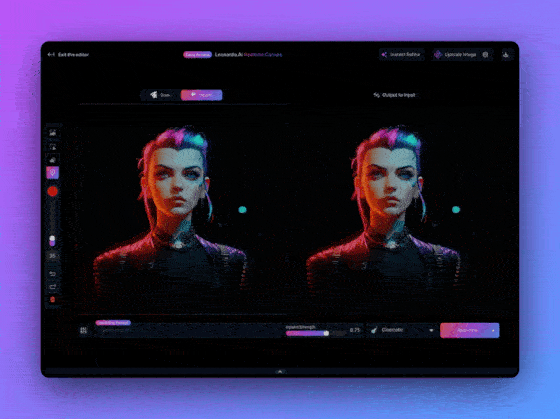
5. Stilisiert: Wenn Sie einen bestimmten Stil auf die reparierten Bereiche der Ausgabe anwenden möchten, wählen Sie Ihre bevorzugte Stilvoreinstellung.
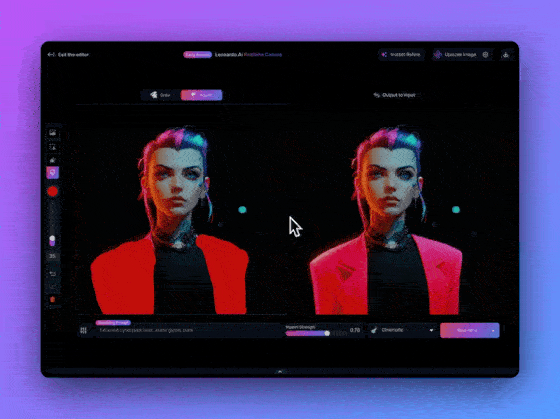
6. Verfeinerung: Verwenden Sie **Sofortige Verfeinerung** für qualitativ hochwertigere Ergebnisse, oder speichern Sie die Ergebnisse und klicken Sie zur Verfeinerung auf **Bild vergrößern**.
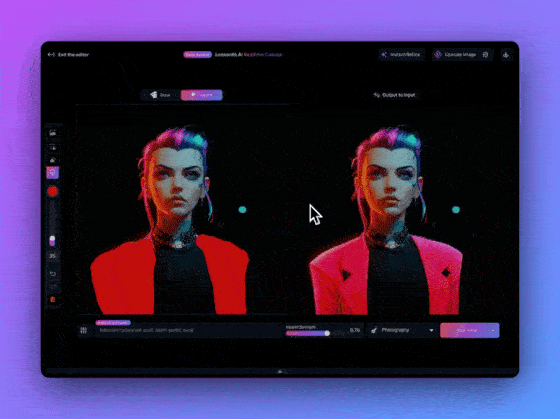
7. Weiter: Wenn Sie mit dem Übermalen der Reparaturergebnisse fortfahren möchten, wechseln Sie zurück in den Modus **Malen**. Beachten Sie, dass dadurch die Ausgabe Ihrer Reparatur automatisch auf das Eingabebild des Zeichenmodus eingestellt wird.
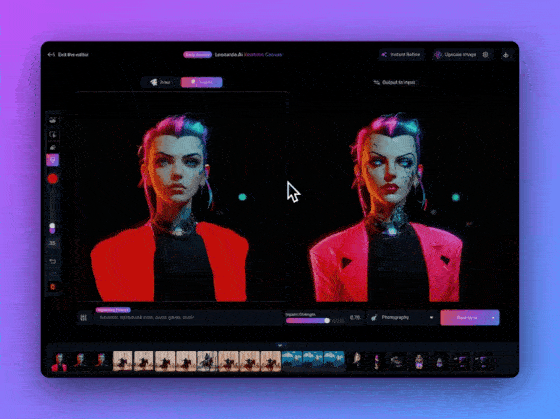
Wenn Sie die Korrektur fortsetzen möchten, verwenden Sie die Option **Ausgabe an Eingabe**. Dies ist nützlich, wenn Sie ein völlig anderes Element hinzufügen oder einen anderen Tipp für die Korrektur verwenden möchten.
💡 Da Vincis Tipp #1: Ein Wertebereich zwischen 0,45 und 0,75 für die Restaurationsstärke ist in der Regel ausreichend. Experimentieren ist der Schlüssel, um herauszufinden, was für Ihr Bild am besten funktioniert.
💡 Da Vincis Tipp #2: Bevor Sie in den Zeichenmodus wechseln, können Sie die Funktion Sofortige Verfeinerung verwenden, um die Qualität Ihrer Reparaturergebnisse zu verbessern.
Werkzeuge und Einstellungen
Leinwand-Editor in Echtzeit: Wählen Sie ganz einfach Pinselgröße und -farbe. Verwenden Sie den Radiergummi, um Pinseloperationen rückgängig zu machen; laden Sie Bilder hoch und passen Sie die Position von Elementen im Editor mithilfe des Auswahlwerkzeugs an.
Ausgang zu Eingang: Verwenden Sie Ihr erstelltes Bildmaterial als neue Leinwand für die einfache Weiterbearbeitung und -verbesserung.
Kontrolle der Leitungsintensität: Passen Sie die Ausrichtung Ihres Bildmaterials an die Textaufforderung an - höhere Werte bedeuten eine engere Einhaltung der Vorgaben.
Hohe Qualität (erweiterte Funktionen): Erhöht die Ausgabeauflösung auf 640 x 640 Pixel und verbessert die Qualität mit einem leichten Leistungsverlust.
Verwenden Sie die Option Festes Saatgut: Behalten Sie die Konsistenz Ihrer Kreationen bei oder erkunden Sie verschiedene Variationen, indem Sie die von Ihren Bildern erzeugten Samen optimieren.
Schöpferische Stärke Schieberegler: Finden Sie das perfekte Gleichgewicht zwischen strikter Einhaltung der Vorgaben und kreativer Interpretation durch die KI.
Stil-Voreinstellungen: Wenden Sie schnell und ohne komplizierte Eingabeaufforderungen bestimmte Stile auf Ihre Kreationen an und erzielen Sie auf einfache Weise einen einzigartigen künstlerischen Stil.
Sofortige Veredelung: Verfeinern Sie die Ausgabe innerhalb der Leinwand und erhöhen Sie die Auflösung auf 1024×1024 Pixel, ohne Token zu verbrauchen.
Vergrößern Sie das Bild: Speichern Sie Ihr Ausgabebild in Personal Dynamics und führen Sie den Alchemy Refiner mit den von Ihnen gewählten Einstellungen aus.
Glatter Modus:Ideal für die Verbesserung der Detailgenauigkeit von Händen und Gesichtern sowie für die Verbesserung der Kohärenz des Gesamtbildes und eignet sich besonders für die Verwendung von Luftpinseln und Bildern im Vektorstil. Dieser Modus kann einige Details eliminieren und ist daher möglicherweise nicht für Stile geeignet, die detailorientiert sind.
💡 **Da Vinci Tipp #1:** Wenn Sie einen Pinsel zum Skizzieren verwenden, ist es eine gute Idee, die gezeichneten Formen auszufüllen, um einen besseren Gesamteffekt zu erzielen.
💡 **Da Vinci Tipp #2:** Sie können Ihre Strichzeichnungen verfeinern, indem Sie sie mit Begriffen wie Strichzeichnung, Strichkunst und Manga abfragen.
Wenn Sie die Ausgabe einfärben möchten, können Sie die Ausgabe als Eingabe verwenden und mit einem durchsichtigen Pinsel darüber malen. (Es wird empfohlen, die Kreativitätsstärke auf unter 0,6 zu reduzieren, um optimale Ergebnisse zu erzielen).
💡 **Da Vinci Tipp #3:** Sobald Sie das Ausgabebild verfeinert haben, können Sie zu Personal Dynamics wechseln und andere Nachbearbeitungsoptionen verwenden, wie z. B. die regulären Vergrößerungsoptionen (z. B. Kreativ, Scharf), oder es an die AI-Bildleinwand senden.
Häufig gestellte Fragen
Wie viele Token benötige ich für die Nutzung des Echtzeit-Canvas?
abgesehen vonBild vergrößernFür andere Funktionen als die, für die 8 Token erforderlich sind, werden keine zusätzlichen Token benötigt.
Wie kann ich meine Schichten verwalten?
Derzeit ist es nicht möglich, Ebenen intuitiv über die Benutzeroberfläche zu verwalten, aber eine Schnittstelle für die Verwaltung von Ebenen wird in Zukunft hinzugefügt werden.
Live Canvas folgt meinen Skizzen/Eingabebildern nicht gut genug
In diesem Fall empfiehlt es sich, die Kreativitätsintensität auf etwa 0,6 oder weniger zu reduzieren, was zwar zu einer besseren Einhaltung der Vorgaben beitragen kann, aber die Ausgabequalität kann darunter leiden, da die Live-Leinwand stärker von der Qualität der Eingabe abhängt.
Wie hoch ist die Auflösung des Ausgabebildes?
Die Auflösung des ausgegebenen Bildes beträgt 512 x 512 Pixel bzw. 640 x 640 Pixel, wenn die Option "Hohe Qualität" aktiviert ist. Die Auflösung der Ausgabe mit sofortiger Verfeinerung beträgt 1024 x 1024 Pixel, und die Auflösung der gezoomten Ausgabe beträgt 1496 x 1496 Pixel.
© urheberrechtliche Erklärung
Artikel Copyright AI-Austauschkreis Alle, bitte nicht ohne Erlaubnis vervielfältigen.
Ähnliche Artikel

Keine Kommentare...