BibiGPT: Eine vollständige Anleitung zur Synchronisierung von KI-Audio- und Videozusammenfassungen mit mehr als 10 Plattformen wie Notion, Flybook, Obsidian und anderen!
Einführung
BibiGPT, ein leistungsfähiges KI-Tool für Audio- und Videozusammenfassungen, hat kürzlich neue Funktionen eingeführt, die es Ihnen ermöglichen, Ihre Zusammenfassungen mit mehreren Plattformen zu synchronisieren, z. B. mit Email, Notion, Flomo, Flybook, Readwise, Roam Research, Roam Quick Capture, Tana, Obsidian und Logseq sowie viele andere Plattformen. Diese Funktion verbessert nicht nur Ihre Arbeitseffizienz, sondern macht auch das Informationsmanagement flexibler und bequemer.
Überblick über die Funktionen von BibiGPT
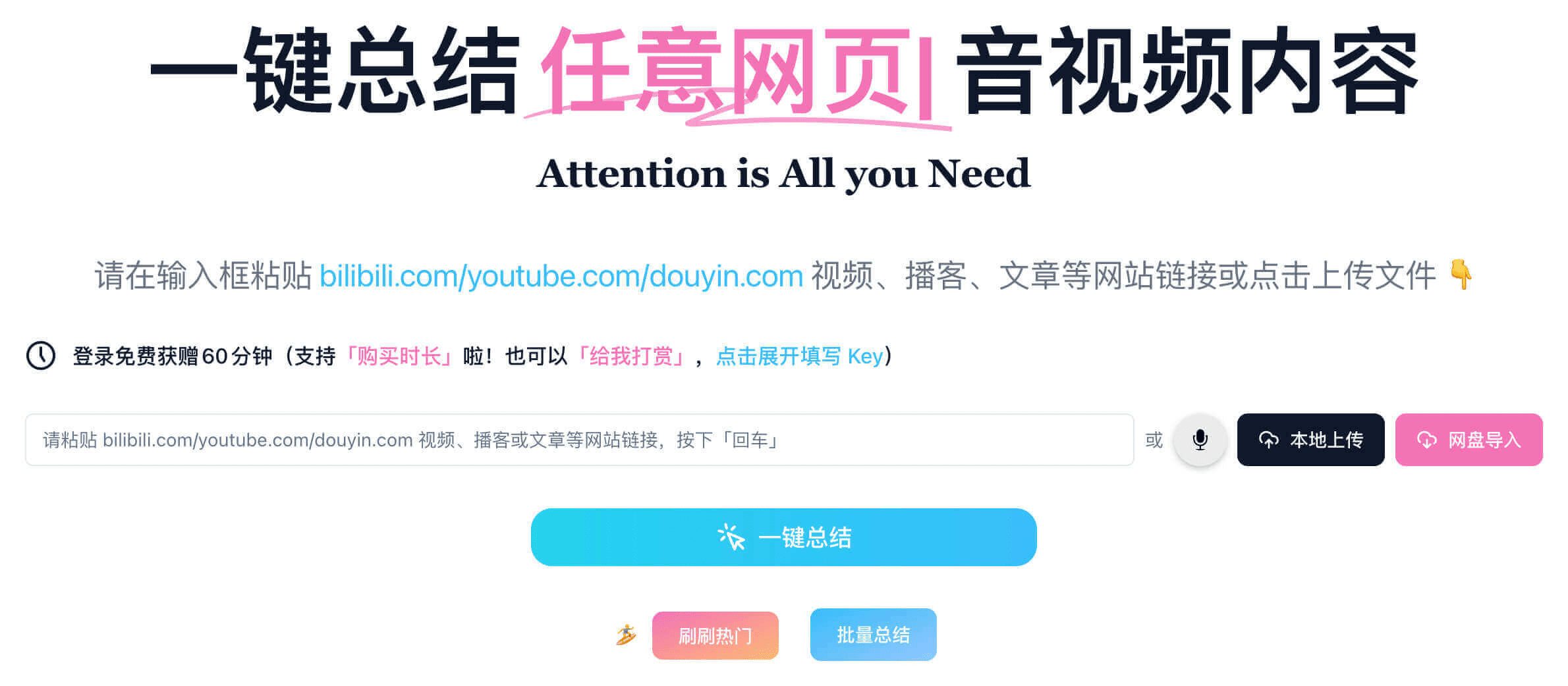
BibiGPT ist ein KI-Tool, das Audio- und Videozusammenfassungen unter Verwendung multimodaler großer Modelle wie GPT-4o, Gemini Pro 1.5, Claude 3.5 Sonnet usw. unterstützt, die für die Zusammenfassung von Videoinhalten auf B-Sites verwendet werden können. Die wichtigsten Funktionen sind:
- Vollständige PlattformunterstützungNeben dem B-Sender unterstützt es auch mehrere Plattformen und lokale Dateien wie YouTube, Xiaohongshu, Jieyin, Shutterbugs, Baidu.com, Aliyun disk, Podcasts, Konferenzaufzeichnungen und Webseiten.
- Mehrere AusgängeEs kann Mindmaps, transkribierte Untertitellisten und AI-Rewrite-Artikelansichten erzeugen, unterstützt mehrere große Sprachmodelle und personalisierte Zusammenfassungen.
- einfach zu benutzenUnterstützt den WeChat-Assistenten und iOS-Kurzbefehle für eine reibungslosere Bedienung.
Liste der unterstützten Synchronisationsplattformen
BibiGPT unterstützt die Synchronisierung über mehrere Plattformen hinweg, so dass Sie zusammenfassende Inhalte nahtlos in Ihren Arbeitsablauf integrieren können. Nachstehend finden Sie eine Liste der derzeit unterstützten Synchronisationsplattformen:
- E-MailSie können die Zusammenfassung direkt per E-Mail an sich selbst oder an Teammitglieder senden, um sie auf einfache Weise zu teilen und zu archivieren.
- BegriffSynchronisieren Sie zusammengefasste Inhalte mit Notion, um Informationen einfach zu verwalten und zu organisieren und die Zusammenarbeit im Team zu verbessern.
- FlomoInspiration und Ideen mit Flomo aufzeichnen, damit keine wichtigen Informationen verloren gehen.
- undeutliche oder unleserliche SchriftGemeinsame Nutzung von Zusammenfassungen in Flybook, damit die Teammitglieder jederzeit darauf zugreifen und sie diskutieren können.
- ReadwiseImportieren Sie zusammengefasste Inhalte in Readwise, damit Sie Ihr Wissen besser verwalten und überprüfen können.
- Roam ResearchGründliche Notizen in Roam Research erleichtern den Aufbau eines persönlichen Wissensbestands.
- Roam-SchnellerfassungSchnelles Erfassen von Zusammenfassungen über Ihren Browser, um die Effizienz des Informationszugriffs zu verbessern.
- TanaOrganisation und Verwaltung von Zusammenfassungen in Tana, um die Systematisierung der Informationen zu gewährleisten.
- ObsidianImportieren Sie die Zusammenfassung in Obsidian, um Ihre Analysen zu vertiefen und Links zu verwandtem Wissen zu finden.
- LogseqDynamische Notizen in Logseq, um sicherzustellen, dass die Informationen in Echtzeit aktualisiert und genutzt werden.
Mit diesen plattformübergreifenden Synchronisationsfunktionen optimiert BibiGPT nicht nur Ihr Zusammenfassungserlebnis, sondern bietet auch mehr Möglichkeiten für die Verwaltung und den Austausch von Informationen. Ob bei der Arbeit oder im Studium, BibiGPT kann Ihr unverzichtbarer Assistent sein.
Wie man einen synchronisierten Betrieb erreicht
E-Mail-Synchronisierung
Schritt-für-Schritt-Anleitung
- Besuchen Sie die Seite zur Kontobindung: Melden Sie sich zunächst bei Ihrem BibiGPT-Konto an und navigieren Sie zu der Option "Bindungen" in den "Kontoeinstellungen". Auf dieser Seite sehen Sie mehrere Konfigurationen, darunter die Konfiguration der E-Mail-Adresse.
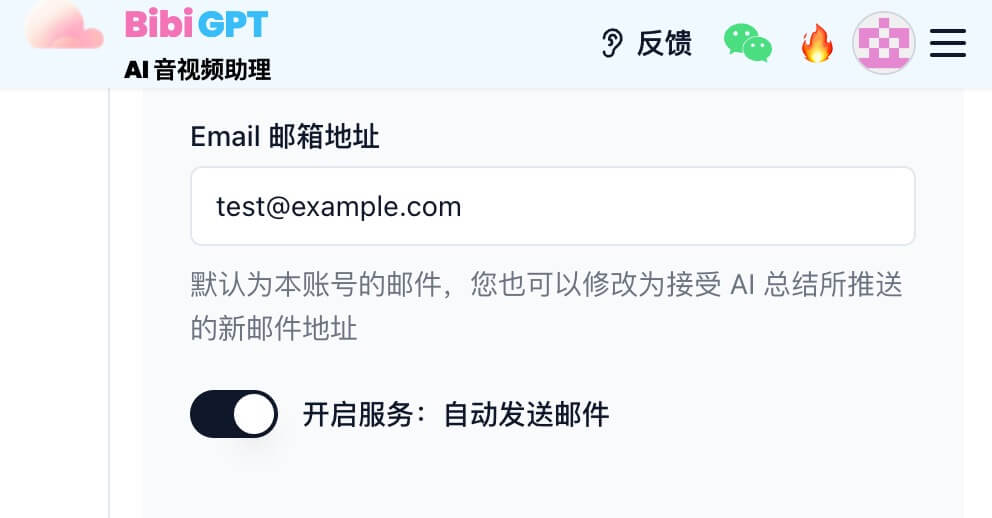
- E-Mail Adresse eingebenIn der Konfigurationsebene E-Mail-Adresse geben Sie die E-Mail-Adresse ein, an die Sie die AI-Zusammenfassung senden möchten. Achten Sie darauf, dass Sie die richtige E-Mail-Adresse für den Empfang von E-Mails eingeben.
- Automatischen Versand aktivierenNachdem Sie die Eingabe Ihrer E-Mail-Adresse abgeschlossen haben, suchen Sie die Schaltfläche "Dienst aktivieren: E-Mails automatisch senden" und klicken Sie darauf, um diese Funktion zu aktivieren. Sie werden aufgefordert, die Einstellungen zu bestätigen, danach wird Ihre Mailbox mit BibiGPT synchronisiert.
- Einstellungen speichernScrollen Sie zum Ende der Seite und klicken Sie auf die Schaltfläche "Speichern", um sicherzustellen, dass alle Änderungen gespeichert werden. Dieser Schritt ist wichtig, um sicherzustellen, dass Ihre Einstellungen wirksam werden.
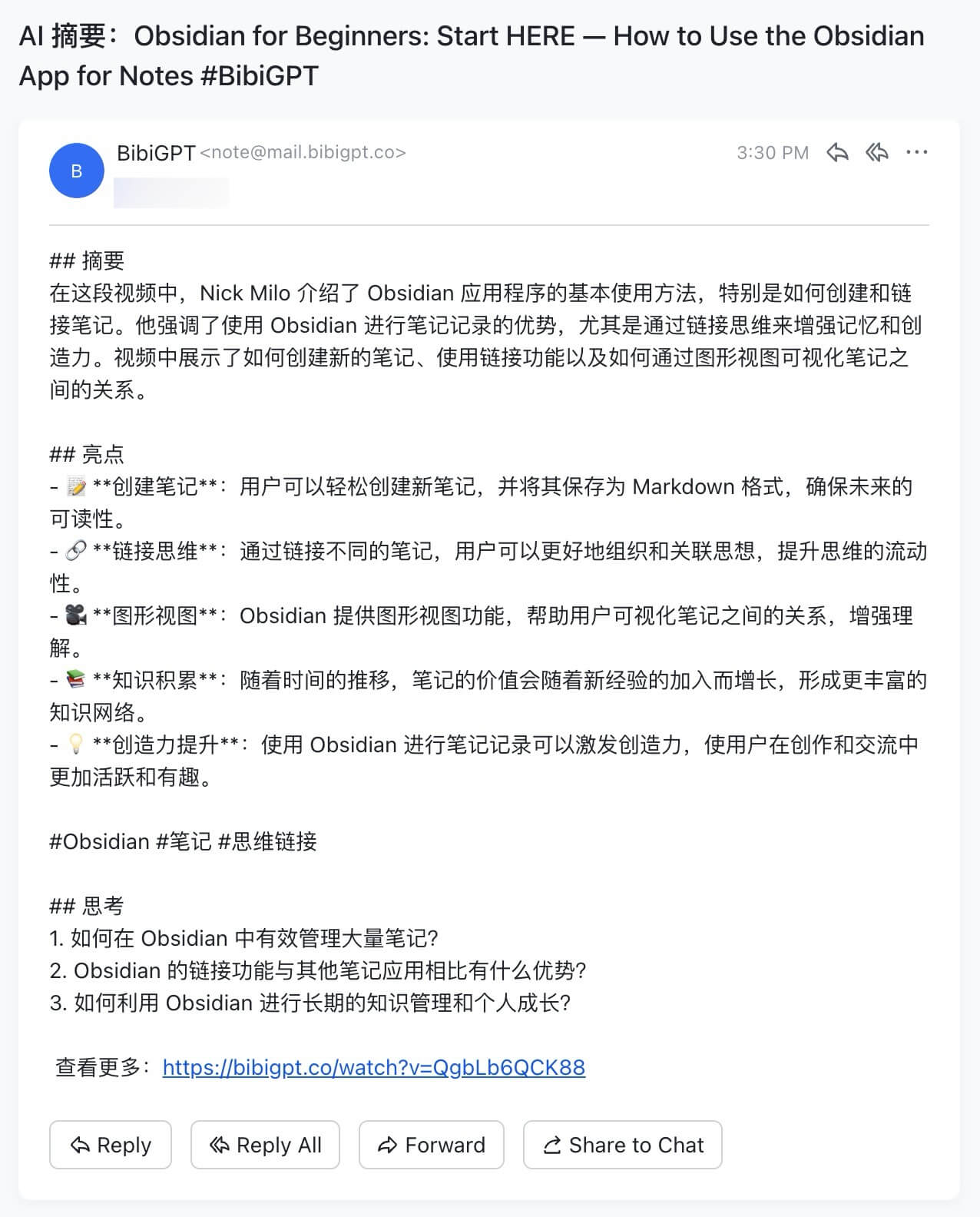
Nach den oben genannten Schritten wird jedes Mal, wenn BibiGPT eine Audio-/Videozusammenfassung fertigstellt, der entsprechende Inhalt automatisch an die von Ihnen angegebene E-Mail-Adresse gesendet. Diese Funktion verbessert nicht nur Ihre Arbeitseffizienz, sondern sorgt auch dafür, dass Sie jederzeit und überall auf wichtige Informationen zugreifen können, was Ihr Studium und Ihre Arbeit erleichtert.
Begriffssynchronisation
Schritt-für-Schritt-Anleitung
- Besuchen Sie die Seite zur Kontobindung: Loggen Sie sich zunächst in Ihr BibiGPT-Konto ein und navigieren Sie zu der Option "Bindungen" im Abschnitt "Kontoeinstellungen". Hier sehen Sie mehrere Konfigurationsoptionen, einschließlich der Konfiguration des Notion Token.
- Notion Token erhalten: Klicken Sie auf den folgenden Link, um die Integrationsseite von Notion zu besuchen:Notion Integration Seite(öffnet in einer neuen Registerkarte). Auf dieser Seite müssen Sie eine neue Integration erstellen, und das System generiert ein eindeutiges Notion-Token für Sie. Achten Sie darauf, das Token für die spätere Verwendung zu kopieren.
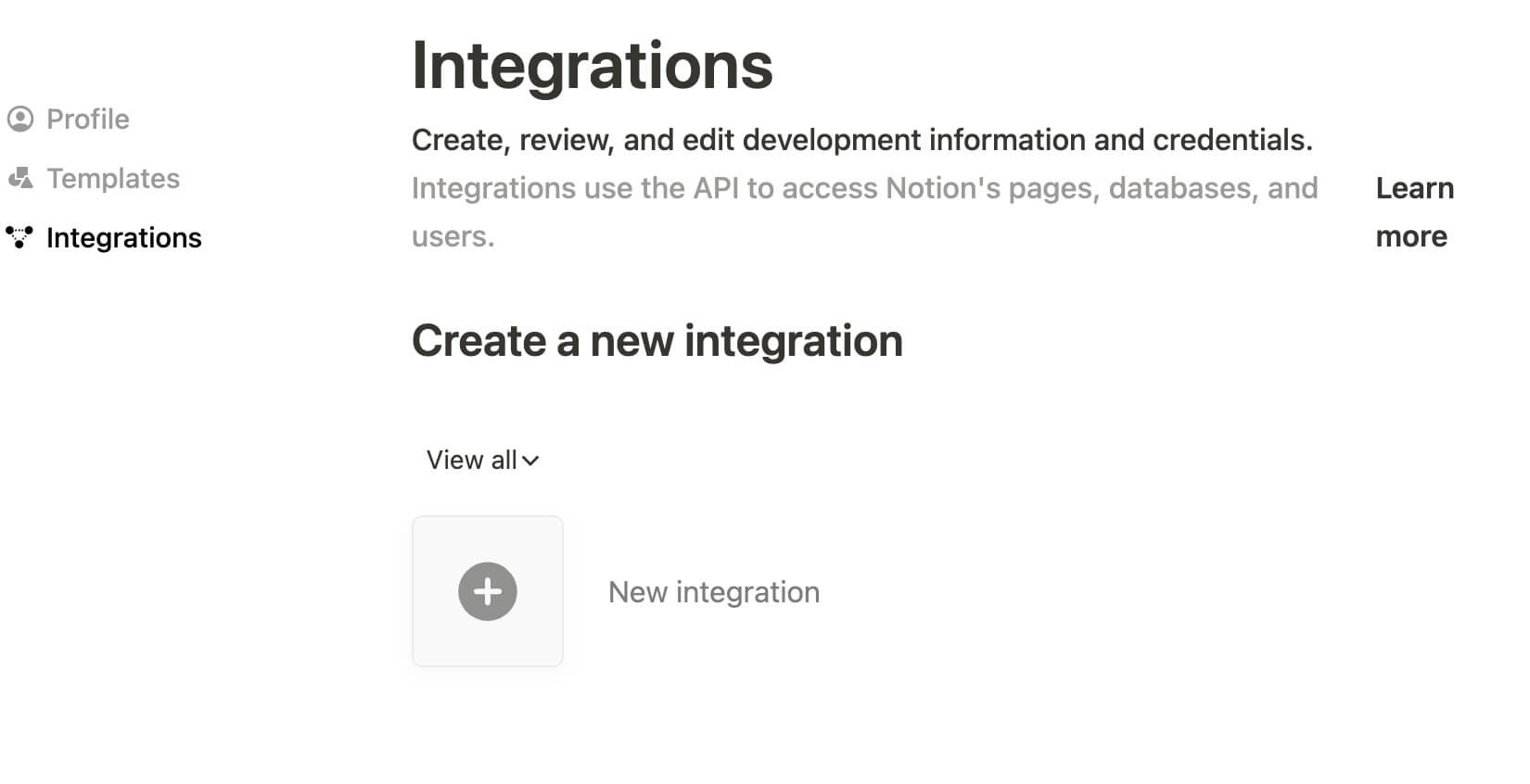
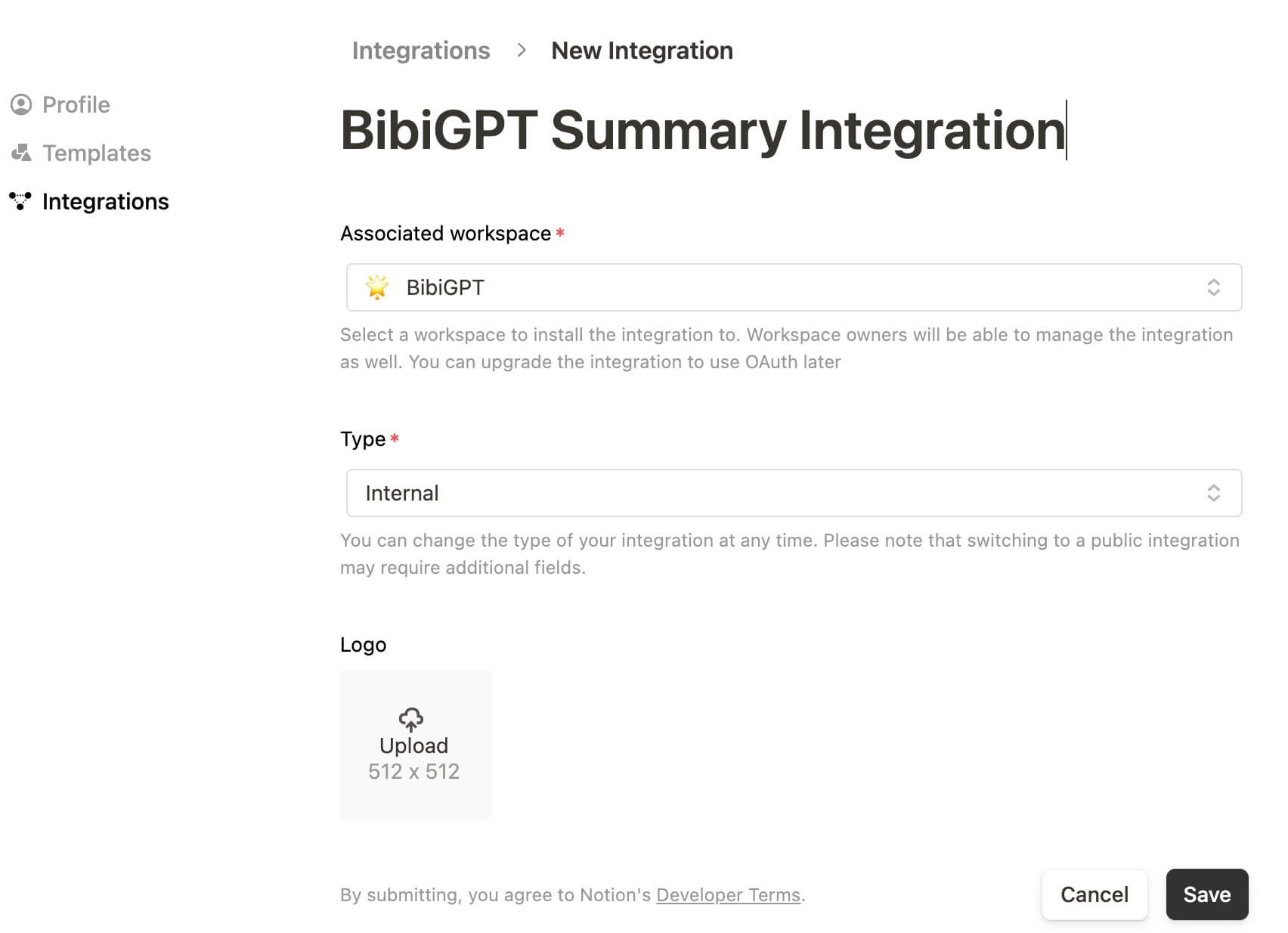
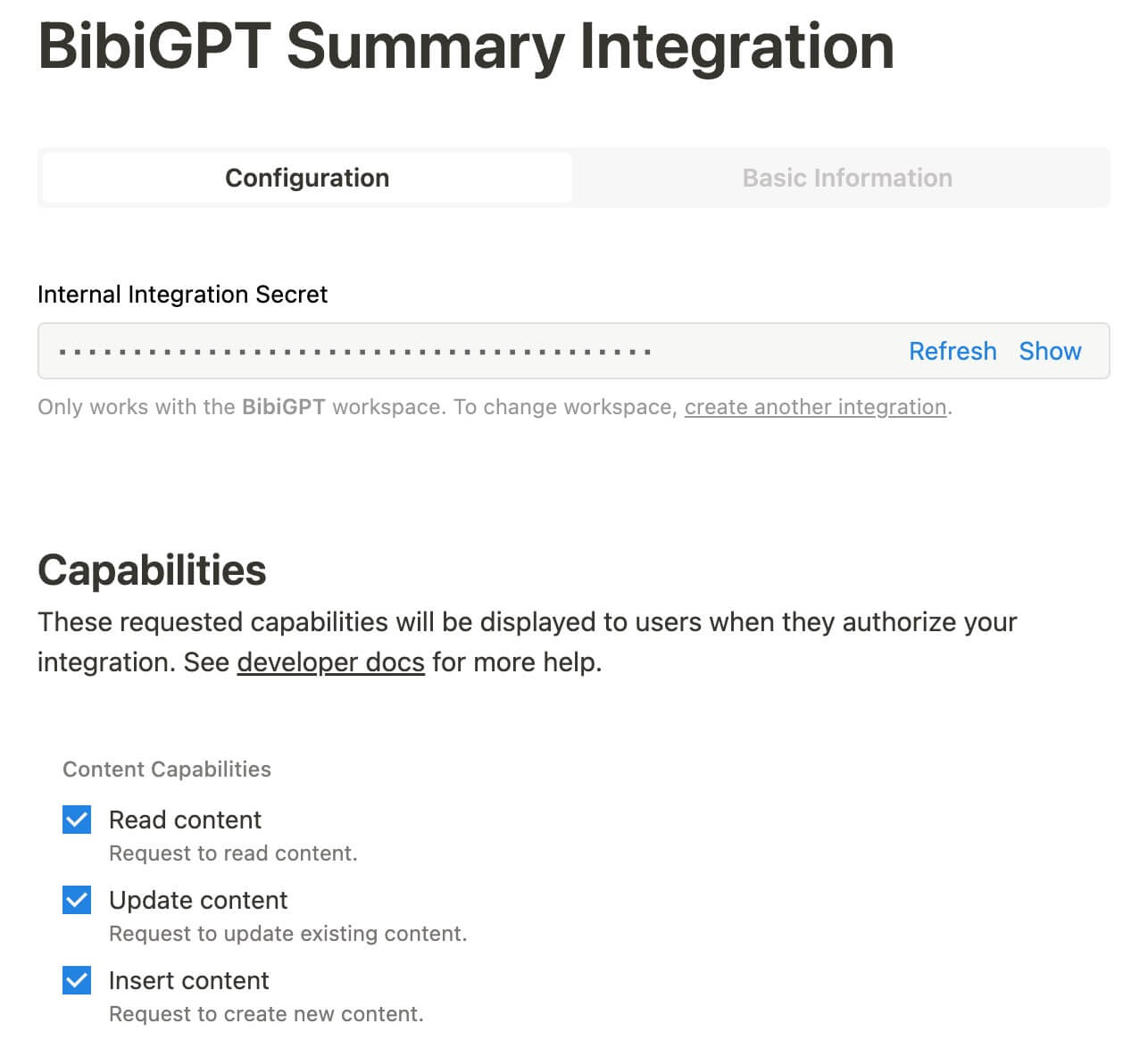
- Fügen Sie das Token in das Konfigurationselement einZurück zur BibiGPT-Kontobindungsseite, fügen Sie den soeben kopierten Notion Token in das Konfigurationselement Notion Token ein. Vergewissern Sie sich, dass die Eingabe korrekt ist, um die normale Nutzung der nachfolgenden Funktionen zu gewährleisten.
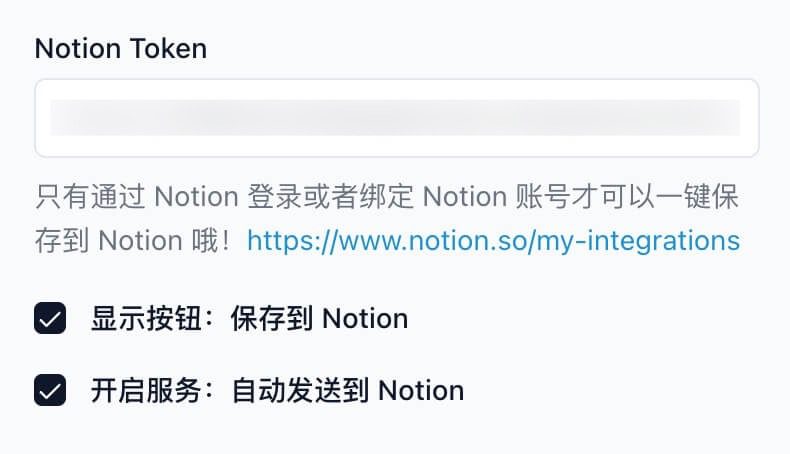
- Funktionsoptionen auswählenNachdem Sie das Token eingefügt haben, können Sie wählen, ob Sie die Funktion "Schaltfläche anzeigen: In Notion speichern" oder "Dienst aktivieren: Automatisch an Notion senden" aktivieren möchten, je nach Ihren Bedürfnissen. Im ersten Fall können Sie die KI-Zusammenfassung nach der Erstellung manuell in Notion speichern, im zweiten Fall wird die Zusammenfassung automatisch an Notion gesendet.
- Einstellungen speichernScrollen Sie zum Ende der Seite und klicken Sie auf die Schaltfläche "Speichern", um sicherzustellen, dass alle Änderungen gespeichert werden. Dieser Schritt ist wichtig, um sicherzustellen, dass Ihre Einstellungen wirksam werden.
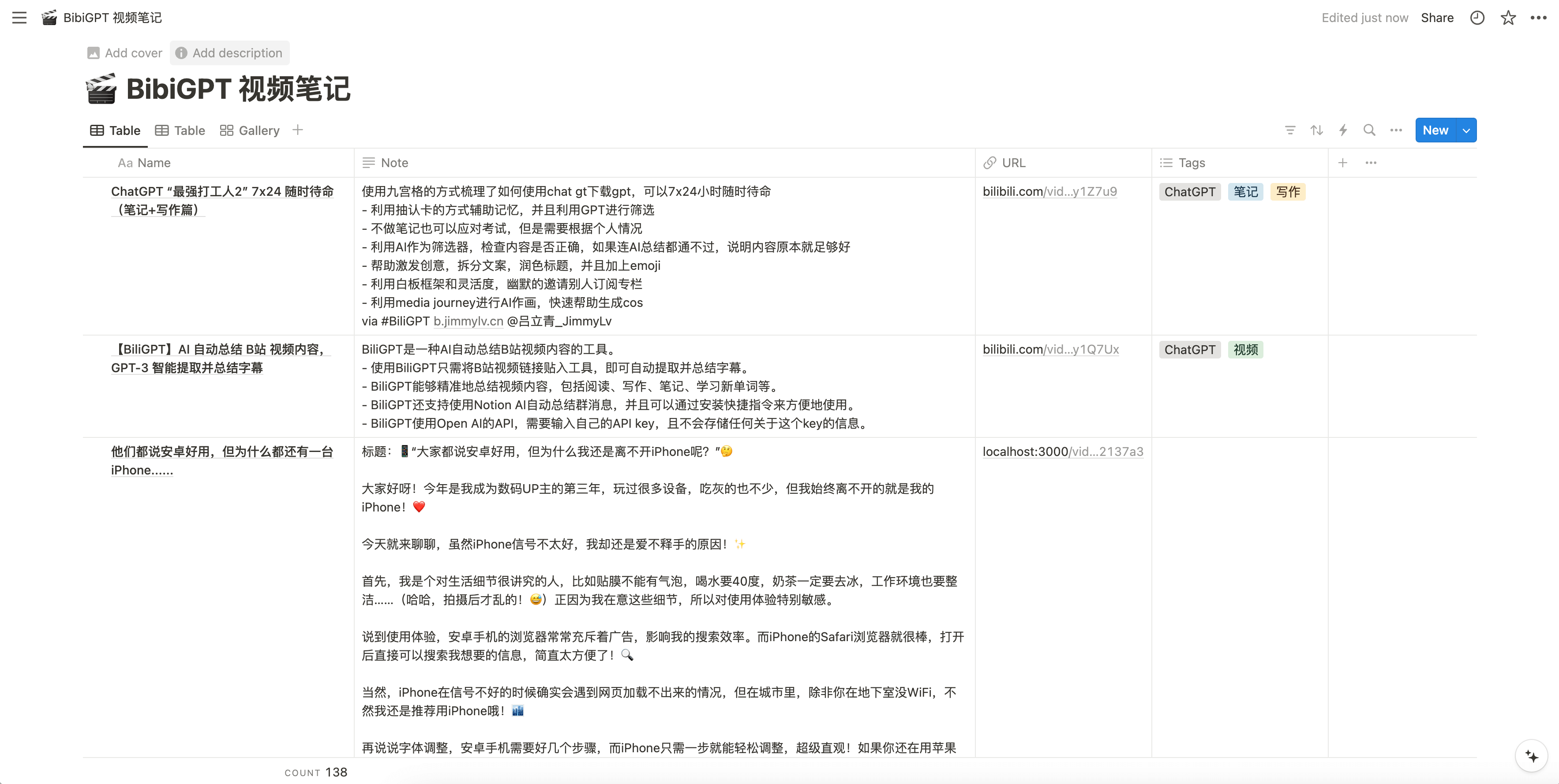
Nachdem Sie die oben genannten Schritte ausgeführt haben, können Sie die von BibiGPT erstellten Audio- und Videozusammenfassungen ganz einfach mit Notion synchronisieren - eine Funktion, die Ihnen hilft, Informationen effizienter zu verwalten und zu organisieren und Ihren Arbeitsablauf reibungsloser zu gestalten.
Flomo-Synchronisation
Schritt-für-Schritt-Anleitung
- Besuchen Sie die Seite zur Kontobindung: Melden Sie sich zunächst in Ihrem BibiGPT-Konto an und navigieren Sie zu der Option Bindungen in den Kontoeinstellungen. Hier sehen Sie mehrere Konfigurationsoptionen, darunter die Flomo Webhook-Konfiguration.
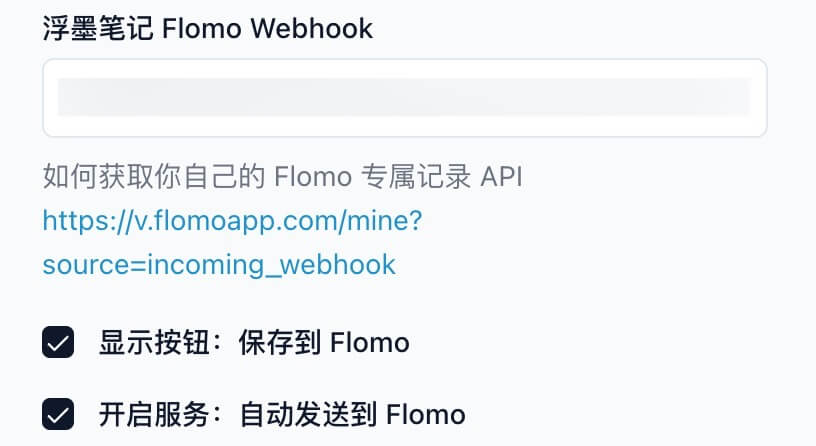
- Duplizieren proprietärer Datensätze APIUnter Floating Ink Notes Flomo Webhook Configuration, klicken Sie auf den Link, um auf die Flomo-eigene Logging-API-Seite zuzugreifen:Flomo Exklusive Datensätze API Links(öffnet in einer neuen Registerkarte)Kopieren Sie den Link zu Ihrer Datensatz-API. Suchen Sie auf der Seite die Schaltfläche "Link kopieren" und klicken Sie darauf, um auf Ihre eigene Datensatz-API zuzugreifen.
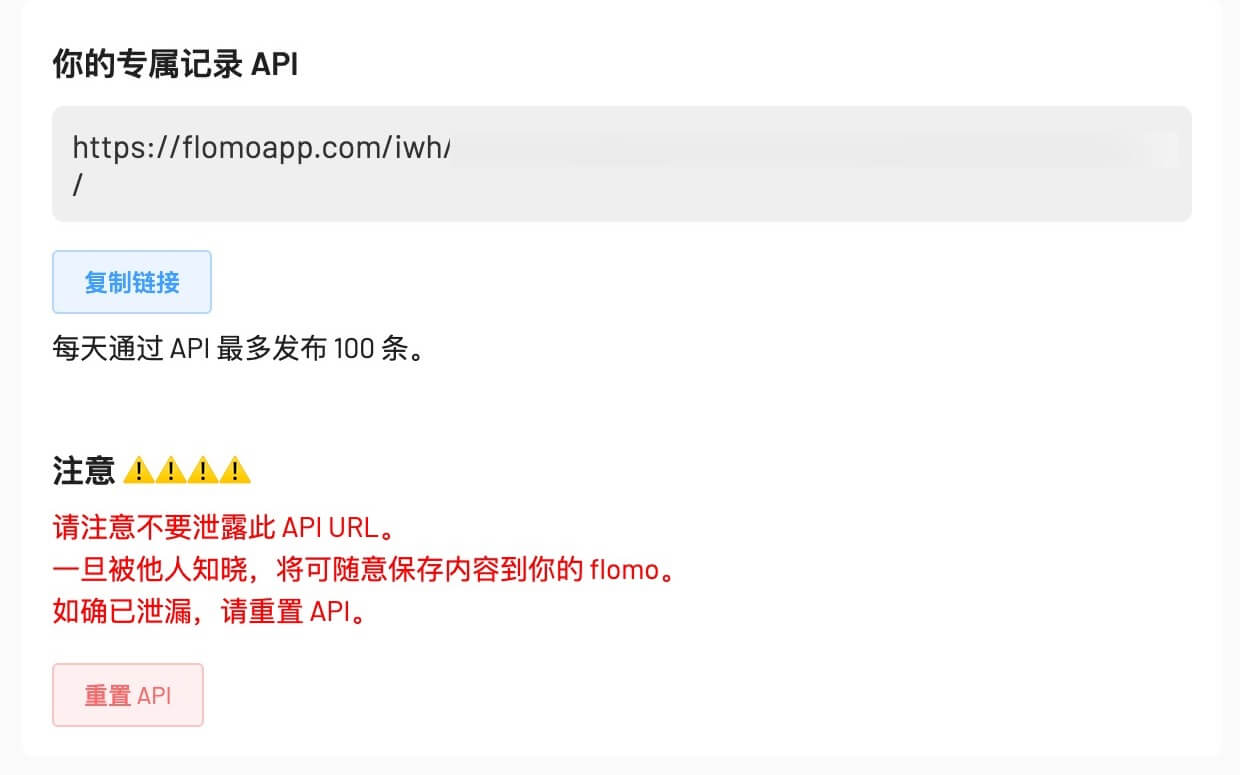
- Fügen Sie die API ein und konfigurieren Sie die OptionenKehren Sie zur BibiGPT-Kontobindungsseite zurück und fügen Sie die API, die Sie gerade kopiert haben, in das Konfigurations-Eingabefeld von Flomo Webhook ein. Danach wählen Sie je nach Bedarf, ob Sie die Funktion "In Flomo speichern" oder "Automatisch an Flomo senden" aktivieren möchten. Ersteres ermöglicht es dir, die AI-Zusammenfassung manuell in Flomo zu speichern, nachdem sie erstellt wurde, während letzteres die Zusammenfassung automatisch an Flomo sendet.
- Einstellungen speichernScrollen Sie zum Ende der Seite und klicken Sie auf die Schaltfläche "Speichern", um sicherzustellen, dass alle Änderungen gespeichert werden. Dieser Schritt ist wichtig, um sicherzustellen, dass Ihre Einstellungen wirksam werden.
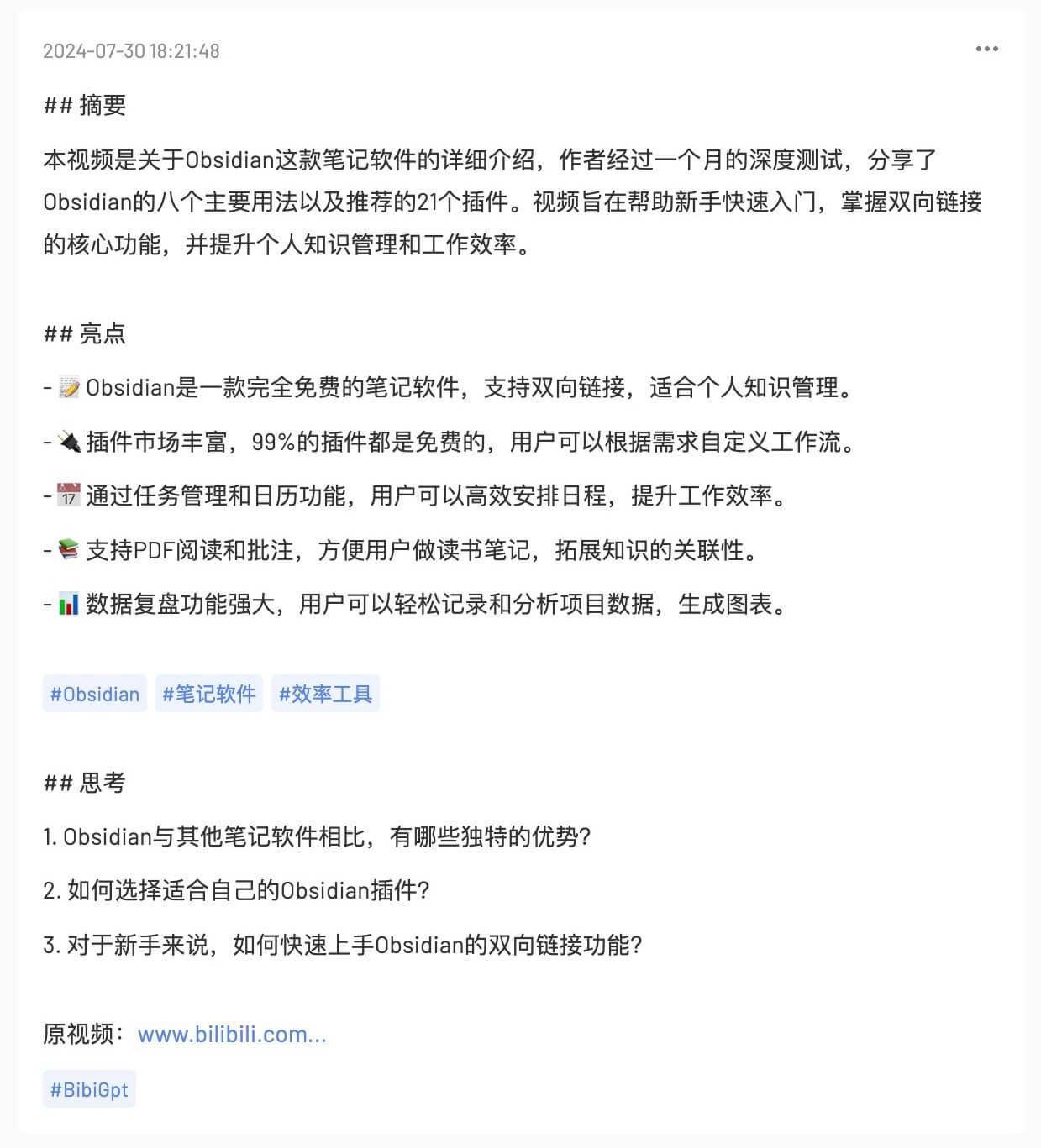
Nachdem Sie die oben genannten Schritte durchgeführt haben, werden Sie in der Lage sein, die von BibiGPT generierten Audio- und Videozusammenfassungen mit Flomo zu synchronisieren, was Ihnen hilft, wichtige Informationen besser zu verwalten und aufzuzeichnen. Die Realisierung dieser Funktion wird Ihre Arbeitseffizienz erheblich steigern und es Ihnen ermöglichen, jederzeit und überall auf das Wissen und die Daten zuzugreifen, die Sie benötigen.
Flying Book Synchronisation
Schritt-für-Schritt-Anleitung
- Besuchen Sie die Seite zur Kontobindung: Melden Sie sich zunächst in Ihrem BibiGPT-Konto an und navigieren Sie zu der Option Bindungen in den Kontoeinstellungen. Hier sehen Sie mehrere Konfigurationsoptionen, darunter die Flybook Webhook-Konfiguration.
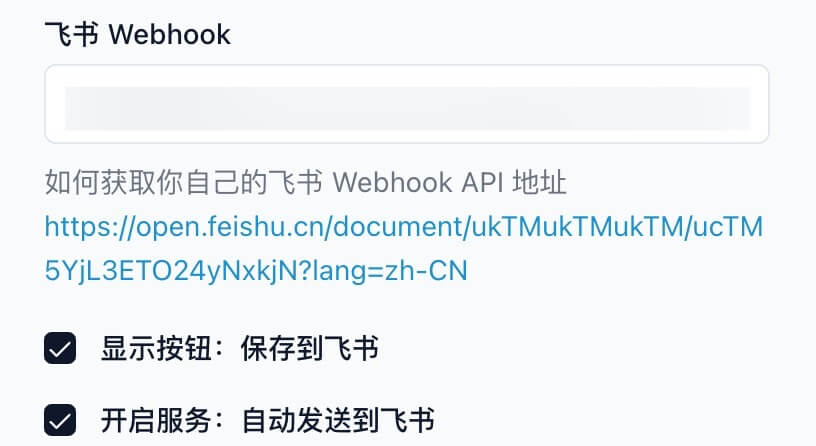
- Webhook-Adresse abrufenKlicken Sie auf den Link unter dem Punkt Flying Book Webhook Configuration, um auf dieBenutzerhandbuch für Custom Robot - Entwicklungshandbuch - Entwicklungsdokumentation - Flying Book Open Platform(öffnet in einer neuen Registerkarte). Auf dieser Seite finden Sie detaillierte Schritte, wie Sie einen benutzerdefinierten Bot zu einer Gruppe hinzufügen und eine Webhook-Adresse erhalten.
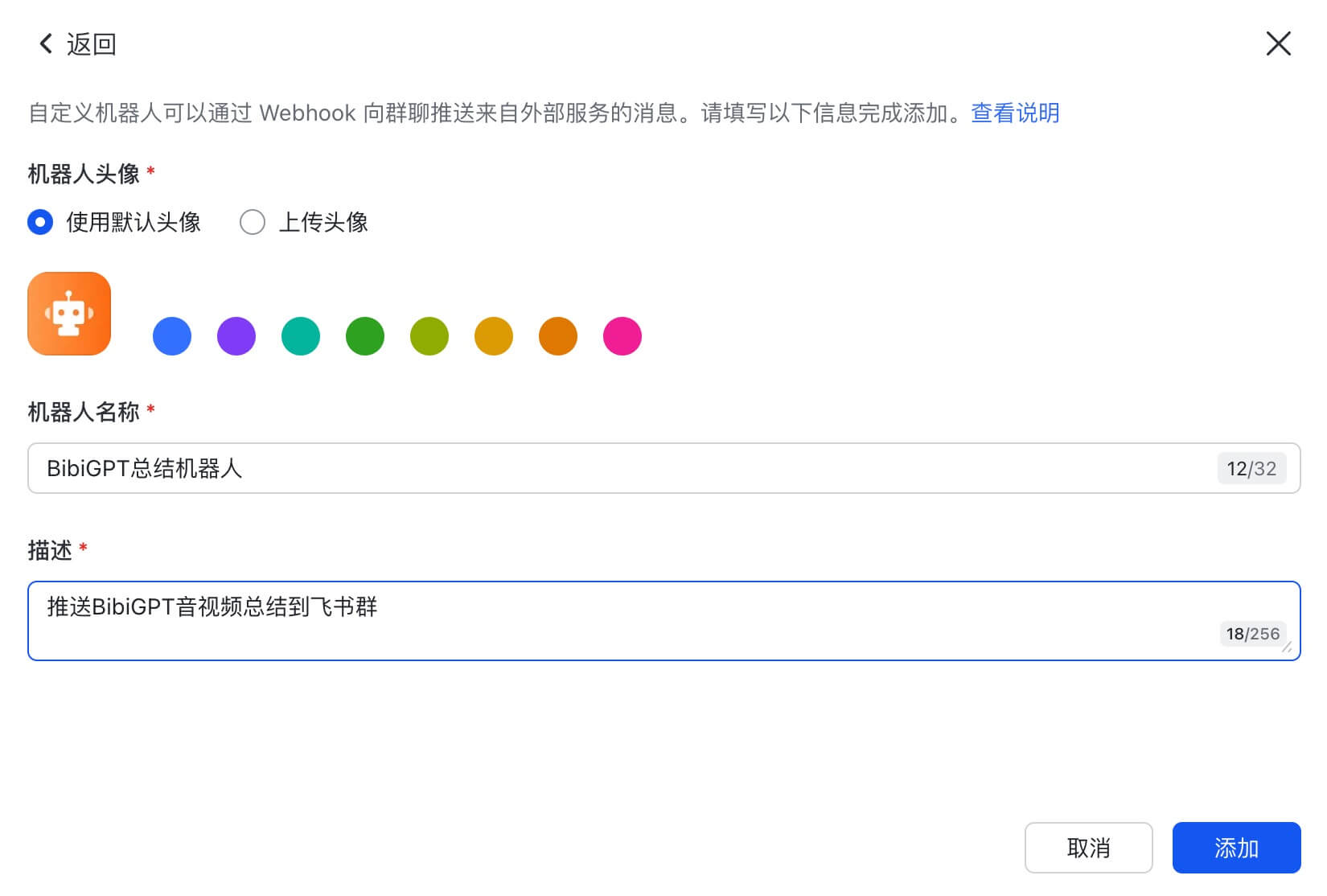
- Konfigurieren der Webhook-AdresseGehen Sie zurück zur BibiGPT-Kontoverbindungsseite und fügen Sie die soeben erhaltene Flying Book Webhook-Adresse in das Eingabefeld der Flying Book Webhook-Konfiguration ein. Wählen Sie dann, je nach Bedarf, ob Sie "Schaltfläche anzeigen: In Flybook speichern" oder "Service aktivieren: Automatisch an Flybook senden" aktivieren möchten. Ersteres ermöglicht es Ihnen, die AI-Zusammenfassung nach der Erstellung manuell in Flybook zu speichern, während letzteres die Zusammenfassung automatisch an Flybook sendet.
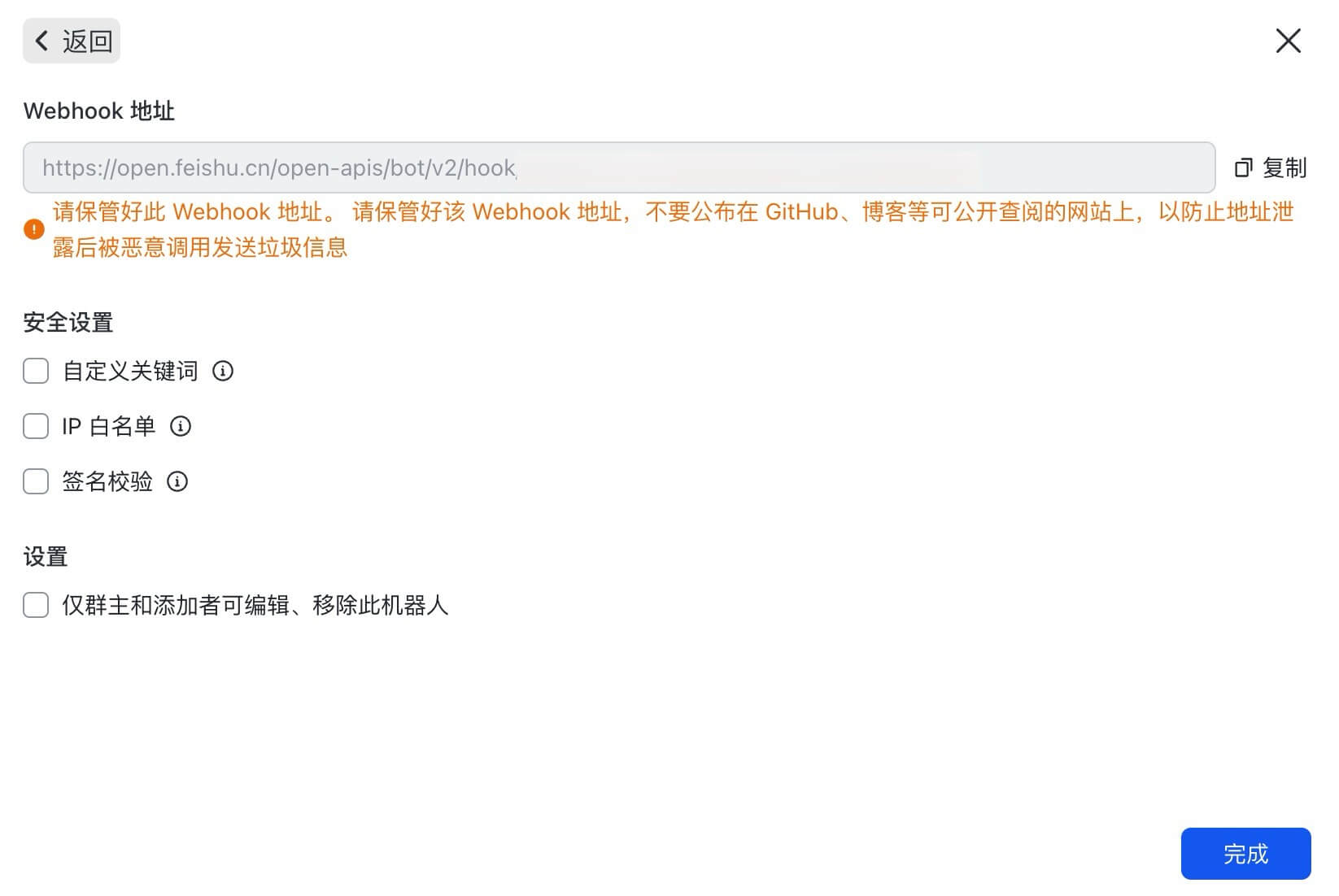
- Einstellungen speichernScrollen Sie zum Ende der Seite und klicken Sie auf die Schaltfläche "Speichern", um sicherzustellen, dass alle Änderungen gespeichert werden. Dieser Schritt ist wichtig, um sicherzustellen, dass Ihre Einstellungen wirksam werden.
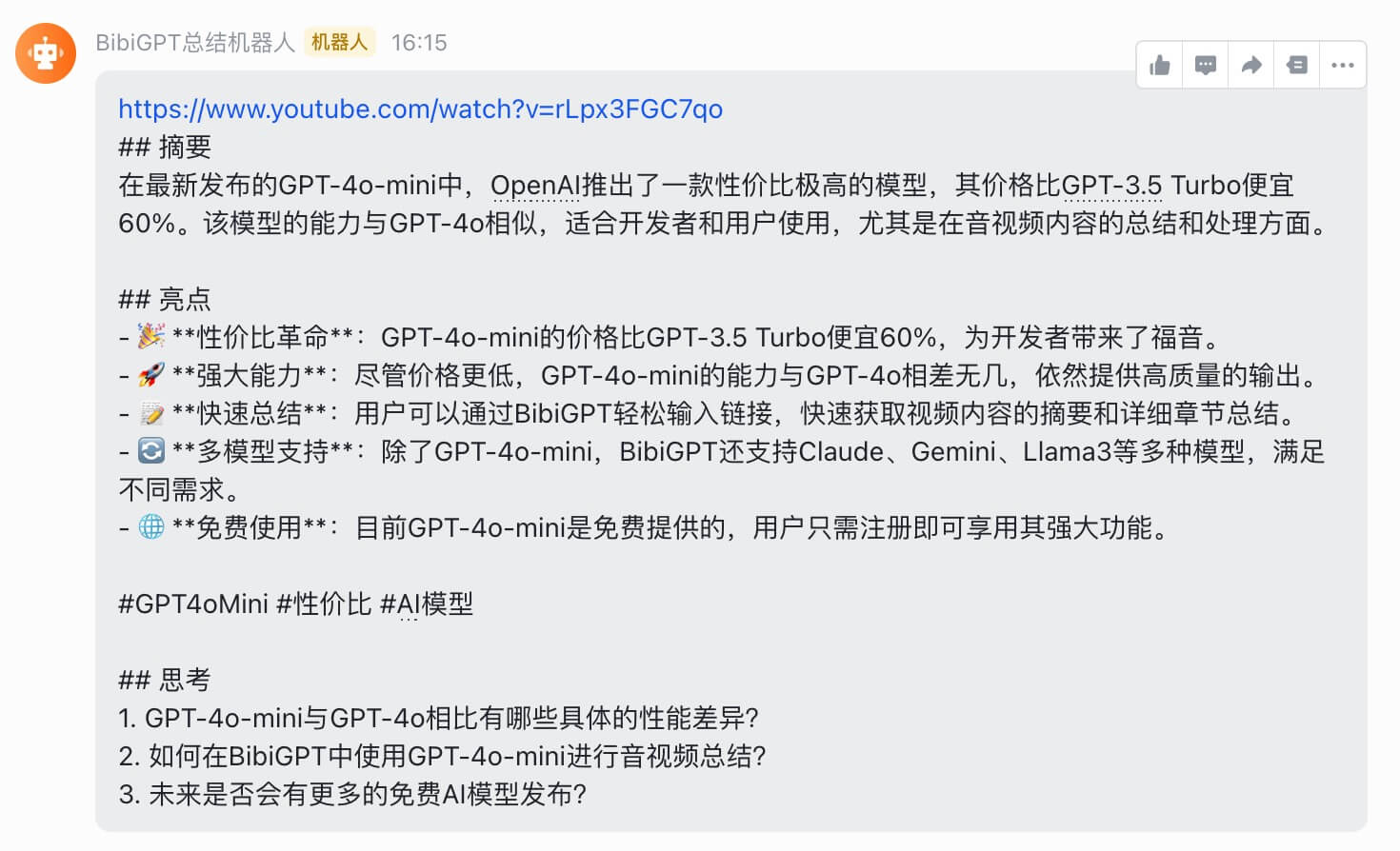
Nachdem Sie die oben genannten Schritte ausgeführt haben, können Sie die von BibiGPT erstellten Audio- und Videozusammenfassungen problemlos mit Flybook synchronisieren, was Ihre Arbeitseffizienz steigert und es Ihnen leicht macht, jederzeit auf wichtige Informationen zuzugreifen und diese mit anderen zu teilen.
Lesebasierte Synchronisierung
Schritt-für-Schritt-Anleitung
- Besuchen Sie die Seite zur Kontobindung: Melden Sie sich zunächst bei Ihrem BibiGPT-Konto an und navigieren Sie zur Option "Bindungen" im Abschnitt "Kontoeinstellungen". Hier sehen Sie das Element "Readwise Token Configuration", das für die Synchronisierung bereit ist.
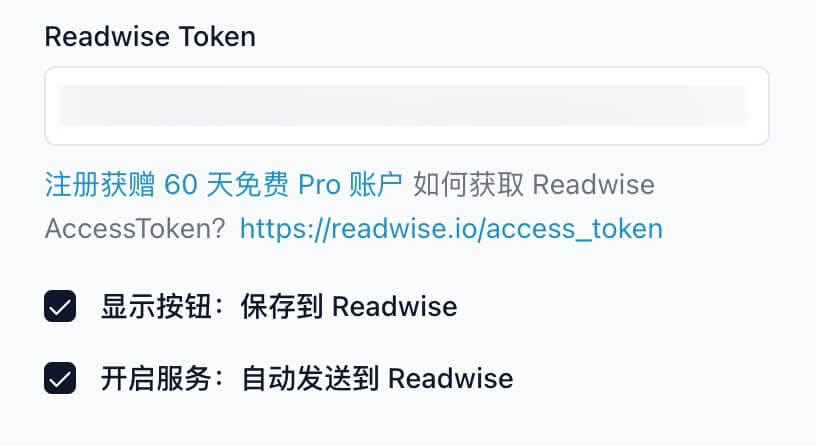
- Registrieren Sie sich für ein Readwise-KontoWenn Sie noch kein Readwise-Konto haben, können Sie auf die SchaltflächeReadwise(öffnet in einer neuen Registerkarte)Link zur Registrierung. Nach der Registrierung erhalten Sie ein kostenloses 60-tägiges Pro-Mitgliedskonto und Leserzugang zu allen Funktionen von Readwise.
- Zugangstoken erhaltenNachdem Sie sich registriert haben oder bereits Mitglied bei Readwise sind, gehen Sie zuAccess Token | Readwise(öffnet in einer neuen Registerkarte)Link. Klicken Sie auf der Readwise-Website auf die Schaltfläche "Get Access Token" (Zugangstoken erhalten), um Ihren Zugangstoken zu generieren.
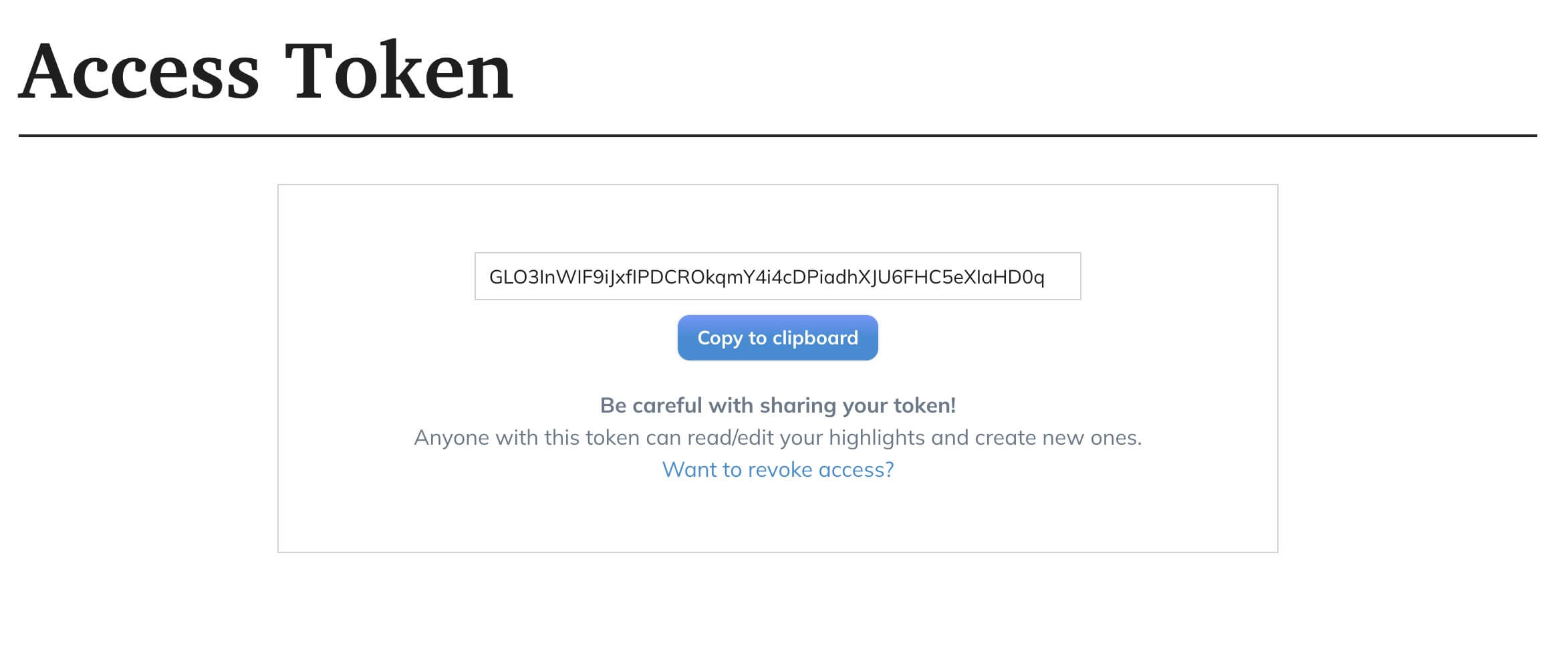
- Fügen Sie das Token ein und konfigurieren Sie die OptionenAnschließend können Sie wählen, ob Sie die Funktion "Schaltfläche anzeigen: In Readwise speichern" oder "Automatisch an Readwise senden" aktivieren möchten. Readwise"-Funktion. Ersteres ermöglicht es Ihnen, die AI-Zusammenfassung manuell in Readwise zu speichern, nachdem sie erstellt wurde, während letzteres die Zusammenfassung automatisch an Readwise sendet.
- Einstellungen speichernScrollen Sie zum Ende der Seite und klicken Sie auf die Schaltfläche "Speichern", um sicherzustellen, dass alle Änderungen gespeichert werden. Dieser Schritt ist wichtig, um sicherzustellen, dass Ihre Einstellungen wirksam werden.
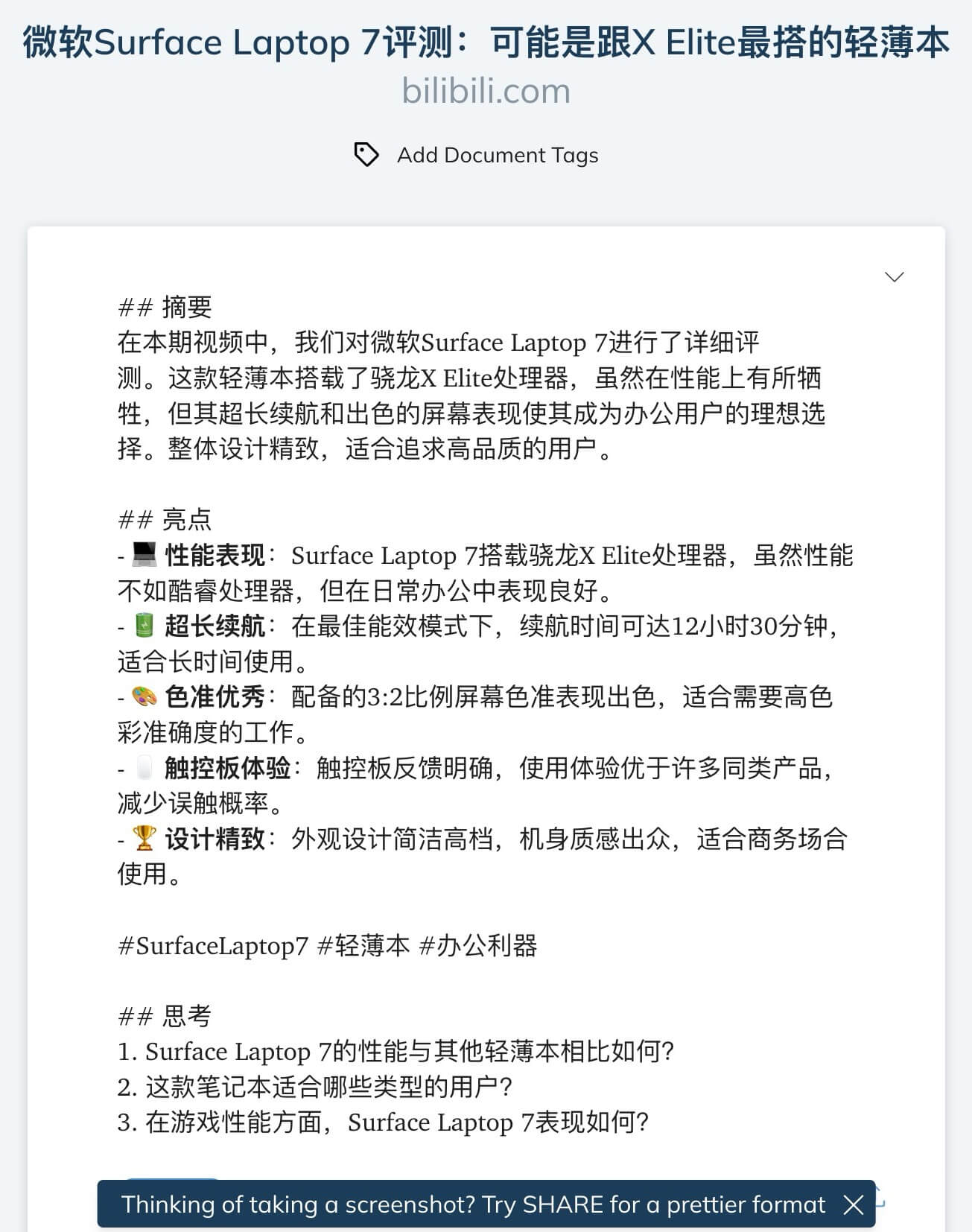
Nachdem Sie die oben genannten Schritte ausgeführt haben, können Sie die von BibiGPT erstellten Audio- und Videozusammenfassungen einfach mit Readwise synchronisieren, was Ihnen hilft, wichtige Informationen besser zu verwalten und zu überprüfen. Die Einführung dieser Funktion steigert nicht nur Ihre Arbeitseffizienz, sondern macht auch das Wissensmanagement bequemer.
Tana-Synchronisation
Schritt-für-Schritt-Anleitung
- Besuchen Sie die Seite zur KontobindungLoggen Sie sich zunächst in Ihr BibiGPT-Konto ein und gehen Sie auf die Option "Bindungen" im Bereich "Kontoeinstellungen". Auf dieser Seite finden Sie den Punkt "Tana Token Configuration" und Sie sind bereit, fortzufahren.
- Tana-Token erhalten: Gehen Sie zur offiziellen Dokumentation von Tana und besuchen Sie den folgenden Link, um Ihr Tana API Token zu erhalten:Link zum Erwerb von Tana API Token(öffnet in einer neuen Registerkarte). Wenn Sie die Richtlinien in der Dokumentation befolgen, können Sie Ihr Tana-Token problemlos erstellen und kopieren.
- Token einfügenRückkehr zur Kontobindungsseite von BibiGPT, Einfügen des soeben kopierten Tana-Tokens in das entsprechende Tana-Token-Konfigurationsobjekt.
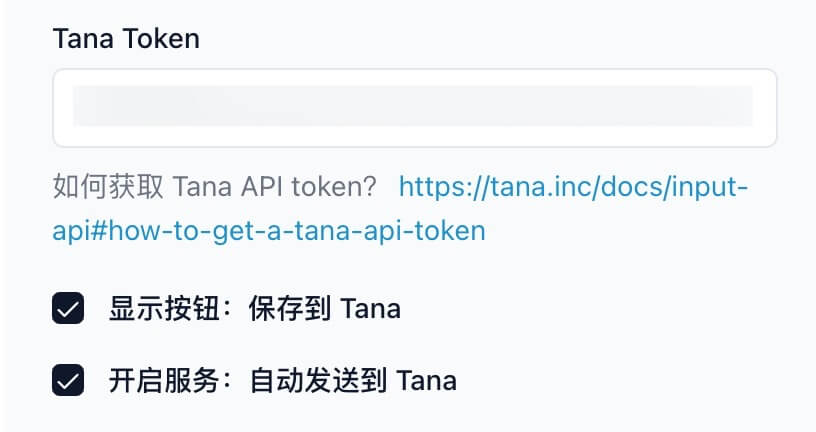
- Konfigurieren der SynchronisierungsoptionenJe nach Bedarf können Sie wählen, ob Sie die Funktion "Schaltfläche anzeigen: In Tana speichern" oder "Dienst einschalten: Automatisch an Tana senden" aktivieren möchten. Ersteres ermöglicht es Ihnen, AI-Zusammenfassungen manuell in Tana zu speichern, nachdem sie erstellt wurden, während letzteres sie automatisch an Tana sendet.
- Einstellungen speichernScrollen Sie zum Ende der Seite und klicken Sie auf die Schaltfläche "Speichern", um sicherzustellen, dass alle Änderungen gespeichert werden. Dieser Schritt ist wichtig, um sicherzustellen, dass Ihre Einstellungen wirksam werden.
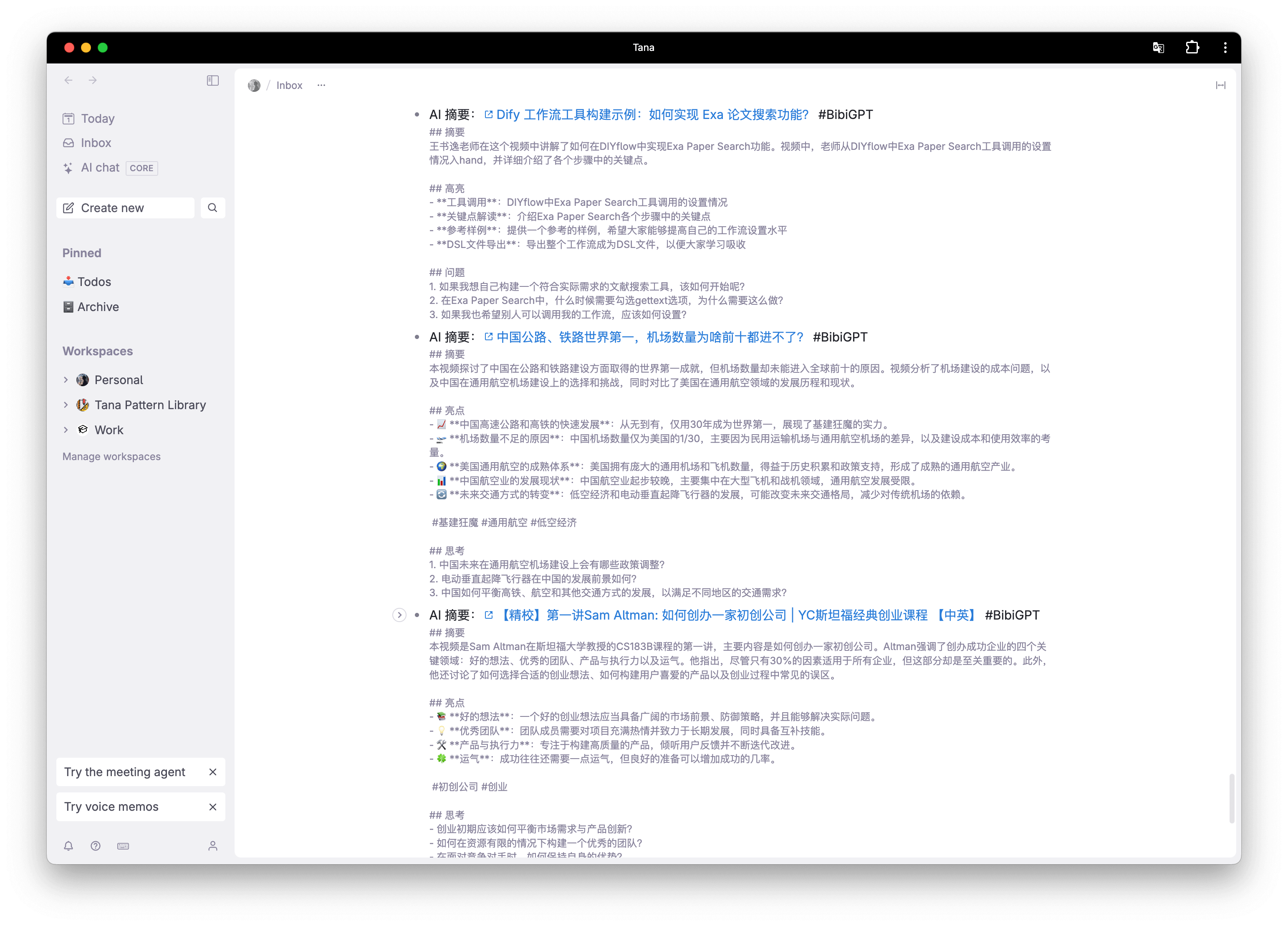
Nachdem Sie die oben genannten Schritte durchgeführt haben, können Sie die von BibiGPT erstellten Audio- und Videozusammenfassungen effizient mit Tana synchronisieren, was Ihnen hilft, wichtige Informationen besser zu organisieren und zu verwalten. Diese Funktion wird Ihre Arbeitseffizienz erheblich steigern und es Ihnen ermöglichen, jederzeit und überall auf das Wissen und die Daten zuzugreifen, die Sie benötigen.
Obsidian-Synchronisation
Schritt-für-Schritt-Anleitung
- Besuchen Sie die Seite zur KontobindungZunächst loggen Sie sich in Ihr BibiGPT-Konto ein und navigieren Sie zu der Option "Bindungen" in den "Kontoeinstellungen". Hier finden Sie die Konfigurationsoption "Save to Obsidian", stellen Sie sicher, dass sie aktiviert ist.
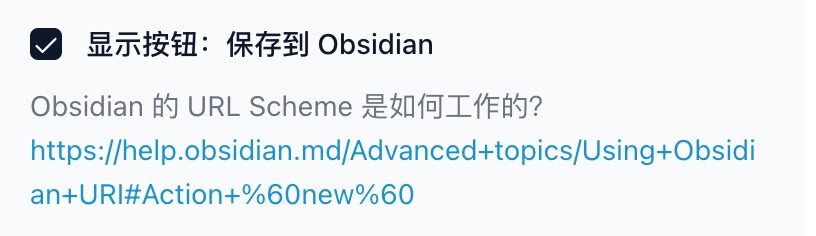
- Einstellungen speichernScrollen Sie zum Ende der Seite und klicken Sie auf die Schaltfläche "Speichern", um sicherzustellen, dass alle Änderungen gespeichert werden. Dieser Schritt ist wichtig, um sicherzustellen, dass Ihre Einstellungen wirksam werden.
- Executive AI ZusammenfassungNachdem Sie die Audio-/Videozusammenfassung abgeschlossen haben, finden Sie im unteren Bereich der Zusammenfassung die Schaltfläche "In Obsidian speichern". Wenn Sie auf diese Schaltfläche klicken, wird die aktuelle KI-Zusammenfassung für die Synchronisierung vorbereitet.
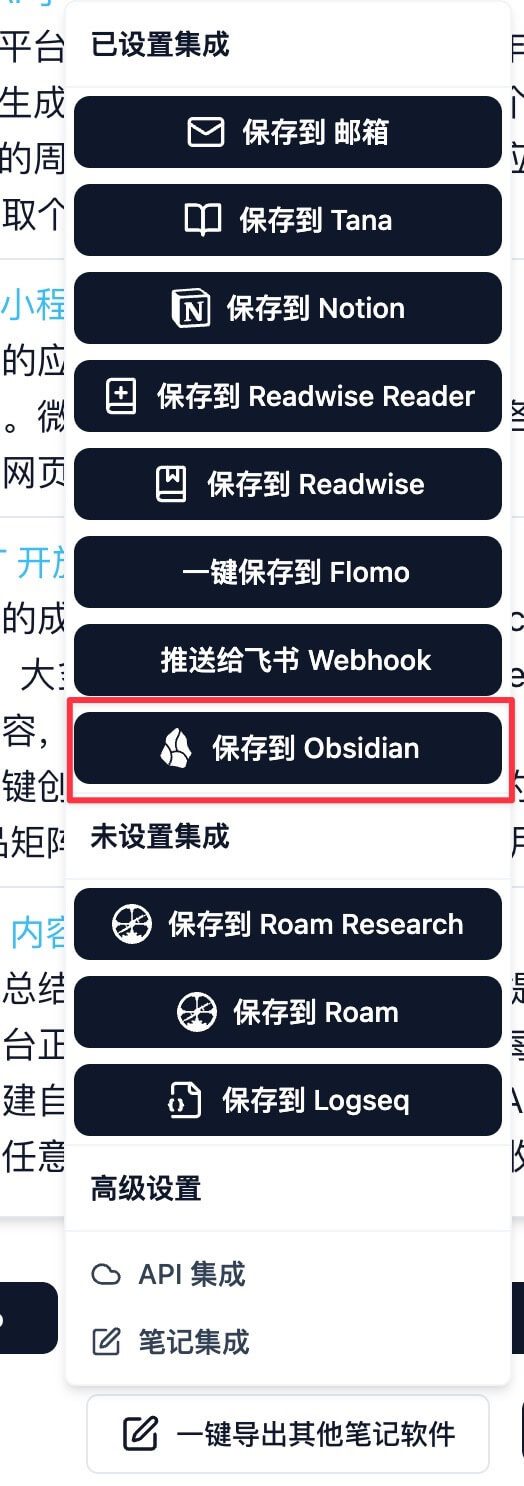
- Bearbeitung von GenehmigungsanträgenWenn Ihr Browser ein Fenster mit der Bitte um Erlaubnis öffnet, klicken Sie auf "Zulassen", um sicherzustellen, dass BibiGPT auf Ihre Obsidian-App zugreifen kann. Bitte beachten Sie, dass Sie die Obsidian-App auf Ihrem Gerät installiert haben müssen.
- Erstellen Sie einen Ordner und speichern Sie ihnNach Abschluss der oben genannten Schritte erstellt BibiGPT automatisch einen neuen Ordner mit dem Namen "BibiGPT" in der Obsidian-App und speichert die aktuelle AI-Zusammenfassung als lokale Datei. Sie können diese Zusammenfassungen in Obsidian leicht finden und verwalten, um Ihr Wissensmanagement effizienter zu gestalten.
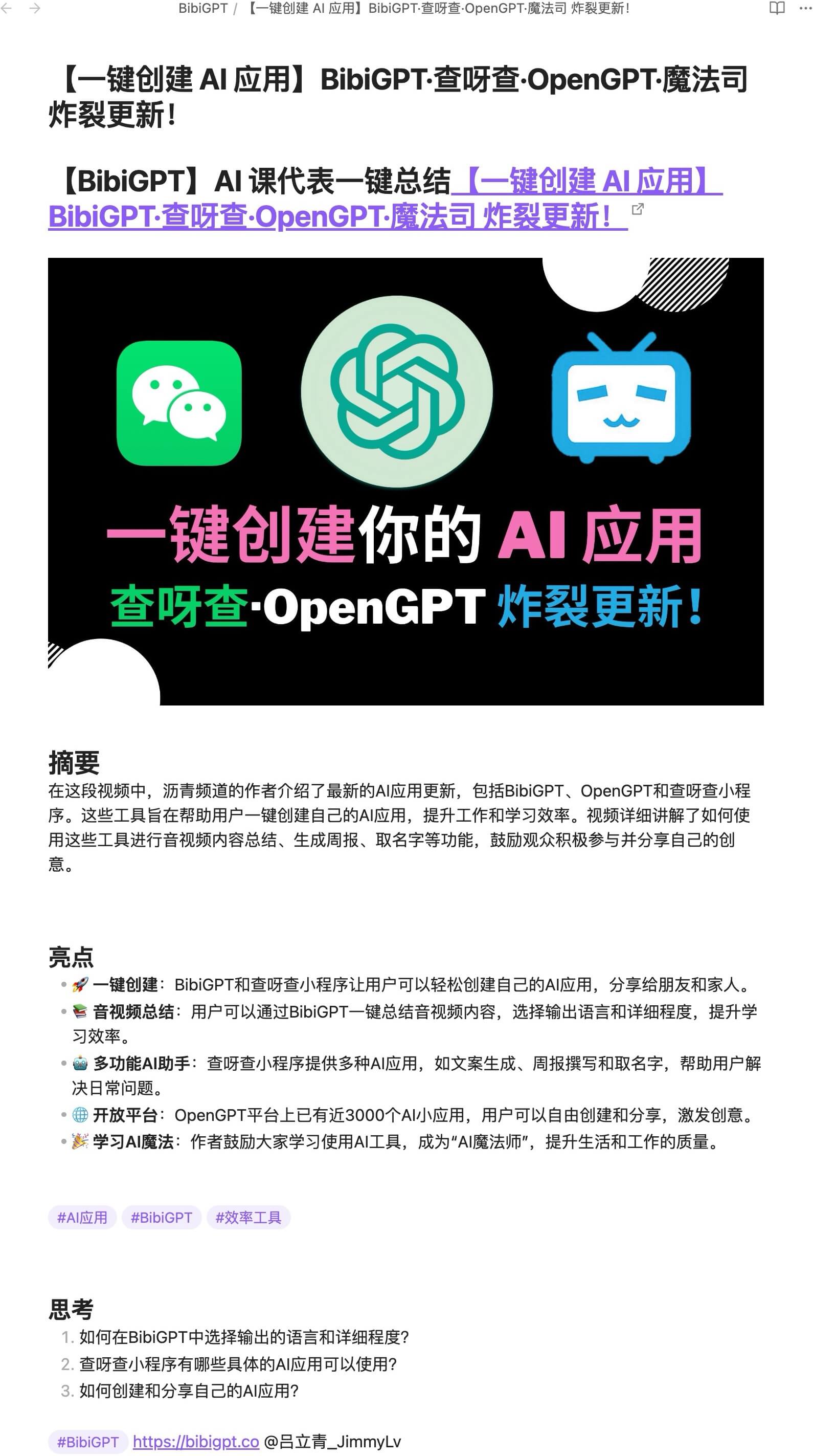
Mit den oben genannten Schritten können Sie die von BibiGPT erstellten Audio- und Videozusammenfassungen bequem mit Obsidian synchronisieren und so wichtige Informationen besser organisieren und überprüfen. Diese Funktion bietet eine leistungsstarke Unterstützung für Ihr Lernen und Arbeiten und ermöglicht es Ihnen, jederzeit und überall auf das benötigte Wissen zuzugreifen.
Darüber hinaus bietet Obsidian eine leistungsstarke URL-Schema-Funktion, mit der Sie Inhalte in Obsidian über bestimmte URLs manipulieren können. Sie können sich auf die Obsidian-URL-Schema(öffnet in einer neuen Registerkarte) Erfahren Sie mehr.
Logseq-Synchronisation
Schritt-für-Schritt-Anleitung
- Suchen Sie die Option Logseq-SynchronisierungAuf der BibiGPT-Kontobindungsseite suchen Sie die Option Logseq-Synchronisation und aktivieren sie. Diese Option wird in der Regel als Kontrollkästchen oder als Ein/Aus-Schaltfläche angezeigt.
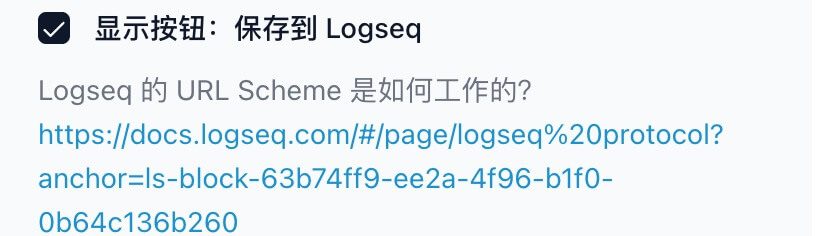
- Einstellungen speichernScrollen Sie zum Ende der Seite und klicken Sie auf die Schaltfläche "Speichern", um sicherzustellen, dass alle Änderungen gespeichert werden. Dieser Schritt ist wichtig, um sicherzustellen, dass Ihre Einstellungen wirksam werden.
- In Logseq speichernNach Fertigstellung der AI-Zusammenfassung suchen Sie im unteren Bereich der Audio-/Video-Zusammenfassung die Schaltfläche In Logseq speichern und klicken Sie darauf.
- Umgang mit Genehmigungs-Pop-upsWenn in Ihrem Browser ein Genehmigungs-Pop-up erscheint, klicken Sie unbedingt auf Zulassen, damit die Synchronisierung reibungslos funktioniert. Stellen Sie außerdem sicher, dass Sie die Logseq-App installiert haben.
- Automatische Synchronisierung mit LogseqNach Abschluss der oben genannten Schritte speichert das System automatisch den aktuellen Inhalt der AI-Zusammenfassung auf der Seite "Journale" der Logseq-Anwendung. Auf diese Weise können Sie den Inhalt der AI-Zusammenfassung in Logseq jederzeit einsehen und verwalten und die erforderlichen Informationen einfach erfassen.
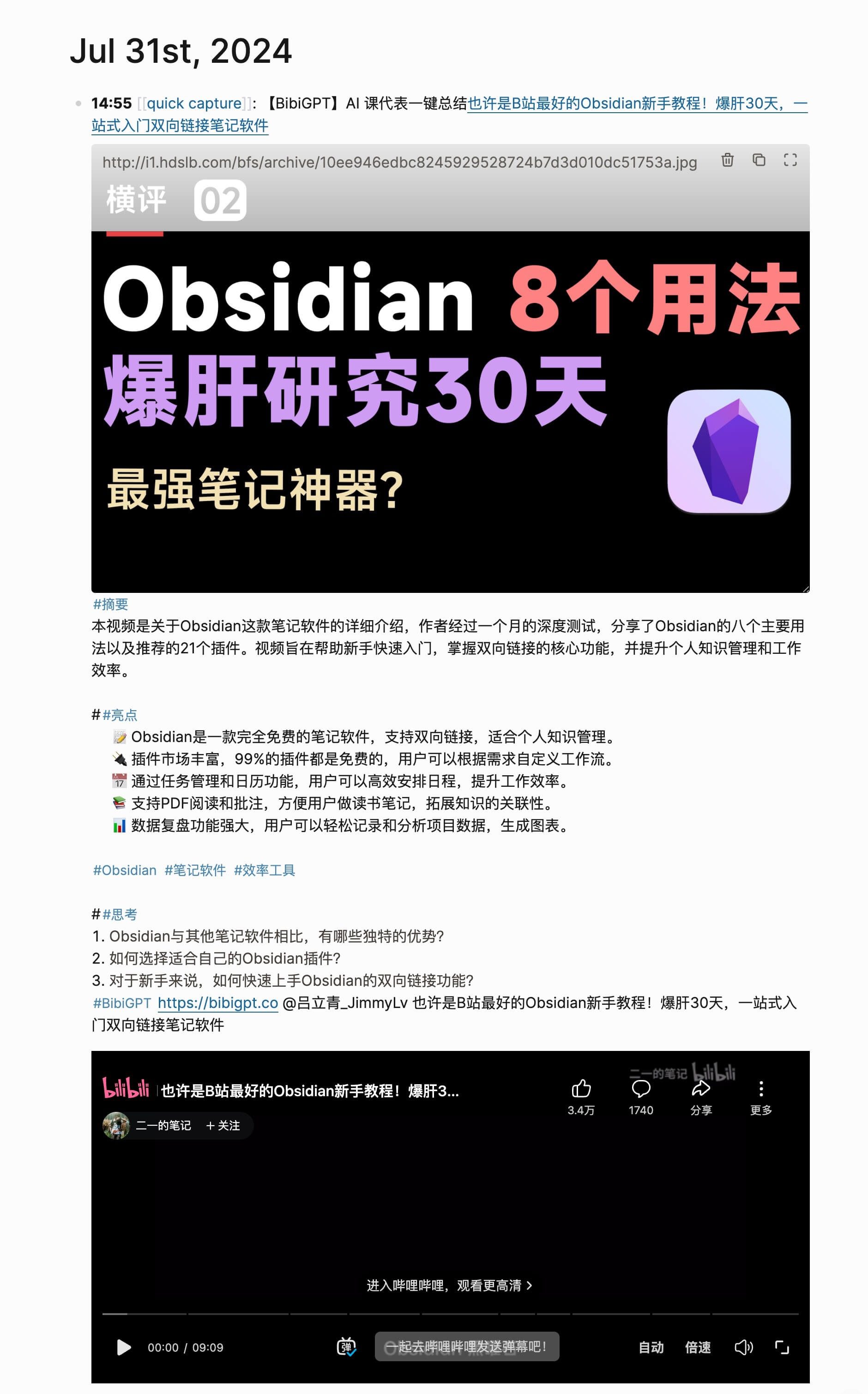
Mit den oben genannten Schritten können Sie die von BibiGPT erstellten Audio- und Videozusammenfassungen bequem mit Logseq synchronisieren und so wichtige Informationen besser organisieren und überprüfen.
Darüber hinaus bietet Logseq eine leistungsstarke URL-Schema-Funktion, mit der Sie Inhalte in Logseq über bestimmte URLs manipulieren können. Sie können sich auf die Logseq-URL-Schema(öffnet in einer neuen Registerkarte) Erfahren Sie mehr.
Roam Research Synchronisation
Schritt-für-Schritt-Anleitung
- Konfigurationselemente für Roam Research Token finden: Suchen Sie zunächst Roam Research auf der BibiGPT-Kontobindungsseite. Token Konfigurationselement.
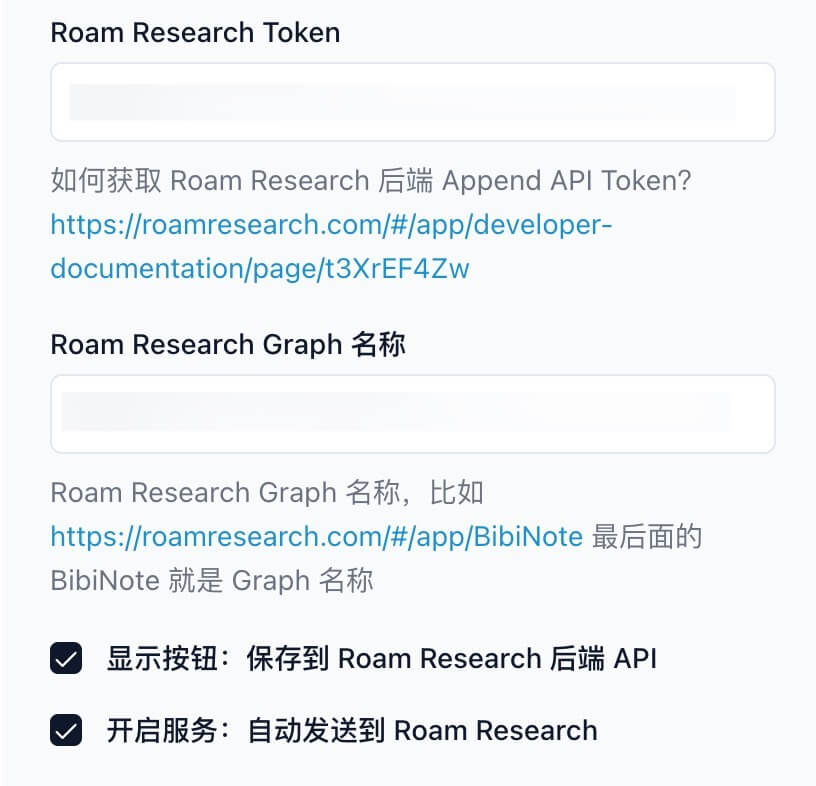
- Roam Research Backend Append API Token erhaltenUnter dem Konfigurationselement finden Sie einen Link, über den Sie das Roam Research Backend Append API Token erhalten können, mit detaillierten Anweisungen, wie Sie dies tun können.Referenzlink(öffnet in einer neuen Registerkarte). Dies wird Ihnen helfen zu verstehen, wie Sie Roam Research Token bekommen.
- Geben Sie den Roam Research Graph Token einNachdem Sie den Graph Token für Roam Research erhalten haben, geben Sie den Token, den Sie erhalten haben, in das Feld Roam Research Token Configuration auf der BibiGPT Account Binding Seite ein.
- Geben Sie den Namen des Roam Research Graphen einRoam Research Graph: Geben Sie den Namen Ihres Roam Research Graphs in das Eingabefeld des Roam Research Graph-Konfigurationspunktes ein. Sie können sich zum Beispiel auf den Namen des Graphen in Roam Research beziehen:https://roamresearch.com/#/app/BibiNote(öffnet in einer neuen Registerkarte) BibiNote ist ein Beispiel für einen Graphennamen.
- Konfigurieren von Schaltflächen- oder DienstoptionenIm letzten Schritt können Sie wählen, ob Sie Schaltfläche anzeigen: An Roam Research Backend API speichern oder Service aktivieren: Automatisch an Roam Research senden möchten. Ersteres ermöglicht es Ihnen, die KI-Zusammenfassung manuell in Roam Research zu speichern, nachdem sie erstellt wurde, während letzteres die Zusammenfassung automatisch an Roam Research sendet.
- Einstellungen speichernScrollen Sie zum Ende der Seite und klicken Sie auf die Schaltfläche "Speichern", um sicherzustellen, dass alle Änderungen gespeichert werden. Dieser Schritt ist wichtig, um sicherzustellen, dass Ihre Einstellungen wirksam werden.
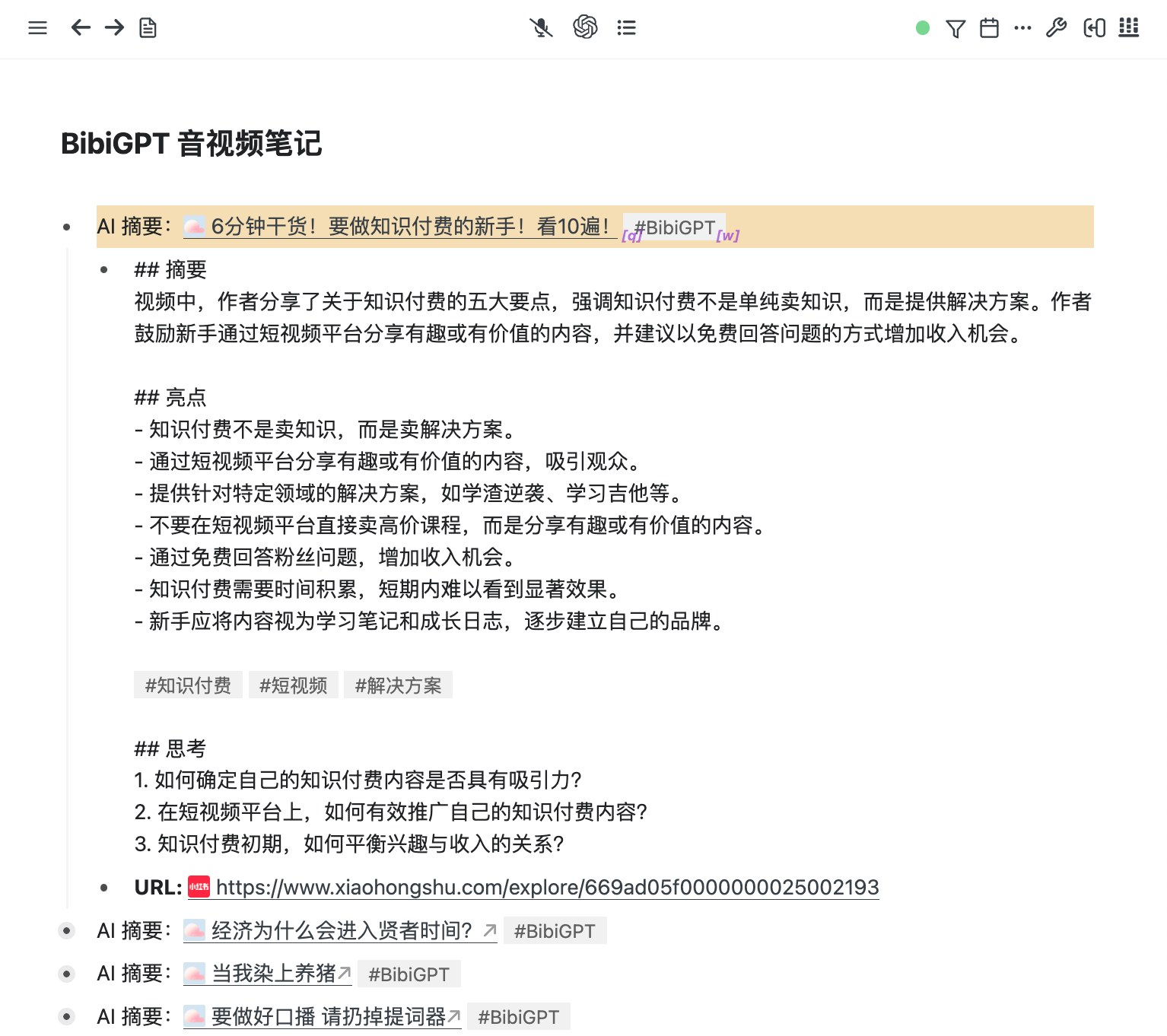
Wenn Sie die obigen Schritte befolgt haben, haben Sie die Konfiguration der Synchronisationsfunktion von Roam Research erfolgreich abgeschlossen, die es Ihnen ermöglicht, die KI-Audio- und Videozusammenfassungen von BibiGPT bequemer zu verwalten und zu speichern und so Ihre Arbeitseffizienz und Informationsintegration zu verbessern.
Synchronisierung von Roam Research Quick Capture
Schritt-für-Schritt-Anleitung
- Besuchen Sie die Seite zur KontobindungLoggen Sie sich zunächst in Ihr BibiGPT-Konto ein und gehen Sie zu der Option "Bindungen" in den "Kontoeinstellungen". Auf dieser Seite finden Sie den Konfigurationspunkt "Save to Roam Quick Capture (Browser)". Stellen Sie sicher, dass diese Option aktiviert ist, um die Synchronisation zu ermöglichen.
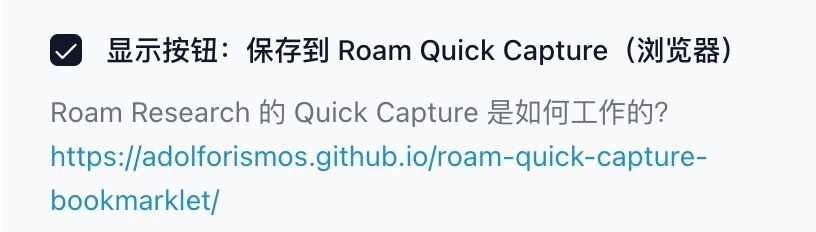
- Einstellungen speichernScrollen Sie zum Ende der Seite und klicken Sie auf die Schaltfläche "Speichern", um sicherzustellen, dass alle Änderungen gespeichert werden. Dieser Schritt ist wichtig, um sicherzustellen, dass Ihre Einstellungen wirksam werden.
- Generierung einer AI-ZusammenfassungNachdem Sie die Audio-/Video-Zusammenfassung in BibiGPT abgeschlossen haben, wird der Inhalt der Zusammenfassung unten auf der Seite angezeigt. Klicken Sie unten im Zusammenfassungsbereich auf die Schaltfläche "Save to Roam", und das System öffnet die Liste der verfügbaren Diagramme.
- Grafik auswählen und speichernWählen Sie in der Pop-up-Liste "Graph" den Zielgraphen aus, in dem Sie Ihre Zusammenfassung speichern möchten, bestätigen Sie Ihre Auswahl und klicken Sie auf die Schaltfläche "Speichern". Ihre AI-Zusammenfassung wird dann automatisch mit dem ausgewählten Roam Quick Capture synchronisiert.
- caveatBitte stellen Sie sicher, dass Sie die Browser-Version von Roam Research verwenden, um diese Funktion problemlos nutzen zu können. Weitere Informationen über die Funktionsweise von Roam Research Quick Capture finden Sie in der offiziellen Dokumentation:So funktioniert Roam Quick Capture(öffnet in einer neuen Registerkarte).
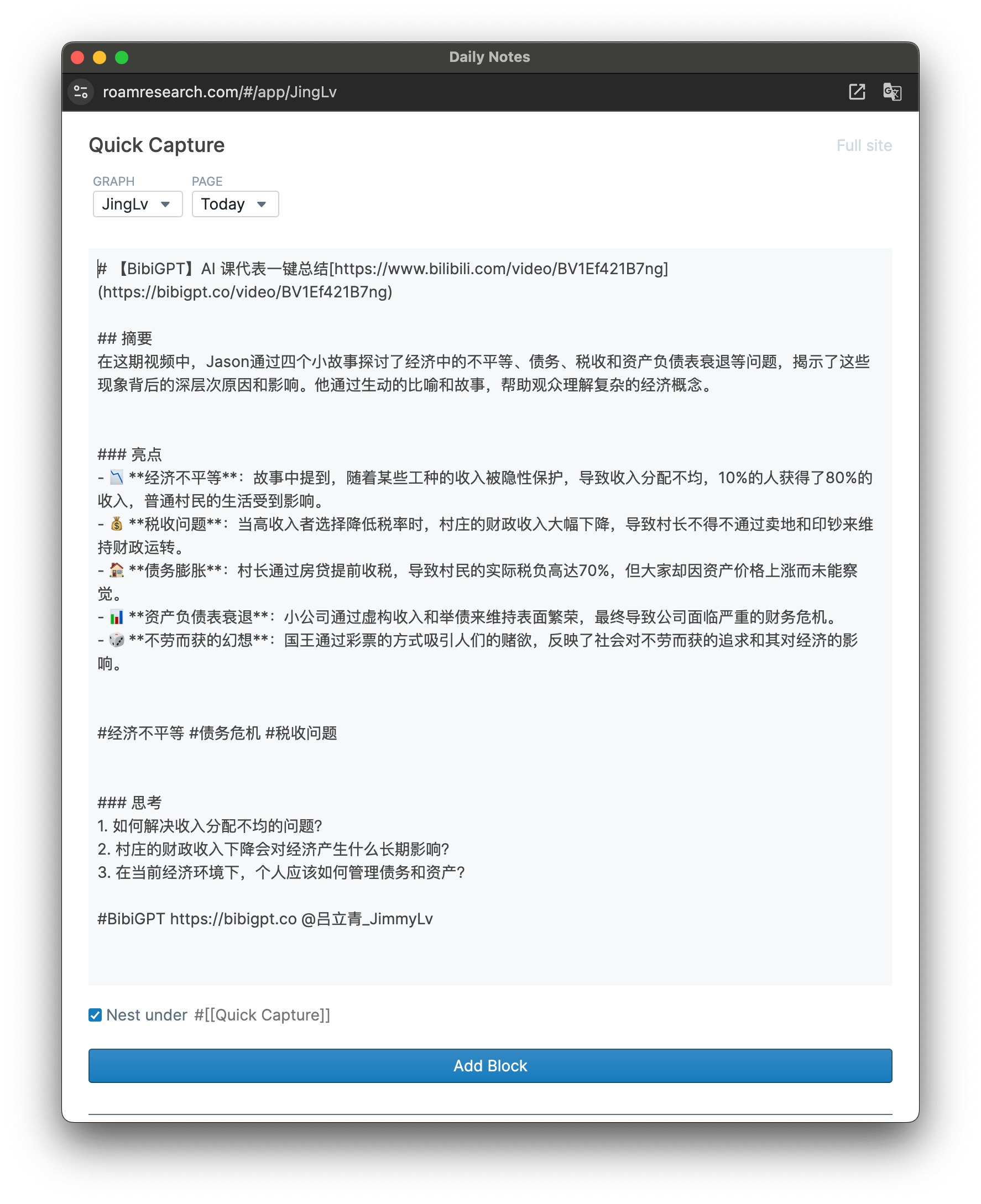
Durch die oben genannten Schritte können Sie die von BibiGPT erstellten Audio- und Videozusammenfassungen effizient in Roam Research speichern, was Ihnen die spätere Wissensorganisation und -verwaltung erleichtert und Ihre Arbeitseffizienz und den Informationszugang verbessert.
Tipps und bewährte Praktiken
Wie man die richtige Plattform für die Synchronisierung auswählt
Die Wahl der richtigen Plattform für die Synchronisierung von KI-Zusammenfassungsinhalten ist von entscheidender Bedeutung und kann die Produktivität und den Fluss des Informationsmanagements erheblich verbessern.BibiGPT unterstützt derzeit Synchronisierungsfunktionen für mehrere Plattformen, darunter Email, Notion, Flomo, Flybook, Readwise, Roam Research, Roam Quick Capture, Tana, Obsidian und Logseq - hier einige Schlüsselfaktoren, die bei der Auswahl einer Plattform zu beachten sind:
- Integration von AI-ZusammenfassungsinhaltenSynchronisierung zusammengefasster Inhalte durch KI ermöglicht den Nutzern den schnellen Zugriff auf wichtige Informationen auf verschiedenen Plattformen, wodurch Informationssilos vermieden und die Zugänglichkeit und Nutzung von Informationen verbessert werden.
- Anforderungen an den ArbeitsablaufVerschiedene Plattformen sind für unterschiedliche Arbeitsabläufe geeignet. Notion eignet sich zum Beispiel gut für strukturierte Notizen und Projektmanagement, während Readwise sich auf die Wissensüberprüfung und das Lesemanagement konzentriert und so die Informationsgewinnung und -überarbeitung effizienter macht.
- TeamarbeitFür Szenarien, die Teamarbeit erfordern, bieten Flybook und Notion leistungsstarke Kollaborationsfunktionen, die es den Teammitgliedern ermöglichen, KI-zusammengefasste Informationen in Echtzeit auf einer einzigen Plattform zu teilen und zu bearbeiten, was die Effizienz der Zusammenarbeit verbessert.
© urheberrechtliche Erklärung
Artikel Copyright AI-Austauschkreis Alle, bitte nicht ohne Erlaubnis vervielfältigen.
Ähnliche Artikel

Keine Kommentare...



