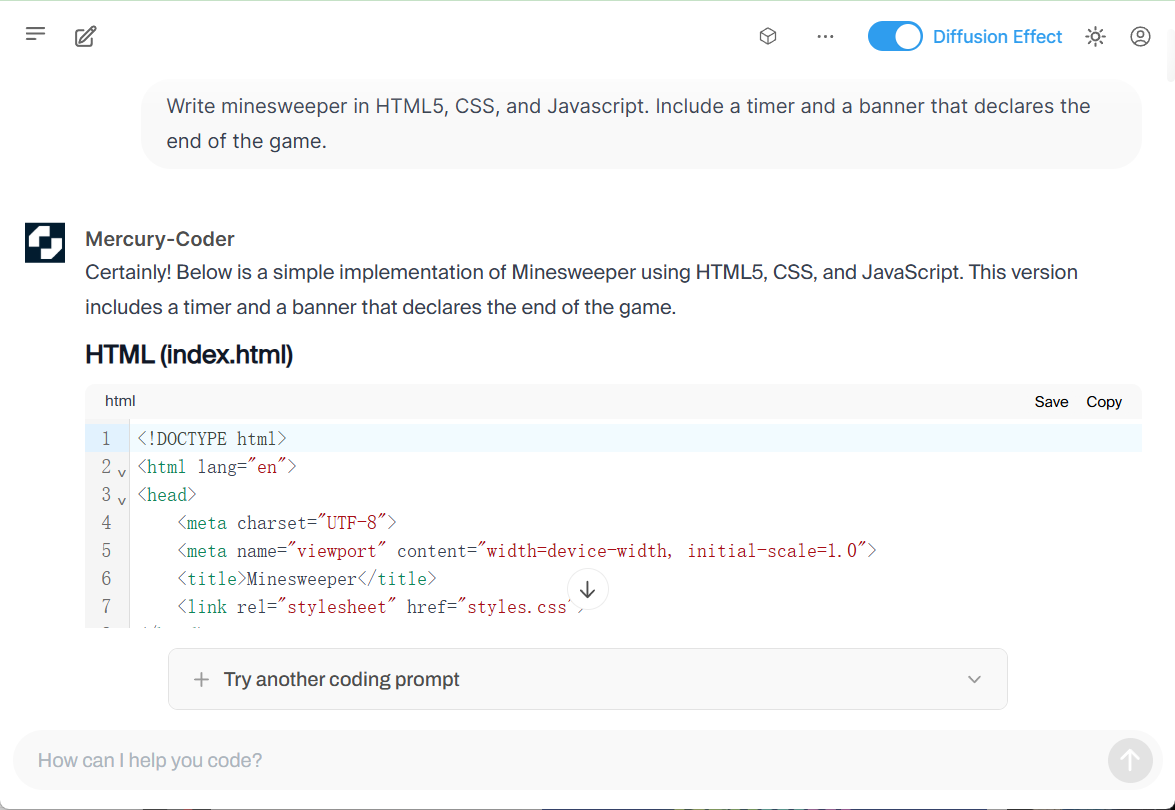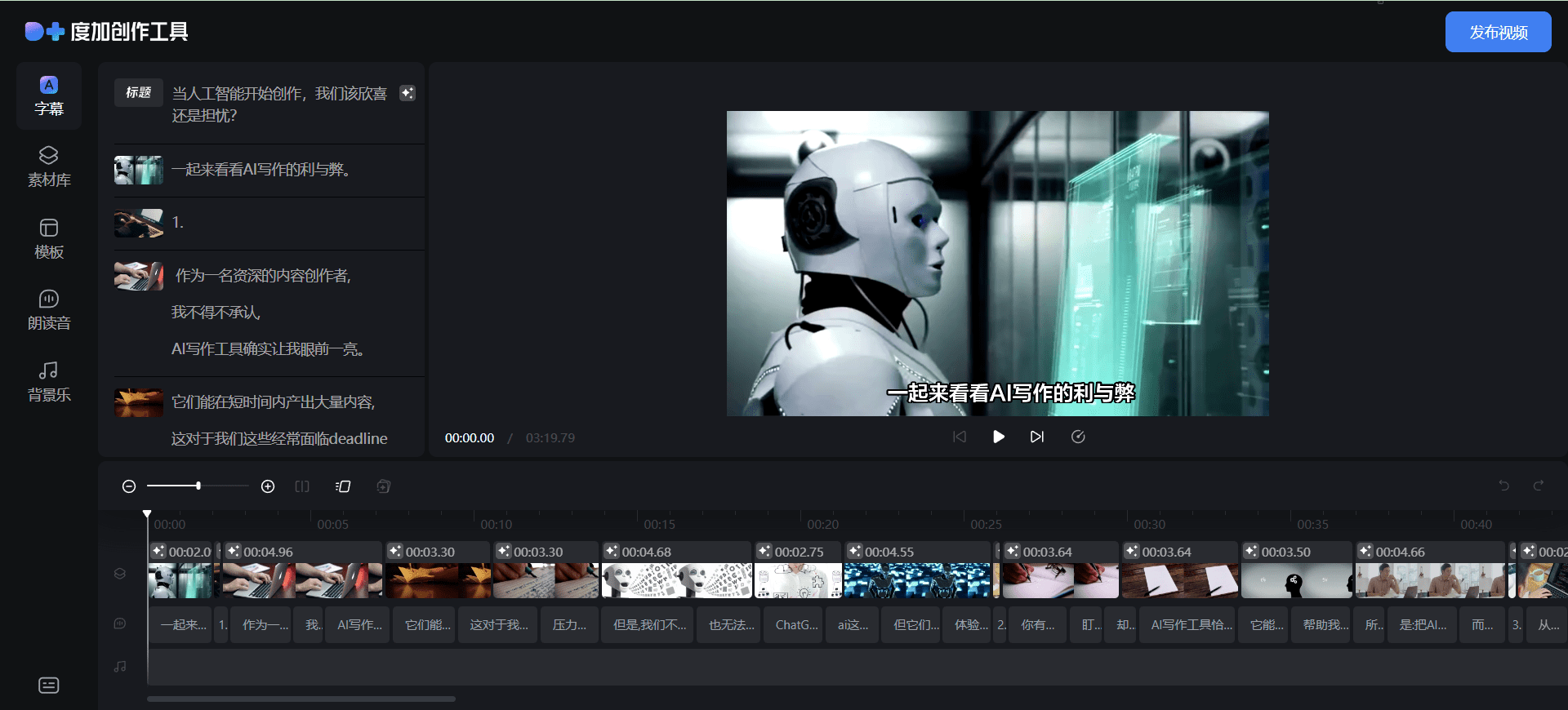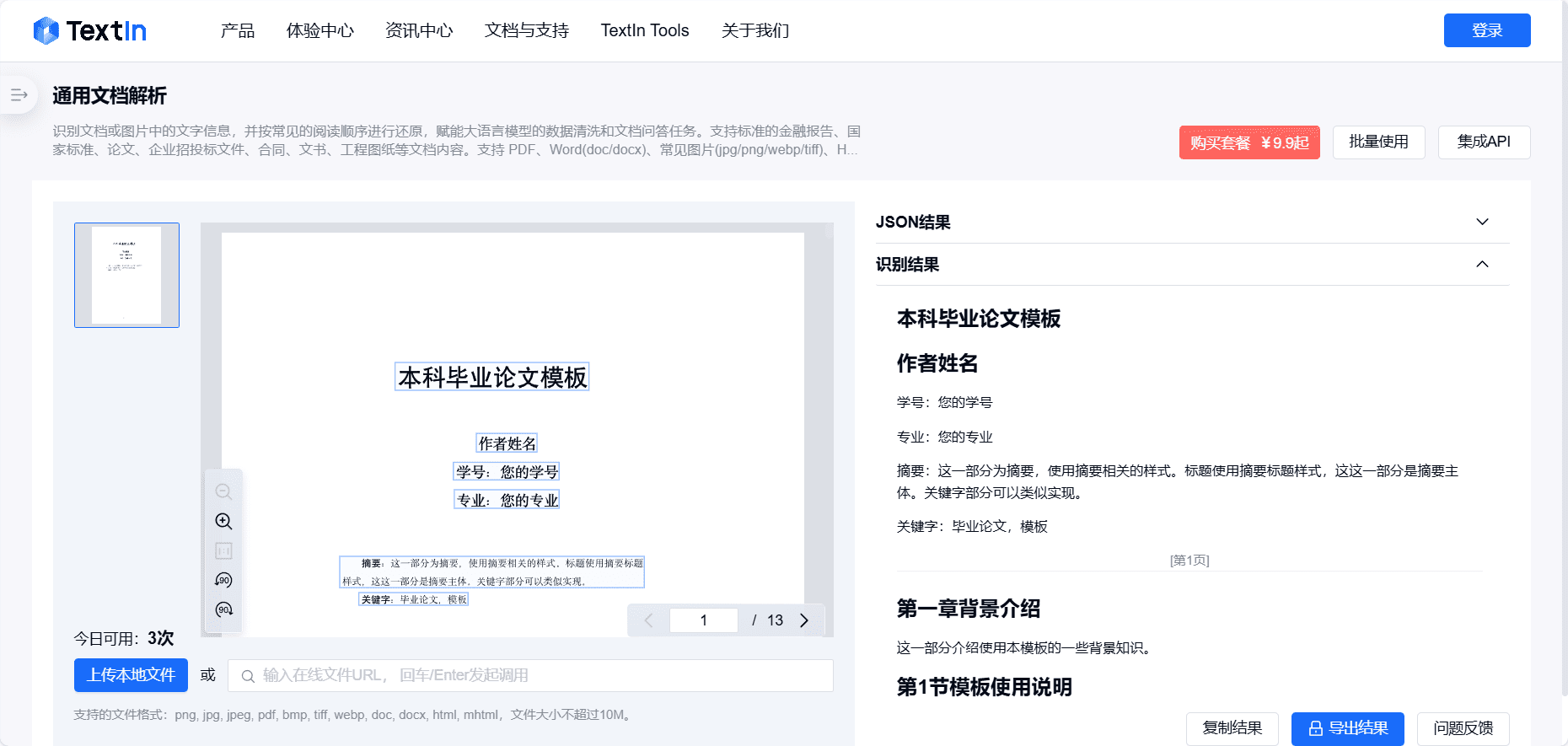Excel AI: plug-in de função inteligente AI, para extração de dados, conversão em lote, geração de fórmulas, análise de dados
Introdução geral
O Excel AI é um plug-in do Excel baseado na tecnologia de inteligência artificial, a função exclusiva de AI pode preencher automaticamente todos os tipos de funções de acordo com a descrição do usuário. Projetado para aumentar a eficiência do processamento de dados por meio de funções inteligentes e ferramentas de automação. Os usuários podem usar o plug-in para obter funções de extração de dados, conversão, geração de fórmulas e análise de dados, simplificando assim a complexidade das operações do Excel e melhorando a eficiência do trabalho.
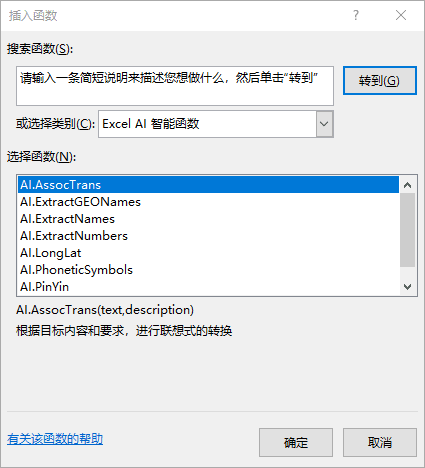
Versão mais recente do Excel AI:
para Windows 10+ / para Microsoft Excel 2013+
32 bits:versão v1.9.0
64 bits:versão v1.9.0
Se você confia na segurança desse plug-in, pode fechar temporariamente o software antivírus
para Windows 10+ / para WPS Personal Edition
versão v1.9.0
Download do Excel AI Accelerated:
versão v1.9.0 para Excel
versão v1.9.0 para WPS
Correção de erro de IA do Excel
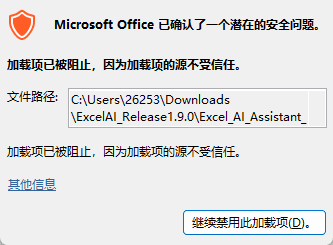
Como o Windows pode marcar os arquivos baixados da Internet como "bloqueados", você pode seguir as etapas abaixo para desbloqueá-los:
- Passos:
- Localize o arquivo:
C:\***\Excel_AI_Assistant_64.XLL. - Clique com o botão direito do mouse no arquivo e selecione "Propriedades".
- Na parte inferior da janela Propriedades, procure a mensagem "Este arquivo veio de outro computador e pode ser bloqueado para ajudar a proteger este computador".
- Marque "Unblock" (Desbloquear).
- Clique em "OK" para salvar.
- Localize o arquivo:
Definir a confiança dos suplementos do Excel
A Central de Confiança do Office pode restringir complementos desconhecidos. Veja aqui como definir a confiança:
- Passos:
- Abra o Excel.
- strike (no teclado) File → Options → Trust Centre → Trust Centre Settings.
- Nas configurações da Central de confiança:
- suplementoAtivar a caixa de seleção Add-ons desativados.
- Uma posição de confiançaAdicionar pasta
C:\***\ExcelAI_Release1.9.0para um cargo de confiança. - Configurações de macroAtivar macros conforme necessário (recomendamos selecionar "Notify to enable macros").
- Clique em "OK" para salvar as configurações.
Carregamento manual de arquivos XLL
Se o Excel não carregar o arquivo XLL automaticamente, você pode tentar carregá-lo manualmente:
- Passos:
- Abra o Excel.
- strike (no teclado) Ferramentas de desenvolvimento → Add-ons.
- Se a guia Developer Tools não for exibida:
- show (um ingresso) File → Options → Customize RibbonSe você quiser usar uma ferramenta de desenvolvimento, marque a caixa "Ferramentas de desenvolvimento".
- Se a guia Developer Tools não for exibida:
- Na janela Add-ins, clique em passar por cima.
- Navegue até
C:\***\ExcelAI_Release1.9.0SeleçãoExcel_AI_Assistant_64.XLLDocumentação. - Clique em "OK".
Habilitar o suporte a macros (se necessário)
Se o add-in depender da funcionalidade de macro, você precisará garantir que o Excel tenha o suporte a macro ativado:
- Passos:
- show (um ingresso) File → Options → Trust Centre → Trust Centre Settings.
- Em "Macro Settings" (Configurações de macro):
- Marque "Enable all macros (not recommended, may have dangerous code)" (Ativar todas as macros (não recomendado, pode conter código perigoso)) para testar se funciona.
- Ou selecione "Notify to enable macros" (Notificar para ativar macros).
- Clique em "OK" para salvar as configurações.
Lista de funções
- Módulo de fórmula: função inteligente, fórmula de pergunta inteligente, interpretação de fórmula, correções de fórmula
- Módulo de dados: Fórmula de conversão de pergunta inteligente (Smart Exchange Formula), dados de conversão inteligente (Smart Exchange Data), análise de dados, geração de dados
- Módulo de gráficos: gráficos de dados (novo na versão 1.6.0)
- Módulos de programação: Smart Ask Code, Biblioteca de códigos personalizados*
- Módulo Inspiração: Perguntas e respostas*, geração de imagens (novo na versão 1.7.1), mapeamento mental, tradução inteligente
- Módulo de diálogo: diálogo autônomo, modo web, modo móvel
- Módulo de conta: Login*, Personal Centre*, Dosagem gratuita*, Recarga de conta*, Plano de compartilhamento*, Logout*
1, Funções inteligentes
As funções inteligentes podem ser usadas na forma de fórmulas de função para obter associação inteligente, extração de dados em lote, conversão de dados ou consulta de dados.
Esse suplemento em seu Excel incorporou um conjunto de "AI" como o prefixo da função inteligente. Na caixa de diálogo [Inserir Função] integrada do Excel, selecione a categoria de função para as [Funções Inteligentes AI do Excel], você pode encontrar essas funções, como as mostradas na figura abaixo:
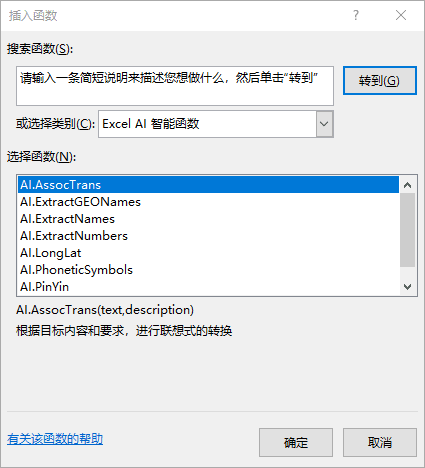
Funções inteligentes de IA do Excel
Essas funções inteligentes incluem:
AI.AssocTrans
Conversão associativa de consultas com base no conteúdo de destino e nos requisitos de conversão.
Essa função tem uma gama muito ampla de cenários de aplicação: você pode extrair conteúdo de texto, consultar informações públicas, converter latitude e longitude e até mesmo traduzir texto e assim por diante. Use sua imaginação, pois essa função poderá desempenhar um papel importante.
Exemplo:=AI.AssocTrans("澳大利亚","首都")
Resultados:堪培拉
Exemplo:=AI.AssocTrans("人工智能","翻译为英文")
Resultados:Artificial Intelligence
AI.ExtractGEONames
Extrai o nome do local das informações de texto. Se houver mais de um nome de local no resultado, o intervalo padrão será um ponto e vírgula, e o segundo parâmetro poderá ser usado para especificar o número do nome do local a ser retornado.
Exemplo:=AI.ExtractGEONames("上海市静安区愚园路433弄")
Resultados:上海市;静安区;愚园路;433弄
Ou:=AI.ExtractGEONames("上海市静安区愚园路433弄",3)
Resultados:愚园路
AI.ExtractNames
Extrai o nome de uma pessoa do texto. Se houver mais de um nome no resultado, o intervalo padrão será um ponto e vírgula; você pode usar o segundo parâmetro para especificar o número do nome a ser retornado.
Exemplo:=AI.ExtractNames("李强去公司找王刚,遇到保安刘涛阻拦,幸好张力来解围")
Resultados:李强;王刚;刘涛;张力
Ou:=AI.ExtractNames("李强去公司找王刚,遇到保安刘涛阻拦,幸好张力来解围",3)
Resultados:刘涛
AI.ExtractNumbers
Extrai números de mensagens de texto. Se houver mais de um número no resultado, o intervalo padrão será um ponto e vírgula; você pode usar o segundo parâmetro para especificar o número de números a serem retornados.
Exemplo:=AI.ExtractNumbers("今天是减肥的第53天,我的体重从76.8公斤降到了62.3公斤")
Resultados:53;76.8;62.3
Ou:=AI.ExtractNumbers("今天是减肥的第53天,我的体重从76.8公斤降到了62.3公斤",2)
Resultados:76.8
AI.LongLat
Obtém informações de latitude e longitude com base no endereço de destino. Um segundo parâmetro pode ser usado para especificar que somente a longitude ou a latitude deve ser retornada.
Exemplo:=AI.LongLat("上海市人民广场")
Resultados:经度:121.47370, 纬度:31.23037
Ou:=AI.LongLat("上海市人民广场","long")
Resultados:121.47370
Ou:=AI.LongLat("上海市人民广场","lat")
Resultados:31.23037
AI.PhoneticSymbols
Converta palavras em inglês para o Alfabeto Fonético Internacional.
Exemplo:=AI.PhoneticSymbols("Wonderful")
Resultados:/ˈwʌndəfəl/
AI.PinYin
Converte caracteres chineses em letras Pinyin.
Exemplo:=AI.PinYin("人工智能")
Resultados:rén gōng zhì néng
AI.Província da cidade
Obtenha o nome da província em que está localizado com base no nome da cidade ou nas informações de endereço.
Exemplo:=AI.ProvinceofCity("苏州")
Resultados:江苏省
Ou:=AI.ProvinceofCity("姑苏区东北街178号")
Resultados:江苏省
Demonstração de operação
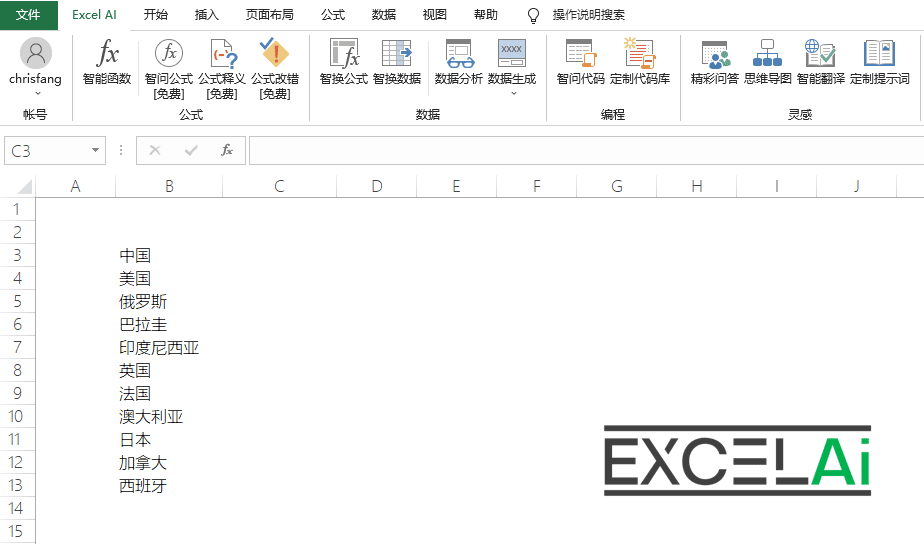 Função AI.AssocTrans
Função AI.AssocTrans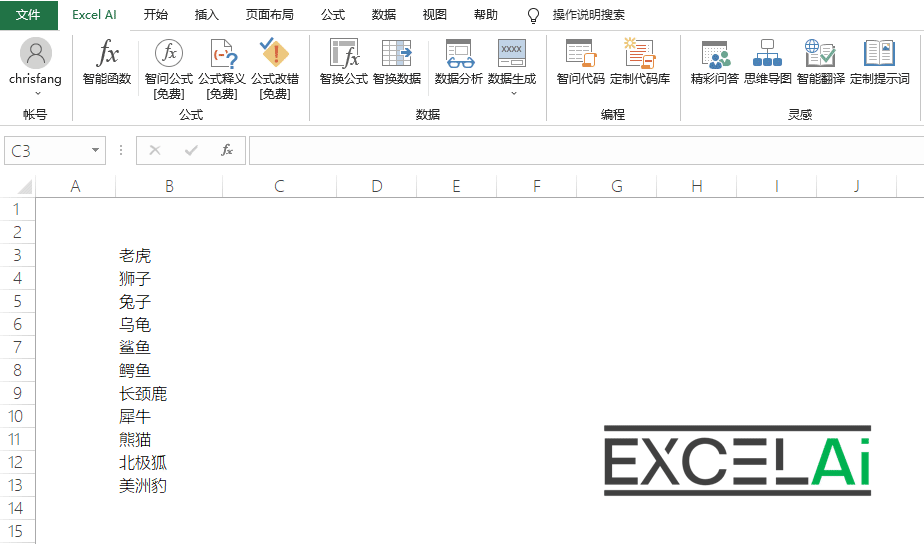 Função AI.AssocTrans
Função AI.AssocTrans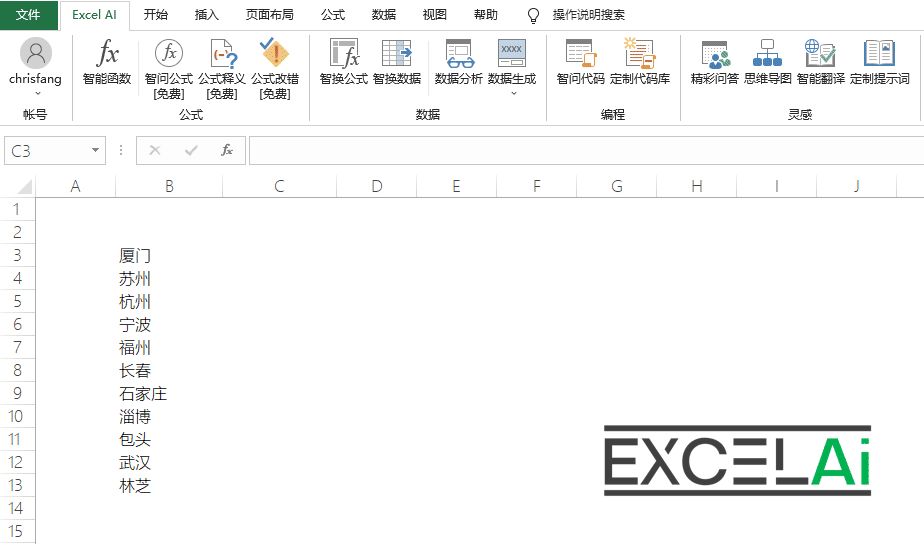 Função AI.LongLat
Função AI.LongLat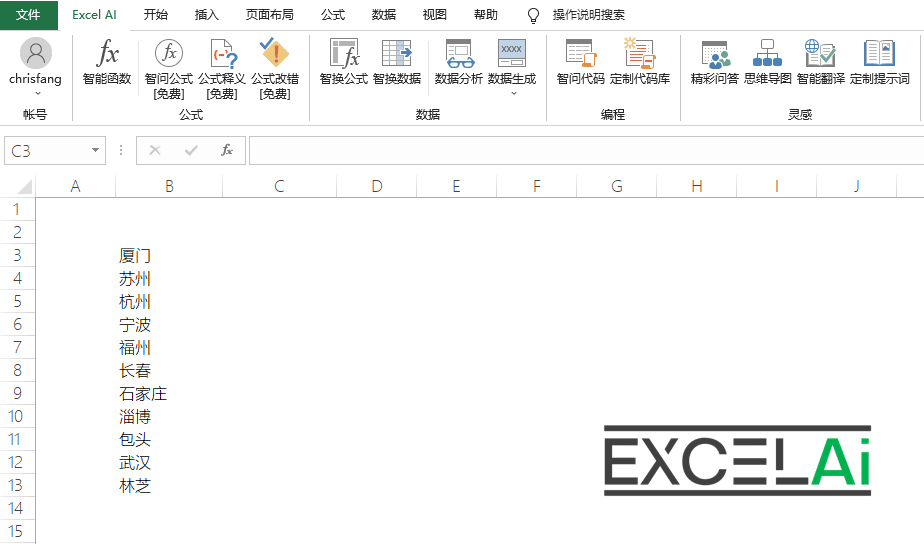 Função AI.ProvinceofCity
Função AI.ProvinceofCitySituações que exigem atenção
- Há um certo grau de aleatoriedade nos resultados da função inteligente; salve os resultados da operação da fórmula como um valor no tempo (copiar-cole-valor seletivo) para evitar alterações nos resultados, o que também pode evitar a fórmula devido ao recálculo causado pelo desperdício de tráfego.
- Para garantir a disponibilidade dos recursos de IA, limitamos a frequência de acesso do serviço de IA (atualmente cerca de 60 vezes por minuto), portanto, não é recomendável usar muitos números de funções inteligentes ao mesmo tempo, e elas podem ser processadas separadamente por computação em lote.
Diálogo de função inteligente
Se não estiver familiarizado com o uso dessas funções inteligentes, você pode primeiro tentar usar os exemplos de fórmulas fornecidos pelo sistema de plug-in, como segue:
- Na barra de menu [Excel AI], clique no botão [função inteligente] para abrir a caixa de diálogo
- Verifique a função que você deseja usar na lista de diálogos (um exemplo de uso é mostrado abaixo)
- Clique no canto inferior direito da janela [Insert Table] para inseri-lo na tabela dessa fórmula de exemplo.
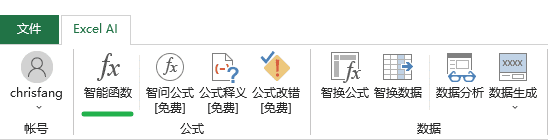
Posição dos botões nas guias
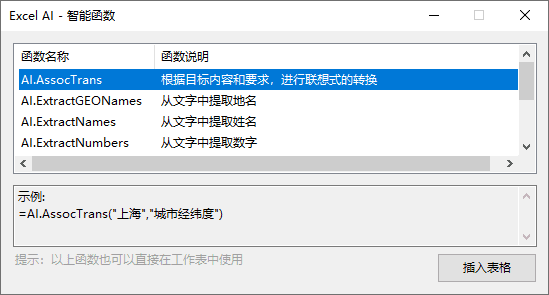
Diálogos para funções inteligentes
2, A fórmula da questão da sabedoria
O Smart Question Formula pode usar linguagem natural para descrever um problema ou requisito e permitir que a IA dê a resposta à fórmula.
Dica: esse recurso é gratuito no modo normal e pago no modo avançado.
Você quer escrever uma fórmula, mas não há especialistas em Excel por perto para pedir conselhos, você só pode ficar sozinho no arquivo de ajuda para se atrapalhar, mas o resultado é que você se sente confuso. Então, você decide pesquisar na Internet e acaba encontrando um monte de respostas não confiáveis.
Agora, você pode obter ajuda fazendo perguntas à IA por meio da [Smart Ask Formula]! Basta descrever sua meta e a IA gerará automaticamente a fórmula para você, é simples assim.
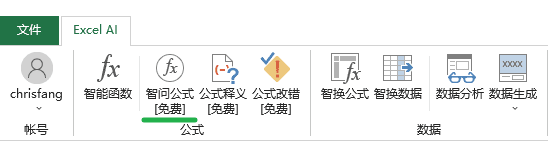
Posição dos botões nas guias
- Clique no botão [Ask Formula] na barra de menus para abrir a caixa de diálogo.
- Preencha seus requisitos de destino na caixa de perguntas acima, por exemplo, determine o trimestre ao qual A1 pertence com base em sua data.
- Em seguida, clique no botão [Submit]; a coluna de respostas abaixo mostrará as palavras "formula generation...", ou seja, a IA está gerando a resposta!
- Depois que a fórmula da solução de IA for gerada, ela será automaticamente exibida na coluna de solução abaixo.
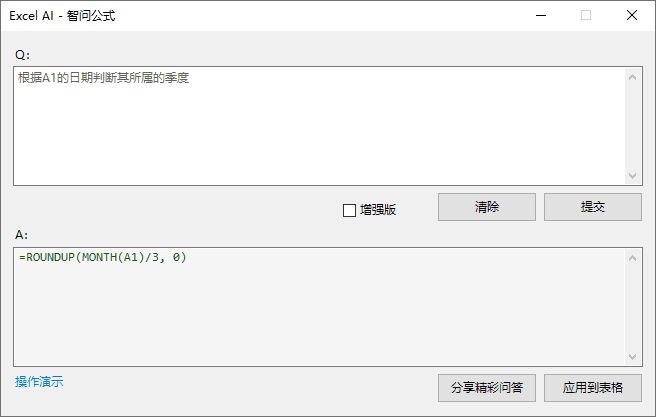
Diálogos para a fórmula da pergunta sábia
- Marque a caixa de seleção [Enhanced] para alternar para o modo Enhanced; o sistema chamará um modelo de IA mais avançado para gerar fórmulas. O modo avançado usa o modelo GPT-4o por padrão; você pode alternar para outros modelos em [Personal Centre]. Observação: O modo avançado não é um recurso gratuito, ele consumirá sua potência de IA.
- Se quiser aplicar a fórmula gerada a uma tabela, clique no botão Aplicar à tabela na janela, e a fórmula será preenchida na célula ativa selecionada no momento. Naturalmente, você também pode copiar manualmente qualquer coisa da barra de respostas para onde precisar.
 Aplicar à tabela Observação: Essa operação substitui o conteúdo existente na célula ativa no momento, portanto, a IA do Excel o avisará sobre os riscos dessa operação e solicitará sua confirmação.
Aplicar à tabela Observação: Essa operação substitui o conteúdo existente na célula ativa no momento, portanto, a IA do Excel o avisará sobre os riscos dessa operação e solicitará sua confirmação.
Situações que exigem atenção
- Se os requisitos não forem descritos com clareza suficiente, a IA poderá não conseguir encontrar uma resposta adequada e exibirá uma mensagem de lembrete na coluna de resposta solicitando que você descreva os requisitos com mais detalhes.
Demonstração de operação
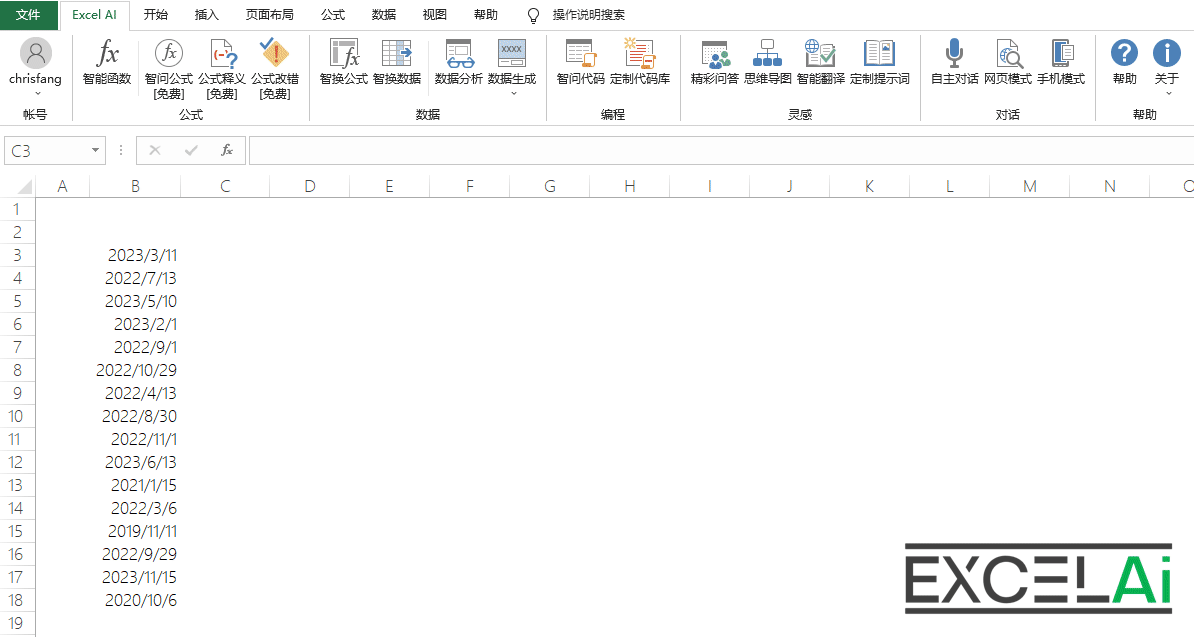 Fórmula do Sábio
Fórmula do SábioCompartilhe uma ótima sessão de perguntas e respostas
- Quando você obtém uma ótima resposta, isso também pode significar que sua pergunta também foi muito clara e eficaz. Você pode optar por compartilhar o diálogo desse maravilhoso Q&A com outros usuários, para que outras pessoas possam ter a oportunidade de aprender com ele. Ao clicar no botão [Share Q&A] na janela, os resultados atuais do Q&A serão carregados na nuvem, e todos os usuários terão a oportunidade de ver seu compartilhamento na função [Q&A]. Observação: não compartilhe informações confidenciais ou indesejáveis. Se determinarmos que as informações que você compartilha são ilegais, poderemos encerrar sua função de compartilhamento a qualquer momento!
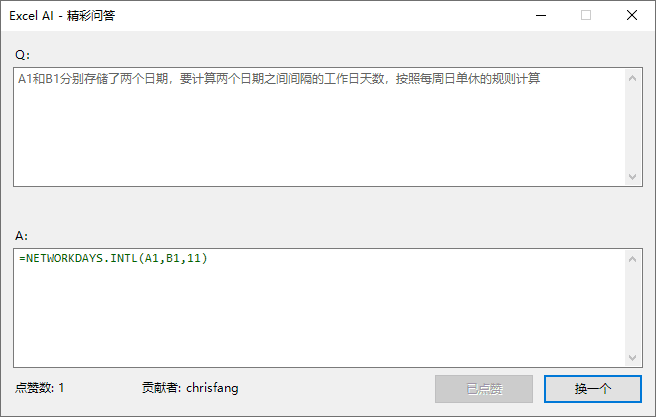
Exemplo de uma ótima sessão de perguntas e respostas
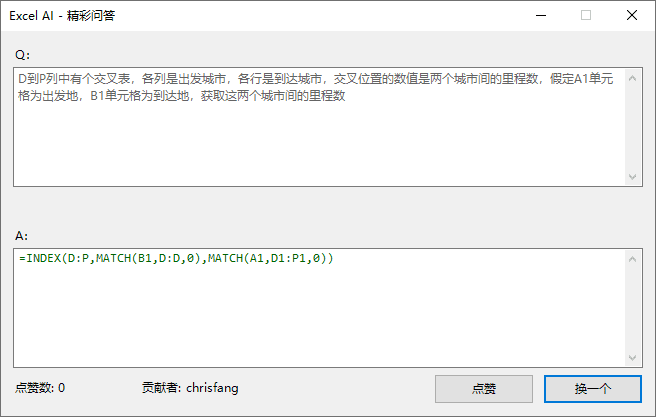
Exemplo de uma ótima sessão de perguntas e respostas
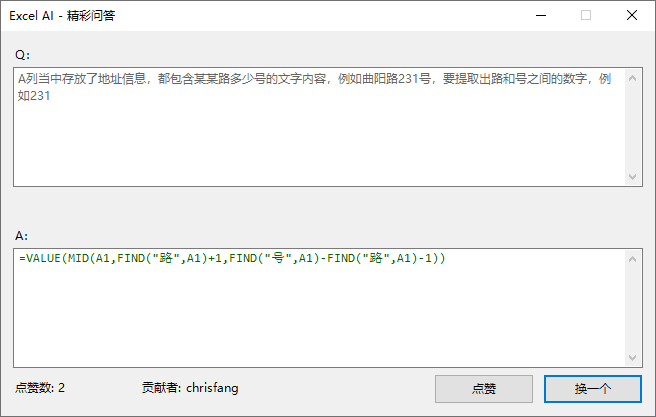
Exemplo de uma ótima sessão de perguntas e respostas
3, Interpretação da fórmula
O Formula Interpretation permite que você analise as etapas de operação e o uso de funções de uma fórmula por meio de IA, facilitando a leitura e o entendimento da fórmula.
Dica: esse recurso é gratuito no modo normal e pago no modo avançado.
Às vezes, ficamos surpresos ao ver fórmulas escritas por outras pessoas, e podemos até esquecer o significado e o uso das fórmulas que escrevemos.
Agora existe a IA para ajudá-lo a desvendar o mistério das fórmulas! Basta usar [Formula Interpretation] para lançar a fórmula para a IA, que será como um professor profissional, para que você analise e explique o significado dessa fórmula, de modo que você possa nadar no mar de fórmulas sem obstáculos.
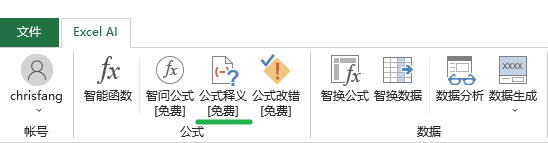
Posição dos botões nas guias
Pontos de operaçãoSelecione a célula em que a fórmula está localizada e, em seguida, clique no menu
- Na tabela, selecione a célula que contém a fórmula e, em seguida, clique na barra de menus no botão [interpretação da fórmula] para abrir a caixa de diálogo
- A fórmula da célula atual é preenchida automaticamente no campo de pergunta acima (você também pode inserir manualmente outras fórmulas sobre as quais precisa perguntar aqui, se necessário)
- Em seguida, clique no botão [Submit]; a coluna de resposta abaixo mostrará "Trying to explain..." (Tentando explicar...), indicando que a IA está analisando a fórmula.
- Quando a análise for concluída, a fórmula será exibida automaticamente na coluna de respostas abaixo.
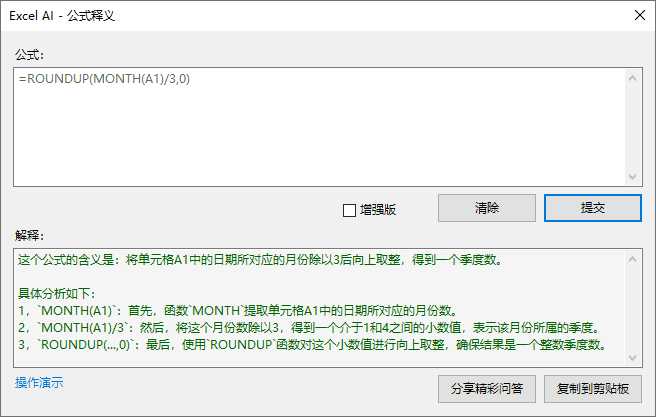
Caixa de diálogo para interpretação de fórmulas
- Marque a caixa de seleção [Enhanced] para alternar para o modo Enhanced; o sistema chamará um modelo de IA mais avançado para analisar a fórmula. O modo avançado usa o modelo GPT-4o por padrão; você pode alternar para outros modelos em [Personal Centre]. Observação: O modo avançado não é um recurso gratuito, ele consumirá sua potência de IA.
- Se quiser copiar o conteúdo da análise de fórmula gerada para outros lugares, você pode clicar no botão [Copy to Clipboard] na janela, e o conteúdo da Answer Bar será armazenado na área de transferência do sistema, e você poderá colá-lo onde precisar.
- O Formula Interpretation também suporta a função de compartilhamento. Ao clicar no botão [Share Q&A] na janela, os resultados atuais das perguntas e respostas serão enviados para a nuvem, e todos os usuários terão a chance de ver seu compartilhamento na função [Q&A]. Observação: não compartilhe informações confidenciais ou indesejáveis. Se julgarmos que as informações compartilhadas são ilegais, poderemos encerrar sua função de compartilhamento a qualquer momento!
Demonstração de operação
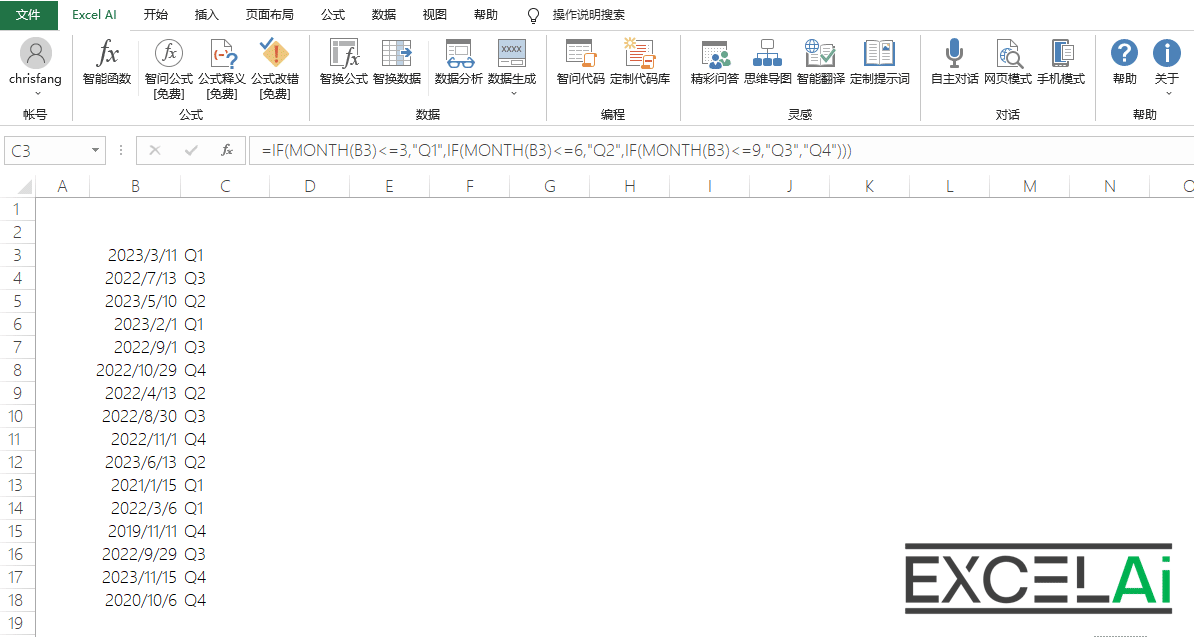 Interpretação de fórmulas
Interpretação de fórmulasoperação rápida
- Esse recurso também oferece suporte a atalhos de menu do botão direito do mouse.
- Na célula selecionada que contém a fórmula, clique com o botão direito do mouse e, no contexto do menu do botão direito, selecione a opção [interpretação da fórmula
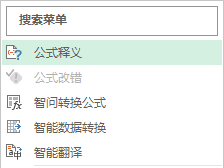
menu de contexto (computação)
- Nesse ponto, o programa não exibirá mais uma janela de diálogo, mas exibirá diretamente a interpretação em uma janela pop-up após a conclusão da análise.
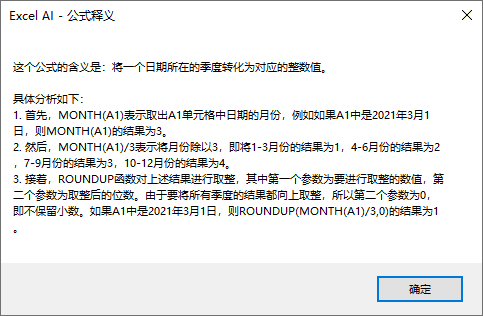
Janela pop-up de atalho para interpretação de fórmulas
Situações que exigem atenção
- Quando a célula ativa selecionada não tiver conteúdo de fórmula, o menu de interpretação de fórmula no menu de contexto ficará cinza e indisponível.
4, Correção da fórmula
A Correção de fórmula permite que você analise a fórmula que cometeu um erro, e a IA explicará o motivo do erro da fórmula e tentará corrigi-lo.
Dica: esse recurso é gratuito no modo normal e pago no modo avançado.
Às vezes, quando inserimos fórmulas no Excel, mas descobrimos que os resultados não são os esperados, há um código de erro desconhecido. O código foi inserido incorretamente? Ou é o uso incorreto do parâmetro? Alguém pode me dizer por quê?
Agora, com a função de correção de fórmulas, você pode deixar que a IA o ajude a descobrir por que a fórmula está errada e também tentar ajudá-lo a corrigir o erro da fórmula, para que você possa se livrar dos problemas do erro da fórmula e não deixar mais que a fórmula errada atrapalhe seu progresso!
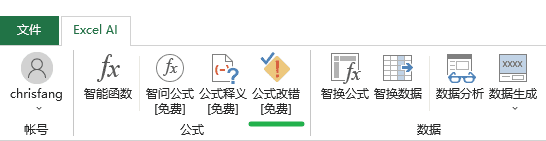
Posição dos botões nas guias
Pontos de operaçãoSelecione a célula em que a fórmula incorreta está localizada e clique no menu
- Na forma de fórmulas selecionadas, e o valor de erro da célula e, em seguida, clique na barra de menu no botão [interpretação da fórmula] para abrir a caixa de diálogo
- A fórmula da célula atual é preenchida automaticamente na caixa de perguntas superior e o tipo de valor de erro é selecionado automaticamente no canto superior direito (se necessário, você também pode inserir manualmente outras fórmulas a serem perguntadas aqui e selecionar o tipo de valor de erro).
- Em seguida, clique no botão [Submit]; a coluna de resposta abaixo mostrará "Error Analysis...", indicando que a IA está analisando a fórmula.
- Quando a análise for concluída, a causa do erro da fórmula será automaticamente exibida na coluna Error Reasons (Motivos do erro) abaixo, e possíveis fórmulas alternativas serão exibidas na coluna Suggested Formulas (Fórmulas sugeridas).
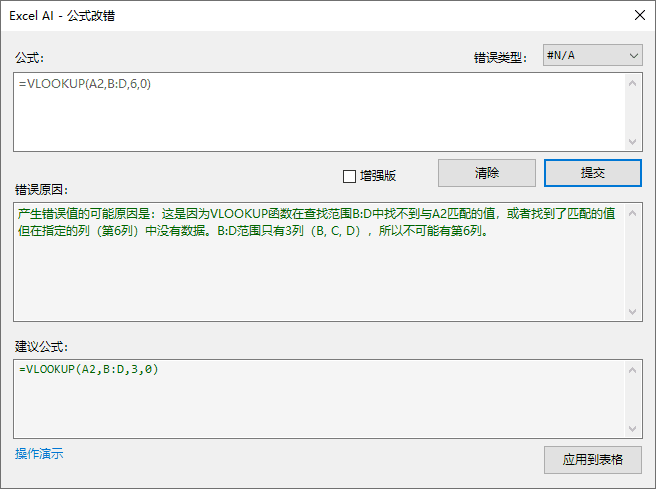
Caixa de diálogo para correção de fórmula
- Marque a caixa de seleção [Enhanced] para alternar para o modo Enhanced; o sistema chamará um modelo de IA mais avançado para analisar e solucionar o erro. O modo avançado usa o modelo GPT-4o por padrão; você pode alternar para outros modelos em [Personal Center]. Observação: O modo avançado não é um recurso gratuito, ele consumirá sua energia de IA.
- Se desejar aplicar as fórmulas alternativas sugeridas pelo AI a uma tabela, clique no botão Apply to Table (Aplicar à tabela) na janela, e as fórmulas serão preenchidas na célula ativa selecionada no momento. Naturalmente, você também pode copiar manualmente qualquer coisa da janela para onde precisar.
Observação: Essa operação sobrescreverá o conteúdo existente da célula ativa no momento, portanto, a IA do Excel o alertará sobre os riscos dessa operação e solicitará sua confirmação.
Demonstração de operação
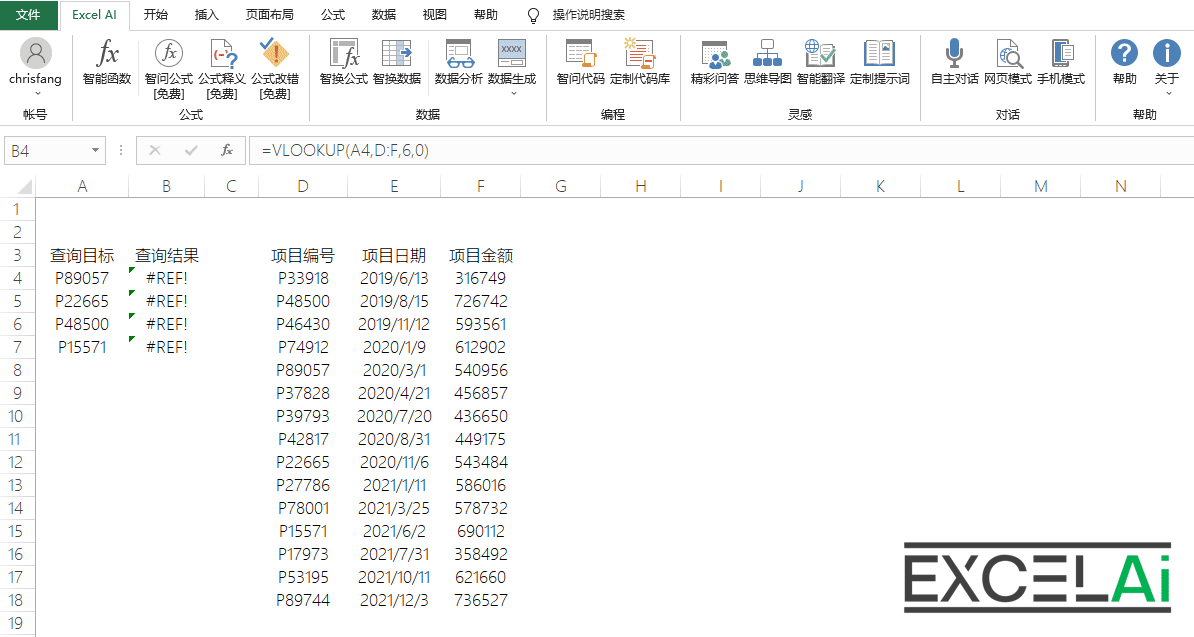 correção de erros em fórmulas
correção de erros em fórmulasoperação rápida
- Esse recurso também oferece suporte a atalhos de menu do botão direito do mouse.
- Na célula selecionada que contém a fórmula incorreta, clique com o botão direito do mouse e, no contexto do menu do botão direito, selecione [fórmula para corrigir erros].
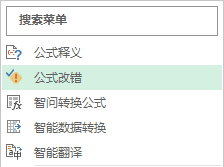
menu de contexto (computação)
- Em vez de exibir uma janela de diálogo, o programa exibirá os resultados da análise de erro da fórmula e as fórmulas alternativas sugeridas em uma janela pop-up diretamente após a conclusão da análise.
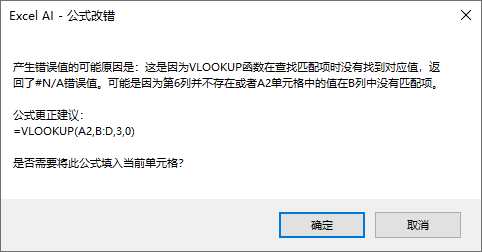
Janela pop-up rápida para correção de fórmula
- Se você precisar preencher a fórmula sugerida na célula ativa no momento, poderá clicar no botão [OK] na caixa de diálogo. Se você clicar no botão [Cancelar], a janela pop-up será fechada diretamente.
Se não houver fórmulas alternativas disponíveis no resultado de retorno do IA ou se o resultado de retorno estiver formatado de tal forma que o programa não possa identificar corretamente as fórmulas alternativas, essa janela pop-up não poderá preencher as fórmulas diretamente no formulário.
Demonstração de operação
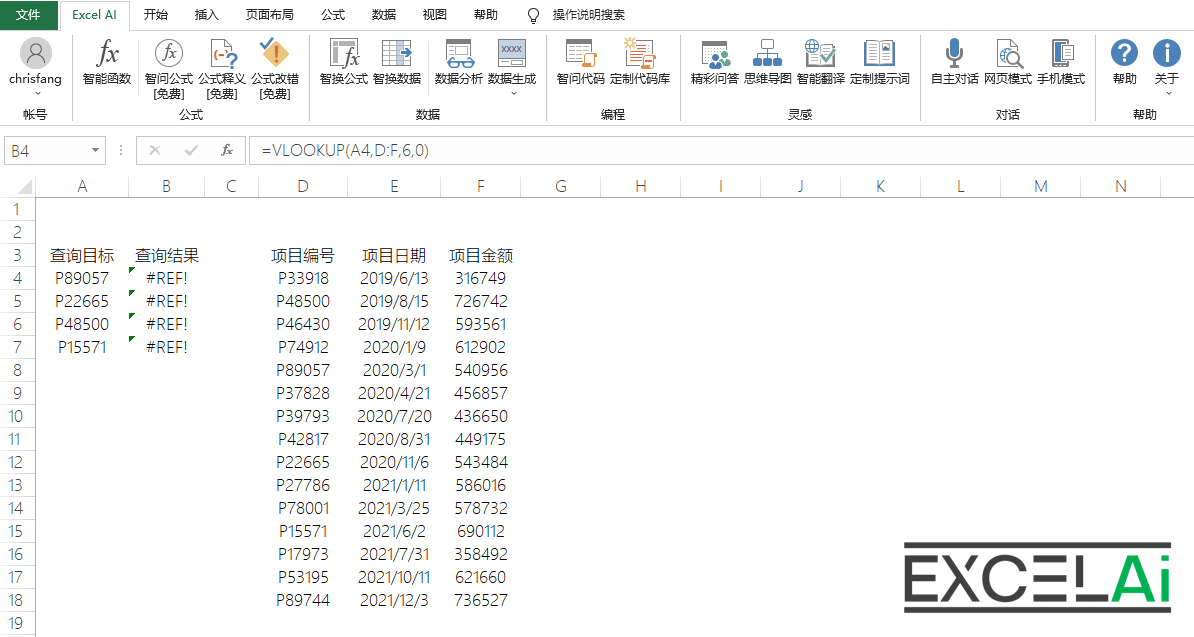 Operações com o botão direito do mouse para correção de fórmulas
Operações com o botão direito do mouse para correção de fórmulasSituações que exigem atenção
- Quando a célula ativa selecionada não contiver uma fórmula, o menu de correção de fórmula no menu de contexto ficará cinza e indisponível.
5, Wisdom Exchange Formula (Fórmula de troca da sabedoria)
O Smart Conversion Formulas pode gerar automaticamente fórmulas de conversão com base na meta de conversão dos dados ou com base nos exemplos de conversão fornecidos por você.
Dica: esse recurso é gratuito no modo normal e pago no modo avançado.
Quando você tem uma coluna de dados em mãos e deseja extrair algumas informações dela ou converter os dados para outro estilo de acordo com algumas regras, pode ter uma grande dor de cabeça - afinal, escrever uma fórmula complexa não é uma tarefa fácil. Você pode até mesmo ter dificuldade em descrever essa conversão em palavras, de modo que não possa fazer perguntas válidas aos mecanismos de pesquisa. É aqui que o recurso Wise Conversion Formula pode ajudá-lo! Usando esse recurso, você só precisa fornecer alguns exemplos antes e depois da conversão e, em seguida, pode deixar que a IA crie uma fórmula de conversão eficiente para você, livrando-o da tediosa tarefa de escrever fórmulas.
Especificamente, essa função se baseia em uma coluna de dados que você selecionou, a IA o ajuda a criar uma fórmula que pode ser preenchida para concluir a conversão em lote de todos os dados. Tudo o que você precisa fazer é apresentar os requisitos de conversão ou dar alguns exemplos de conversão.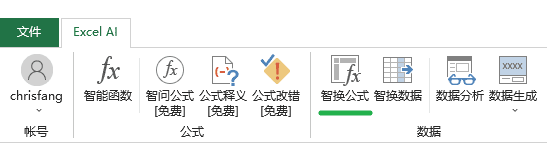
Posição dos botões nas guias
Pontos de operaçãoSelecione as colunas de dados que precisam ser convertidas e clique em Menu.
- Selecione uma coluna de dados na tabela e tente selecionar apenas os dados de destino a serem convertidos. Por exemplo, se a coluna de dados contiver o título, não selecione o título para evitar erros de avaliação causados pelo programa.
- Em seguida, clique no botão [Wise Change Formula] na barra de menus para abrir a caixa de diálogo
- No campo de requisitos de conversão no canto superior esquerdo, descreva suas necessidades e objetivos em palavras, por exemplo, extraindo os números no meio da palavra "road" (estrada) e da palavra "number" (número).
- Na coluna de exemplo de conversão, no canto superior direito, forneça o resultado que deseja gerar na forma de um exemplo, por exemplo: 398. Se precisar preencher mais de um exemplo, você poderá inserir uma nova linha e continuar a preencher. Observe que a ordem dos exemplos deve ser consistente com a ordem dos dados atualmente selecionados, com correspondência de um para um. Por exemplo, o exemplo na figura a seguir "398"corresponde aos primeiros dados no destino selecionado."398 Hefei Road, Distrito de Huangpu, Xangai, China".
- Em seguida, clique no botão [Submit]; a coluna de resposta abaixo mostrará "Formula generation..." (Geração de fórmula...), indicando que a IA está analisando os dados e tentando gerar uma fórmula.
- Depois que a fórmula for gerada, o conteúdo da fórmula será exibido automaticamente na coluna de resposta abaixo.
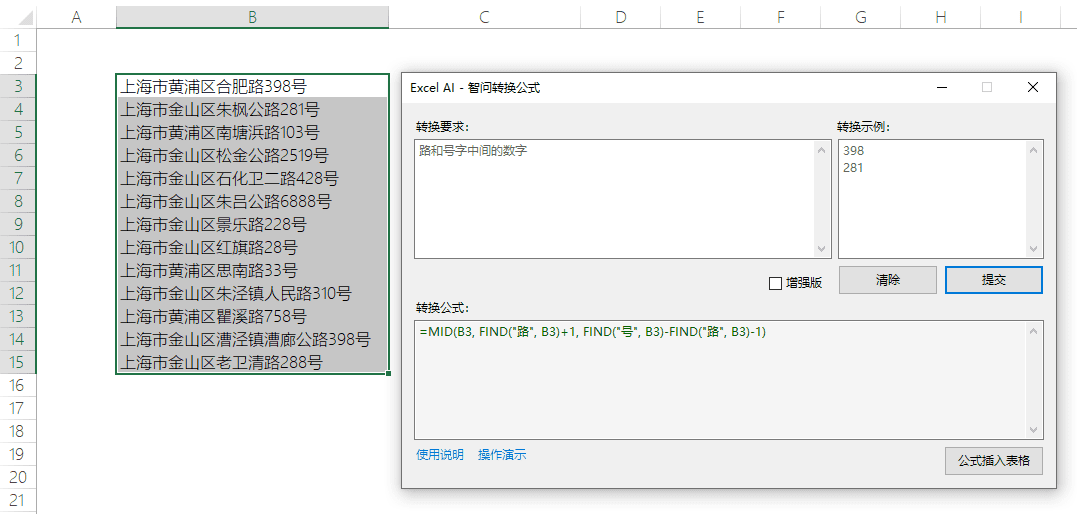
Diálogos para a fórmula da pergunta sábia
Preencher apenas os requisitos de conversão ou apenas os exemplos de conversão também pode ser operacional, mas pode reduzir a precisão da geração de fórmulas. Muitas vezes, fornecer uma descrição mais clara dos requisitos e mais exemplos ajudará a produzir fórmulas mais precisas.
- Marque a caixa de seleção [Enhanced] para alternar para o modo Enhanced; o sistema chamará um modelo de IA mais avançado para gerar fórmulas. A versão aprimorada usa o modelo GPT-4o por padrão; você pode alternar para outros modelos em [Personal Centre].
Observação: O Enhanced Mode não é um recurso gratuito, ele consumirá sua energia de IA!
- Se quiser aplicar a fórmula gerada à tabela, você pode clicar diretamente na janela do botão [fórmula na tabela], o programa será selecionado no momento na célula ativa à direita para inserir uma nova coluna de células para preencher a fórmula. Naturalmente, você também pode copiar manualmente a fórmula da barra de respostas para onde precisar.
 O efeito da inserção de uma fórmula em uma tabela Observação: a inserção de uma nova coluna para preencher a fórmula requer sua confirmação.
O efeito da inserção de uma fórmula em uma tabela Observação: a inserção de uma nova coluna para preencher a fórmula requer sua confirmação.
Demonstração de operação
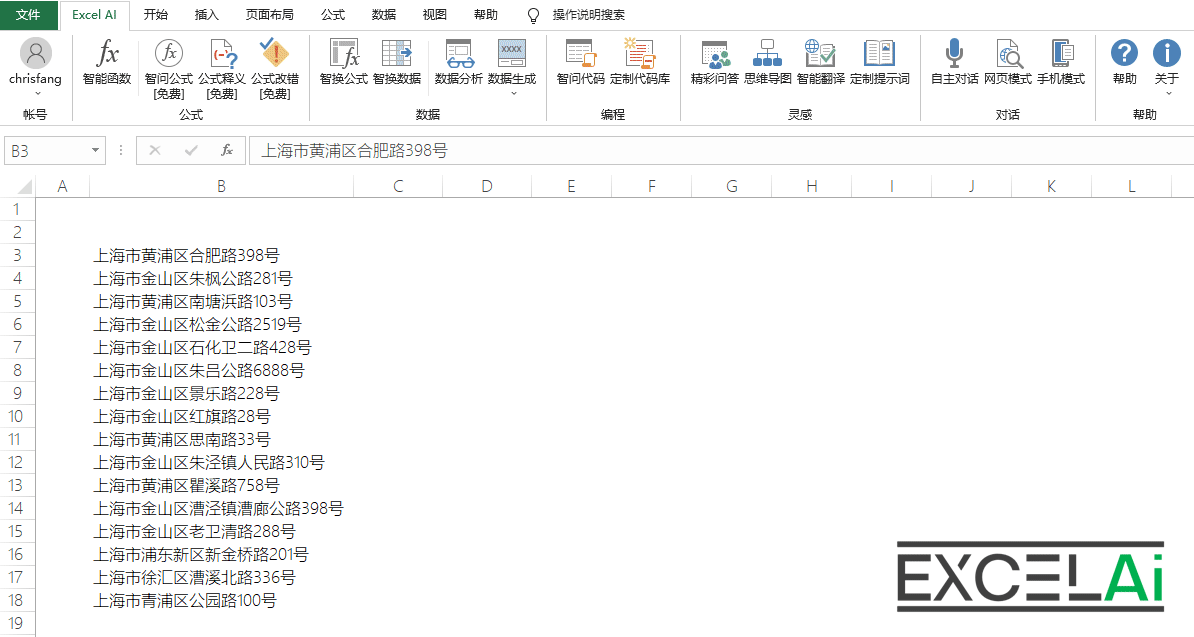 fórmula de troca de sabedoria
fórmula de troca de sabedoriaoperação rápida
Pontos de operaçãoPreencha o exemplo de conversão no lado direito da coluna de dados a ser convertida, selecione a coluna de dados do exemplo de conversão e clique no menu do botão direito do mouse.
Observação: os objetos que precisam ser selecionados para operações de atalho com o botão direito do mouse são diferentes daqueles para operações regulares, portanto, tenha cuidado para diferenciá-los.
- Esse recurso também oferece suporte a atalhos de menu do botão direito do mouse.
- Preencha o exemplo de conversão na coluna em branco à direita da coluna de dados de destino em que a fórmula de conversão deve ser gerada.
- Em seguida, selecione todas as áreas de destino nessa coluna (pelo menos duas linhas precisam ser selecionadas) em que as fórmulas precisam ser geradas.
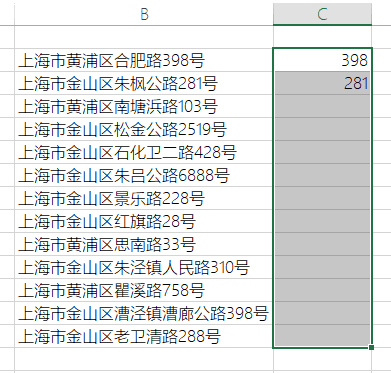
Preencha o exemplo à direita dos dados de destino e selecione a área em que a fórmula precisa ser gerada.
- Em seguida, clique com o botão direito do mouse, no contexto do menu do botão direito do mouse, selecione 【Wise Conversion Formula】, o programa preencherá automaticamente o exemplo para determinar a conversão do alvo e o caminho na célula selecionada para gerar automaticamente a fórmula de conversão
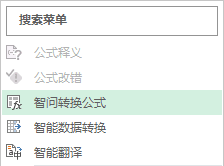
menu de contexto (computação)
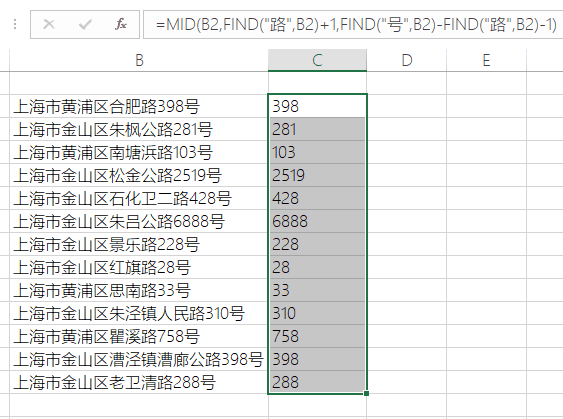
O efeito após a geração da fórmula
Lembrete amigável: devido ao fato de o modo de operação de atalho do botão direito do mouse do [SmartQ Convert Formula] não ter a condição de descrever os requisitos de conversão em texto, geralmente é necessário fornecer mais exemplos de conversão para obter um efeito de geração de fórmula mais preciso.
Demonstração de operação
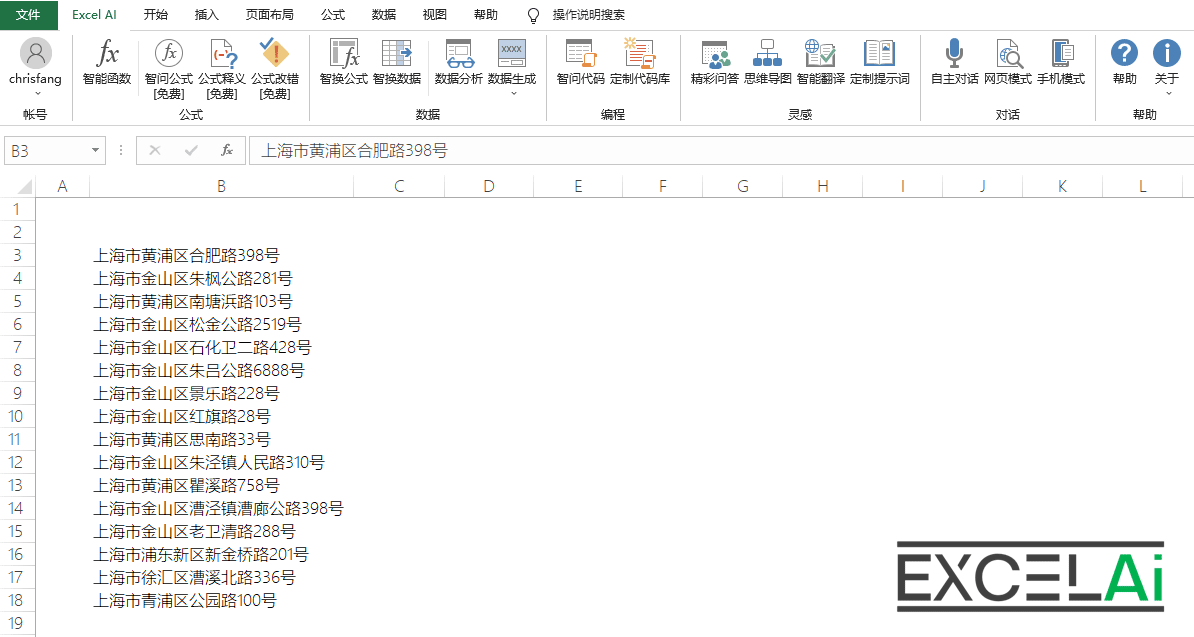 Operação com o botão direito do mouse da Wise Conversion Formula
Operação com o botão direito do mouse da Wise Conversion FormulaSituações que exigem atenção
- Se o lado esquerdo da célula selecionada não contiver os dados de destino durante um atalho de clique com o botão direito do mouse, será exibida uma mensagem de erro.
- Operação de atalho do botão direito do mouse, se a célula ativa selecionada não contiver um exemplo de conversão, o menu do botão direito do mouse no menu [Wise Conversion Formula] ficará com o status cinza indisponível.
- Operação de atalho do botão direito do mouse, se a área da célula selecionada for menor que duas linhas, o menu do botão direito do mouse no menu [Wise Conversion Formula] ficará cinza e indisponível.
- Se não houver exemplos ou dados de referência suficientes para gerar a fórmula, será exibida a mensagem "Failed to generate conversion formula" (Falha ao gerar a fórmula de conversão).
6, Intercâmbio Inteligente de Dados (Conversão Inteligente de Dados)
O Smart Conversion Data pode gerar automaticamente dados convertidos com base na meta de conversão dos dados ou com base nos exemplos de conversão fornecidos por você.
Dica: esse recurso é gratuito no modo normal e pago no modo avançado.
Com a [Smart Exchange Formula] anterior semelhante à cena, talvez você não precise escrever uma fórmula, mas simplesmente queira obter os resultados da conversão, então pode usar a função [Smart Exchange Data].
Especificamente, essa função se baseia na coluna de dados selecionada e, em seguida, você apresenta os requisitos de conversão ou os exemplos de conversão fornecidos pela IA para ajudá-lo a concluir a conversão em lote de todos os dados selecionados. O que difere da função [Smart Formula] é que, como não há necessidade de gerar fórmulas aqui, algumas conversões associativas que não poderiam ser obtidas com fórmulas também podem ser realizadas, com cenários de aplicação mais ricos.
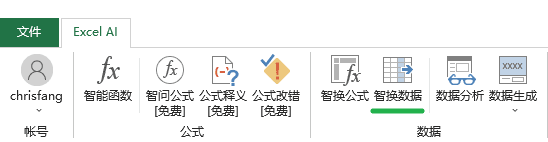
Posição dos botões nas guias
Pontos de operaçãoSelecione as colunas de dados que precisam ser convertidas e clique em Menu.
- Selecione uma coluna de dados na tabela e tente selecionar apenas os dados de destino a serem convertidos. Por exemplo, se a coluna de dados contiver o título, não selecione o título para evitar erros de avaliação causados pelo programa.
- Em seguida, clique no botão [Smart Change Data] na barra de menus para abrir a caixa de diálogo.
- No campo de requisitos de conversão no canto superior esquerdo, descreva suas necessidades e objetivos em palavras, por exemplo, capital e dia nacional.
- No campo de exemplo de conversão no canto superior direito, forneça o resultado que deseja gerar como exemplo, por exemplo, Pequim; 1º de outubro. Se precisar preencher mais de um exemplo, você pode inserir uma nova linha para continuar a preencher. Observe que a ordem dos exemplos deve ser consistente com a ordem dos dados atualmente selecionados, com correspondência de um para um. Por exemplo, a imagem a seguir no exemplo "Pequim; 1º de outubro"corresponde aos primeiros dados no destino selecionado."sino".
- Em seguida, clique no botão [Submit]; a coluna de resposta abaixo mostrará as palavras "Data processing..." (Processamento de dados...), indicando que a IA está analisando os dados e tentando gerar resultados de conversão.
- Quando a conversão de dados for concluída, os resultados serão exibidos automaticamente na caixa de resposta abaixo.
 Caixa de diálogo Wise Change Data
Caixa de diálogo Wise Change Data
Preencher somente os requisitos de conversão ou somente os exemplos de conversão também pode ser operacional, mas pode reduzir a precisão da conversão de dados. Muitas vezes, o fornecimento de uma descrição mais clara dos requisitos e de mais exemplos ajudará a produzir resultados de conversão de dados mais precisos.
- Marque a caixa de seleção [Enhanced] para alternar para o modo Enhanced; o sistema chamará um modelo de IA mais avançado para gerar os resultados da conversão. A versão aprimorada usa o modelo GPT-4o por padrão; você pode alternar para outros modelos em [Personal Centre].
Observação: O Enhanced Mode não é um recurso gratuito, ele consumirá sua energia de IA!
- Se quiser colocar os resultados de conversão gerados em uma tabela, clique no botão [Save in Table] (Salvar na tabela) na janela, e o programa preencherá os dados na área da célula selecionada no momento. Obviamente, você também pode copiar manualmente o conteúdo da barra de respostas para onde precisar.
Observação: essa operação substitui o conteúdo existente da área da célula selecionada no momento; portanto, o Excel AI o avisará sobre os riscos dessa operação e solicitará sua confirmação. Se não quiser substituir os dados existentes, você pode primeiro selecionar uma área em branco próxima na tabela e, em seguida, clicar nesse botão.
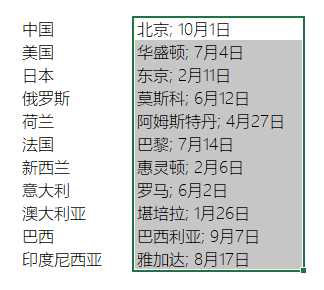
Selecione uma área em branco para armazenar os resultados da conversão
Demonstração de operação
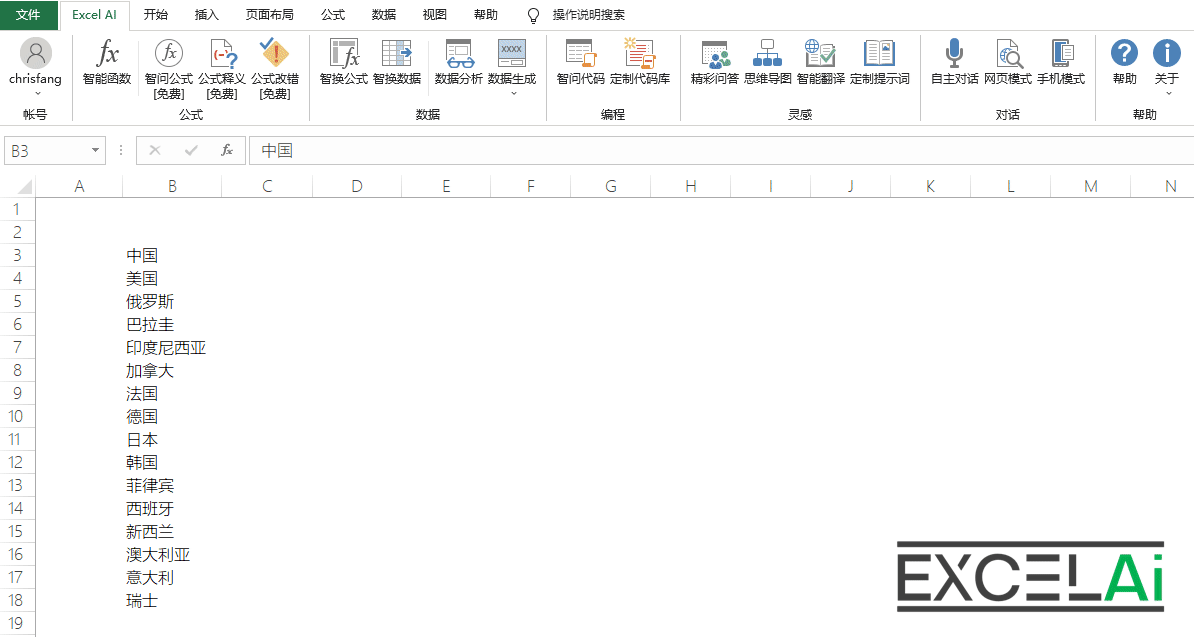 Dados do Smart Exchange
Dados do Smart Exchangeoperação rápida
Pontos de operaçãoPreencha o exemplo de conversão no lado direito da coluna de dados a ser convertida, selecione a coluna de dados do exemplo de conversão e clique no menu do botão direito do mouse.
Observação: os objetos que precisam ser selecionados para operações de atalho com o botão direito do mouse são diferentes daqueles para operações regulares, portanto, tenha cuidado para diferenciá-los.
- Esse recurso também oferece suporte a atalhos de menu do botão direito do mouse.
- Preencha o exemplo de conversão na coluna em branco à direita da coluna de dados de destino a ser convertida.
- Em seguida, selecione todas as áreas de destino nessa coluna (pelo menos duas linhas precisam ser selecionadas) que precisam ser convertidas.
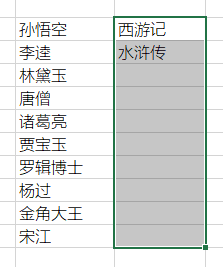
Preencha o exemplo à direita dos dados de destino e selecione a área de armazenamento de resultados.
- Em seguida, clique com o botão direito do mouse, no contexto do menu do botão direito, selecione [Intelligent Data Conversion], o programa será preenchido automaticamente de acordo com o exemplo preenchido para determinar a conversão do destino e a forma como a célula selecionada é preenchida automaticamente nos resultados da conversão
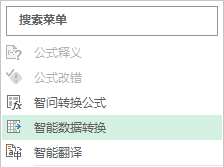
menu de contexto (computação)
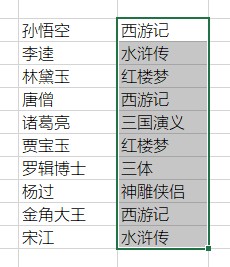
Resultados da conversão de dados
Lembrete amigável: como o atalho do botão direito do mouse de [Smart Data Conversion] não tem a condição de descrever os requisitos de conversão em texto, geralmente é necessário fornecer mais exemplos de conversão para obter o efeito de conversão preciso.
Demonstração de operação
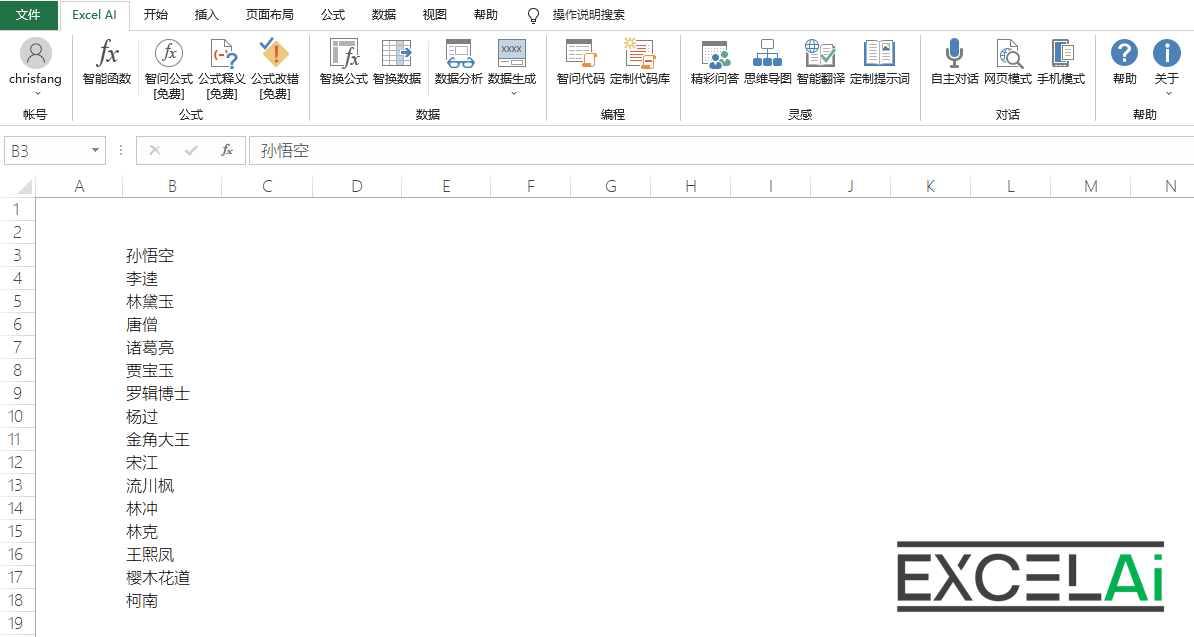 Operação com o botão direito do mouse do Wise Conversion Data
Operação com o botão direito do mouse do Wise Conversion DataSituações que exigem atenção
- Se o lado esquerdo da célula selecionada não contiver os dados de destino durante um atalho de clique com o botão direito do mouse, será exibida uma mensagem de erro.
- Durante a operação de atalho do botão direito do mouse, se a célula ativa selecionada não contiver um exemplo de conversão, o menu [Smart Convert Data] no menu do botão direito do mouse ficará cinza e indisponível.
- Quando a área da célula selecionada for menor que duas linhas durante a operação de atalho do botão direito do mouse, o menu [Intelligent Data Conversion] no menu do botão direito do mouse ficará cinza e indisponível.
- Se não houver exemplos ou dados de referência suficientes para gerar o resultado da conversão, será exibido "Data conversion failed" (Falha na conversão de dados).
7, Análise de dados
A análise de dados pode ser realizada automaticamente com base nas tabelas de dados fornecidas e nos objetivos da análise, apresentando as conclusões da análise.
Dica: esse recurso é gratuito no modo normal e pago no modo avançado.
Quando você se deparar com uma tabela de dados ou um relatório estatístico e quiser entender o significado dos dados e descobrir os problemas, talvez queira experimentar a função [Data Analysis]. Essa função pode contar com a IA para interpretar rapidamente os dados para você, ajudá-lo a encontrar os padrões e as tendências, de modo a tomar decisões mais informadas. Para aqueles que não sabem nada sobre análise de dados, esse recurso é definitivamente uma dádiva de Deus.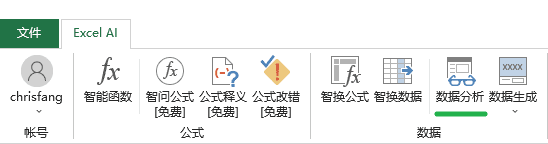
Posição dos botões nas guias
Pontos de operaçãoSelecione a tabela de dados a ser analisada (com cabeçalhos) antes de clicar no menu.
- Na forma de tabelas de dados, é necessário analisar para selecionar o intervalo (para permitir que o software identifique melhor o significado dos dados, selecione o intervalo e tente incluir o título do conteúdo) e, em seguida, clique na barra de menu no botão [Data Analysis] para abrir a caixa de diálogo
- No canto superior direito de [Analysis Angle], selecione a necessidade de analisar o ângulo, incluindo análise de tendência, análise comparativa, análise de risco, análise preditiva e análise de oportunidade. Você também pode selecionar [Custom] para configurar outros métodos de análise.
- Se necessário, outros requisitos específicos podem ser adicionados à caixa de texto [Requisitos de análise] (não obrigatório), por exemplo, foco nos últimos três meses de dados.
- Em seguida, clique no botão [Submit]; a coluna de resultado inferior exibirá as palavras "Data Analysis in Progress..." (Análise de dados em andamento), indicando que a IA está analisando os dados e tentando gerar resultados de análise.
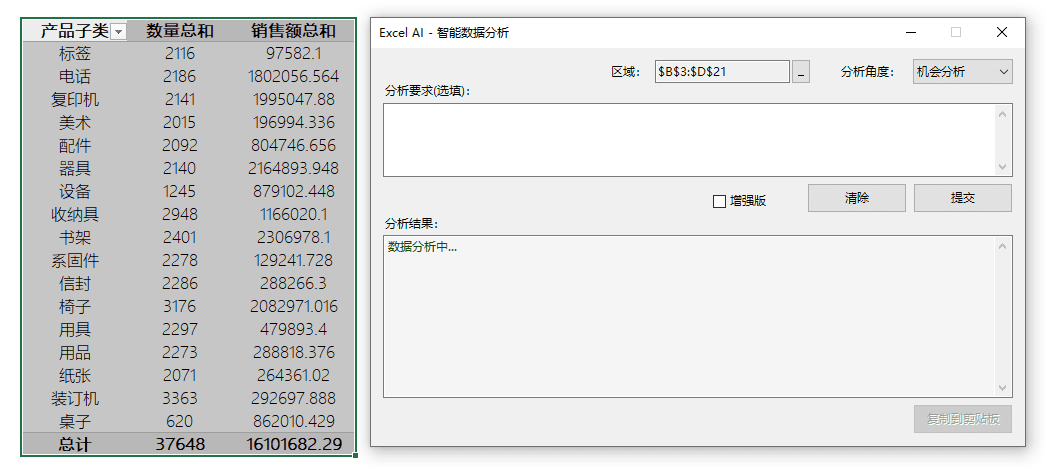
Diálogos para análise de dados
- Após a conclusão da análise de dados, os resultados são exibidos automaticamente na barra de resultados abaixo.
- Marque a caixa de seleção [Enhanced] para alternar para o modo Enhanced; o sistema chamará um modelo de IA mais avançado para análise de dados. O modo avançado usa o modelo GPT-4o por padrão; você pode alternar para outros modelos em [Personal Center]. Observação: o modo avançado não é um recurso gratuito, pois consome a energia da IA.
- Se quiser copiar as conclusões da análise gerada em outro lugar, você pode clicar no botão [Copiar para área de transferência] na janela, e o conteúdo da coluna de resultados será armazenado na área de transferência do sistema, onde você poderá colá-lo onde precisar. Obviamente, se preferir, você também pode copiar manualmente diretamente da coluna de resultados.
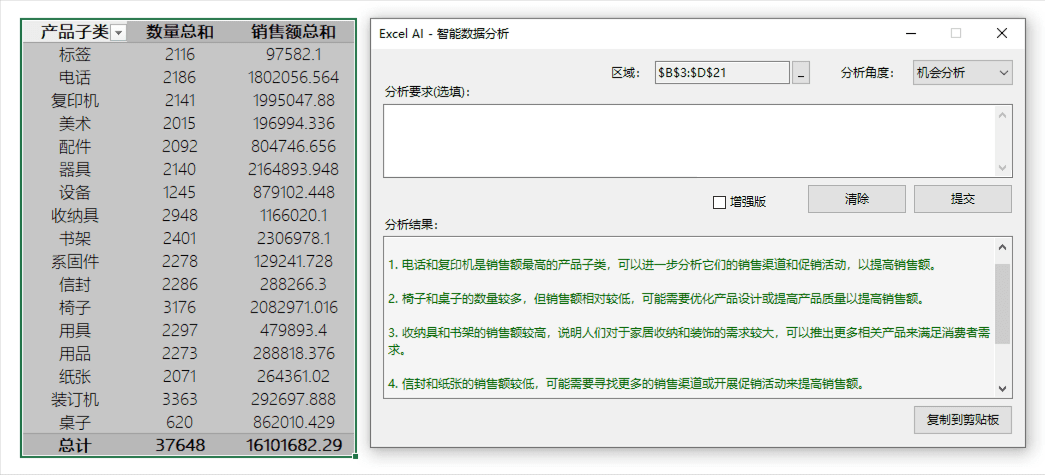
Os resultados da análise de dados mostraram que
Demonstração de operação
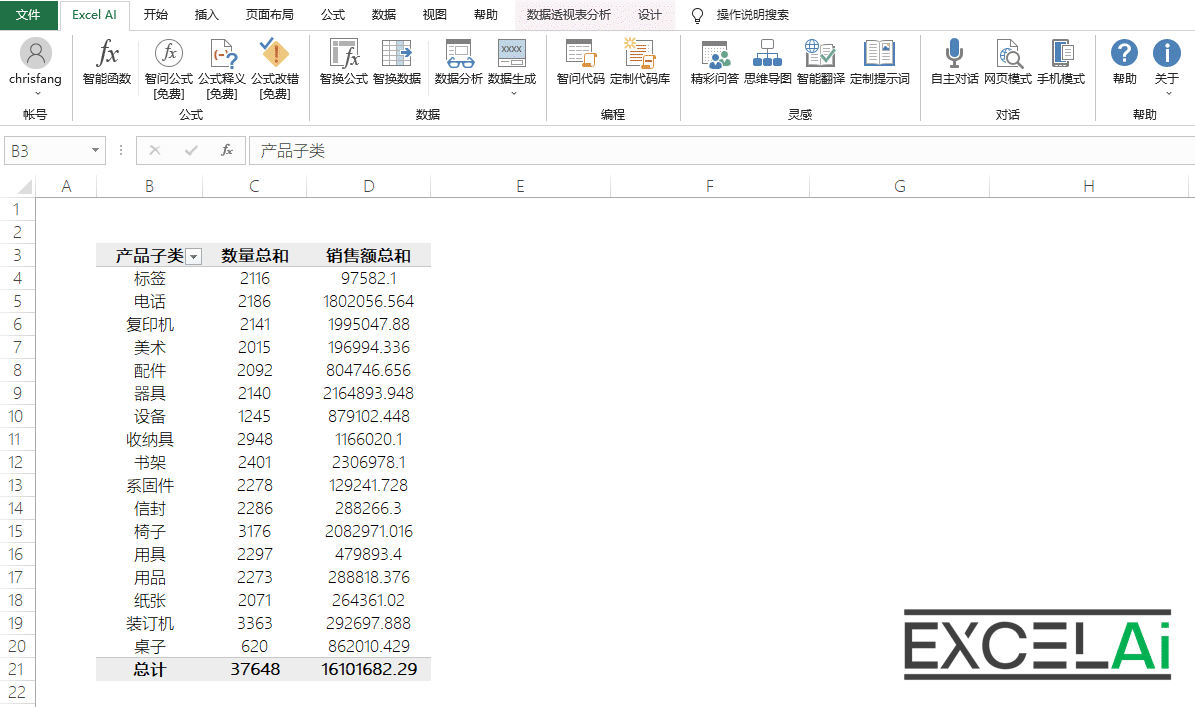 análise de dados
análise de dados8, Geração de dados
A geração de dados pode gerar dados virtuais a partir da dimensão temporal ou da dimensão pessoal para vários setores, cargos e indicadores de KPI.
Às vezes, quando queremos validar alguma lógica de processamento de dados, métodos de análise de dados ou demonstrar e compartilhar alguns casos, precisamos criar alguns dados de teste simulados. No passado, talvez precisássemos gastar muito tempo para escrever e preencher esses dados simulados ou usar algumas ferramentas de geração de dados simulados para gerá-los. Mas agora, a função [Data Generation] habilitada para IA pode concluir essa tarefa com mais facilidade.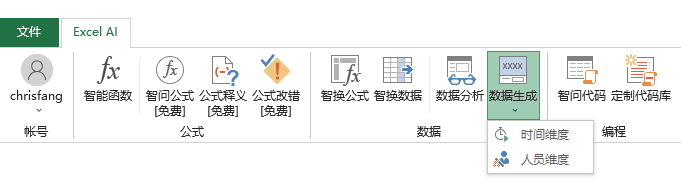
Posição dos botões nas guias
A geração de dados é dividida em dois modos, [Time Dimension] e [Personnel Dimension], que podem ser selecionados no menu abaixo do botão.
8-1 Dimensão de tempo
- Clique no botão [Data Generation] - [Time Dimension] na barra de menus para abrir a caixa de diálogo.
- Selecione e defina essas opções de geração abaixo:
- Idioma: os dados gerados podem ser compatíveis com os idiomas chinês e inglês.
- Número de linhas: você pode definir o número de linhas de dados gerados, com mais linhas consumindo mais tráfego da interface de IA (as opções para o número de linhas variam de acordo com o granulado de tempo selecionado. Por exemplo, se o mês for selecionado para o grânulo de tempo, o número de linhas será um múltiplo de 6 ou 12)
- Setor: você pode escolher entre mais de dez tipos de setores principais, como construção, catering, turismo, comércio, etc.
- Funções: você pode escolher funções comuns na empresa, como recursos humanos, gerenciamento financeiro, marketing e vendas, gerenciamento de qualidade etc.
- Indicadores de desempenho: dependendo do setor e da função que você selecionar, a IA mapeará automaticamente quais KPIs precisam ser avaliados para o cargo, e os dados gerados pela simulação da IA usarão esses indicadores como campos de dados. Você pode selecionar o número de indicadores nessa opção para determinar o tamanho do conjunto de dados final. 3/5/10 Três opções.
- Granularidade de tempo: no modelo de dimensão de tempo, as linhas de dados geradas são granulares em unidades de tempo. Unidades de tempo específicas podem ser selecionadas nessa opção. Dias/semana/mês/trimestre/ano Essas cinco opções. A escolha das partículas de tempo afeta a fila das opções disponíveis.
- Após a conclusão das opções acima, clique na parte inferior do botão [Generate] para iniciar a geração de dados virtuais; a barra de visualização abaixo mostrará as palavras "data generation ..." (geração de dados...).
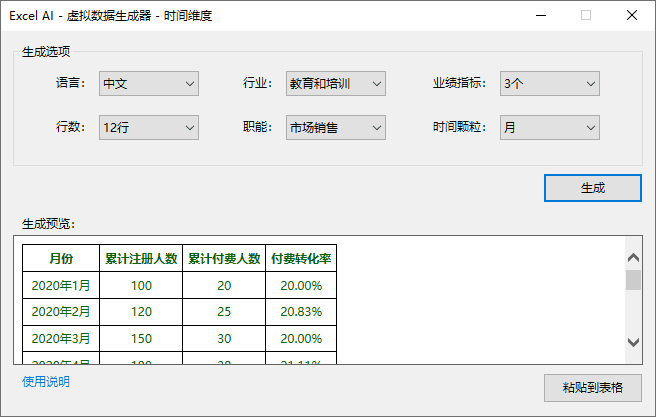
Geração de dados - caixa de diálogo para dimensão de tempo
- Após a conclusão da geração de dados, serão exibidos na coluna de visualização os dados de estilo de formulário gerados. Você pode clicar no botão [Paste to Form] para colar os resultados diretamente na tabela e formar uma tabela de dados. Observação: Essa operação abrangerá a célula ativa atual como ponto de partida da área de dados no conteúdo existente, de modo que a IA do Excel solicitará que você faça isso ao arriscar a operação e precisará da sua confirmação. Se não desejar sobrescrever os dados existentes, você poderá selecionar uma área em branco próxima na tabela antes de clicar nesse botão.
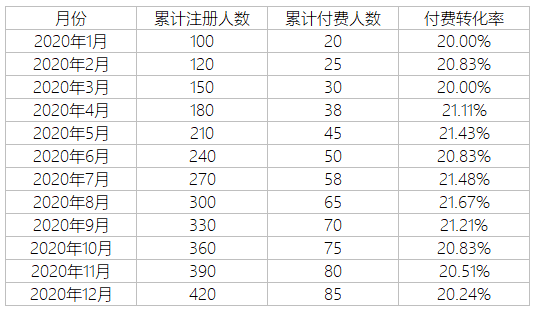
Dados colados em tabelas
Demonstração de operação
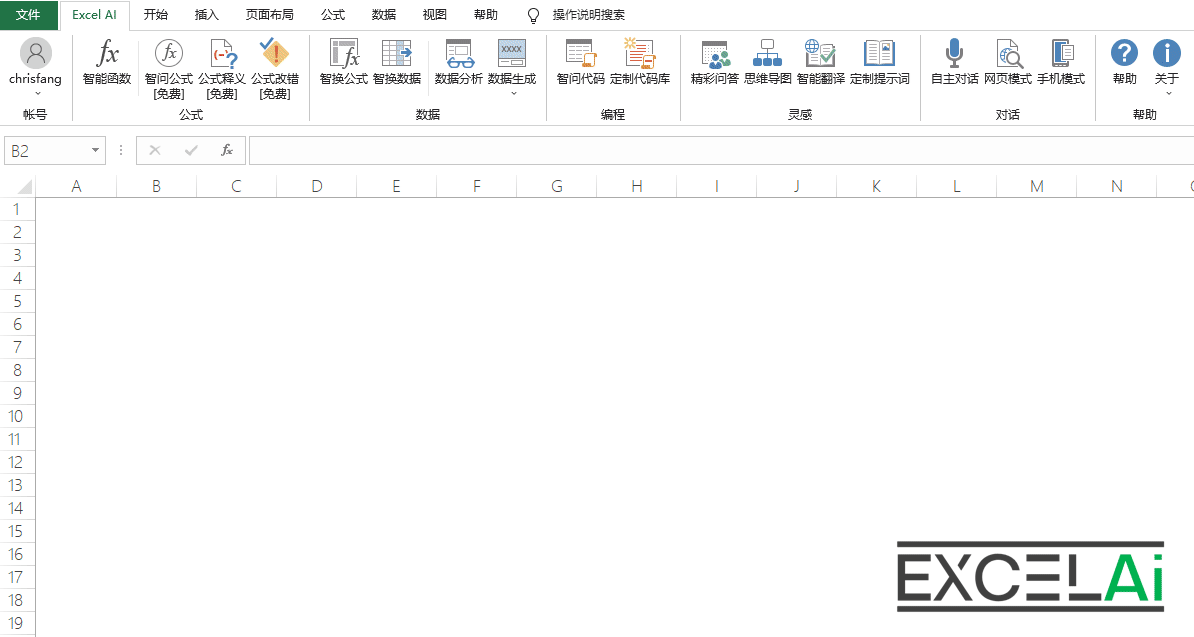 Geração de dados - dimensão temporal
Geração de dados - dimensão temporal8-2 Dimensão de pessoal
- Clique no botão [Data Generation] - [Personnel Dimension] na barra de menus para abrir a caixa de diálogo.
- Selecione e defina essas opções de geração abaixo:
- Idioma: os dados gerados podem ser compatíveis com os idiomas chinês e inglês.
- Número de linhas: você pode definir o número de linhas de dados gerados; quanto mais linhas, mais tráfego da interface de IA será consumido
- Setor: você pode escolher entre mais de dez tipos de setores principais, como construção, catering, turismo, comércio, etc.
- Funções: você pode escolher funções comuns na empresa, como recursos humanos, gerenciamento financeiro, marketing e vendas, gerenciamento de qualidade etc.
- Indicadores de desempenho: dependendo do setor e da função que você selecionar, a IA mapeará automaticamente quais KPIs precisam ser avaliados para o cargo, e os dados gerados pela simulação da IA usarão esses indicadores como campos de dados. Você pode selecionar o número de indicadores nessa opção para determinar o tamanho do conjunto de dados final. 3/5/10 Três opções.
- Campos de pessoas: no esquema People Dimension, as linhas de dados são geradas com pessoas como o principal grânulo de dados. Nessa caixa de seleção, você pode marcar os campos de pessoal que precisam aparecer nos dados fictícios, como idade, sexo, cargo, nome da empresa etc. (Se nenhum campo de pessoal for selecionado, o padrão será nome como a dimensão de pessoal na tabela de dados resultante). (Se nenhum campo de pessoal for selecionado, o padrão será nome como a dimensão de pessoal na tabela de dados resultante).
- Após a conclusão das opções acima, clique na parte inferior do botão [Generate] para iniciar a geração de dados virtuais; a barra de visualização abaixo mostrará as palavras "data generation ..." (geração de dados...).
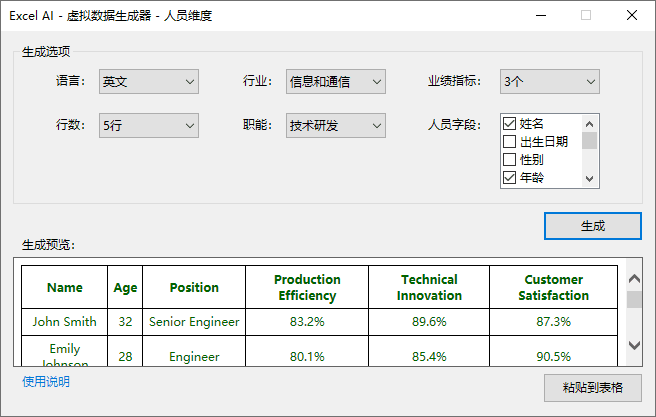
Geração de dados - Diálogos para a dimensão pessoal
- Após a conclusão da geração de dados, serão exibidos na coluna de visualização os dados de estilo de formulário gerados. Você pode clicar no botão [Paste to Form] para colar os resultados diretamente na tabela e formar uma tabela de dados. Observação: Essa operação abrangerá a célula ativa atual como ponto de partida da área de dados no conteúdo existente, de modo que a IA do Excel solicitará que você faça isso ao arriscar a operação e precisará da sua confirmação. Se não desejar sobrescrever os dados existentes, você poderá selecionar uma área em branco próxima na tabela antes de clicar nesse botão.

Dados colados em tabelas
Dica: Configurações com muitos campos ou muitas linhas podem fazer com que a interface de IA falhe devido ao tempo limite ou por exceder o limite de número. Se você quiser obter mais resultados de dados, tente gerar mais vezes com menos parâmetros e, em seguida, combine os resultados a cada vez.
Demonstração de operação
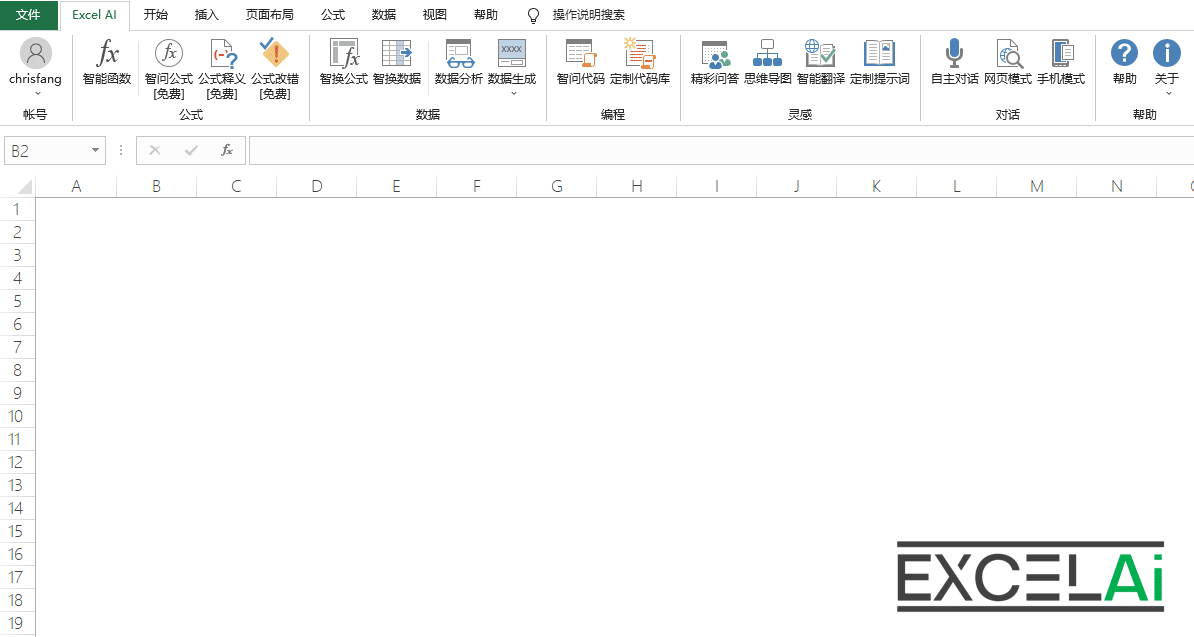 Geração de dados - dimensão pessoal
Geração de dados - dimensão pessoalSituações que exigem atenção
- Se a quantidade de dados solicitados for muito grande e causar o tempo limite de acesso à interface de rede, a mensagem "AI Service Request Failed" será exibida; você pode tentar reduzir o número de campos ou linhas selecionados e, em seguida, enviar novamente.
9, Gráficos de dados
Os gráficos de dados podem ser gerados de forma fácil e rápida por meio dos modelos de dados existentes, com dezenas de gráficos de formato bonito comumente usados.
Dica: no momento, esse recurso é gratuito!
No uso do Excel, que vem com a função de gráficos de dados no processo, o tipo de gráfico é menor, a complexidade da configuração do gráfico é o ponto comum de muitas pessoas.
[Data Chart] é a esperança de que os aspectos de design de gráficos do programa sejam tratados, de modo que os usuários brancos também possam desenhar rapidamente gráficos de dados profissionais e bonitos, bastando mover o botão para alternar entre diferentes estilos.
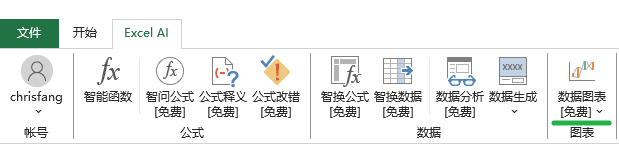
Posição dos botões nas guias
O uso de [Data Chart] é a primeira forma de selecionar a necessidade de desenhar um gráfico da área de dados e, em seguida, clicar no botão [Data Chart] para selecionar o tipo de gráfico e o estilo desejados.
Se você não tem ideia da fonte de dados necessária para desenhar o gráfico, pode clicar em [Import Sample Data] no menu inferior; o plug-in gerará automaticamente uma amostra detalhada de dados para você, que poderá consultar os dados de amostra para experimentar o efeito de cada tipo de gráfico.
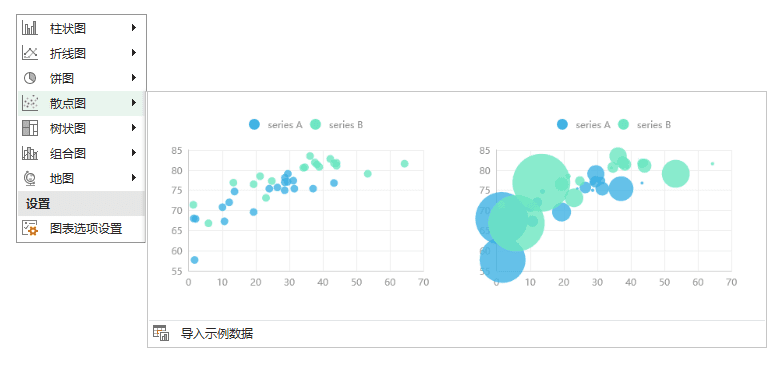
Seleção do tipo de gráfico e importação de dados de amostra
Os gráficos desenhados são exibidos na barra lateral por padrão, e você pode optar por inseri-los na tabela na forma de uma imagem ou salvá-los como um arquivo de imagem separado, com os botões de operação correspondentes [Copy to Table] e [Export Picture] no canto inferior direito da janela do gráfico, respectivamente.
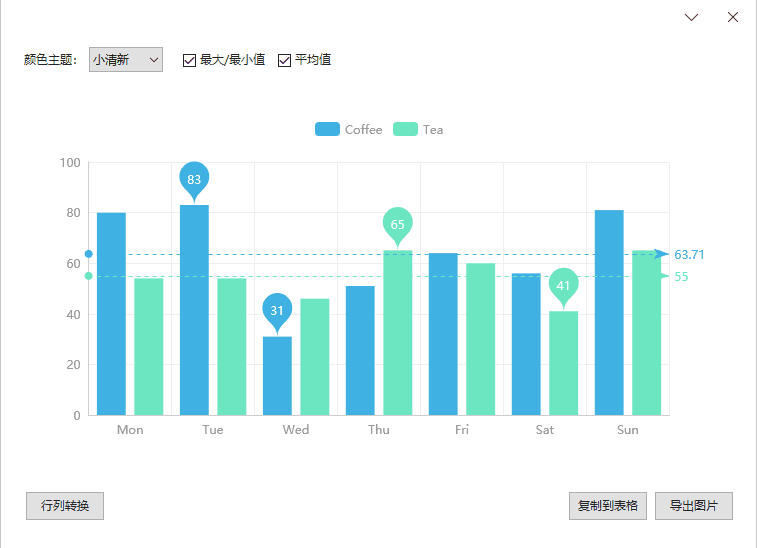
Resultados da geração de gráficos
10, Código de Sabedoria
O Smart Ask Code pode buscar códigos fazendo perguntas em linguagem natural e atualmente suporta quatro tipos de código: VBA, DAX, SQL e Python.
Dica: esse recurso é gratuito no modo normal e pago no modo avançado.
Nos aplicativos de processamento de dados do Excel, há ocasiões em que tentamos automatizar determinados processos usando linguagens de programação, como VBA e Python. No entanto, para muitos profissionais sem experiência em programação, escrever código pode ser um pouco incômodo. Encontrar exemplos de códigos aplicáveis, compreender algoritmos e resolver erros pode consumir muito tempo e esforço.
O [Smart Ask Code] foi projetado para resolver esse problema. Tudo o que você precisa fazer é fazer uma pergunta em linguagem natural e nosso sistema de IA retornará o código de que você precisa. Se você quiser mesclar planilhas com VBA, escrever uma fórmula para um valor métrico com DAX, consultar informações específicas em um banco de dados com SQL ou até mesmo escrever uma ferramenta de rastreamento de dados da Web em Python, o [Smart Ask Code] pode ajudá-lo a encontrar a resposta e tornar a programação menos difícil!
Também fornecemosBiblioteca de códigos on-lineEsta é uma coleção de exemplos de códigos clássicos para cenários de aplicativos comuns, na qual você pode encontrar e selecionar diretamente o código de que precisa sem consumir energia de IA.
A base de código on-line será complementada com vários exemplos de código de tempos em tempos.
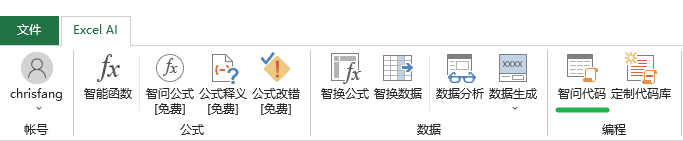
Posição dos botões nas guias
- Clique no botão [Ask Code] na barra de menus para abrir a caixa de diálogo.
- Selecione o tipo de código de destino que você deseja gerar em [Code Type] na parte inferior, por exemplo:
VBA - Preencha a caixa de texto abaixo com a função ou o objetivo que você precisa que o código cumpra, por exemplo:
将Folder目录下的所有Excel文件名称显示在A列当中 - Em seguida, clique na parte inferior do botão [Generate] e aguarde alguns instantes para que a parte superior da coluna de edição de código seja exibida nos resultados do código gerado automaticamente pela IA
Observação amigável: o código gerado às vezes requer suporte a versões específicas do software ou tem determinados requisitos sobre o uso do ambiente e da cena, portanto, não é possível garantir que o código seja totalmente aplicável e preciso!
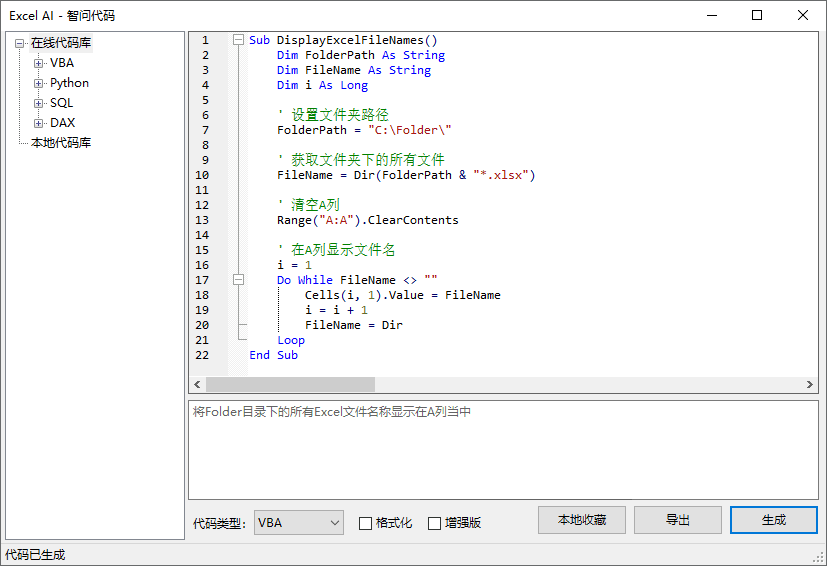
Caixa de diálogo para o código Wisdom Ask
- O conteúdo do código exibido na coluna de edição de código pode continuar a ser editado e modificado, e também suporta copiar e colar
- Marque a caixa de seleção [Enhanced] para alternar para o modo Enhanced; o sistema chamará um modelo de IA mais avançado para gerar o código. O modo avançado usa o modelo GPT-4o por padrão; você pode alternar para outros modelos em [Personal Centre]. Observação: O modo avançado não é um recurso gratuito, ele consumirá sua energia de IA.
Demonstração de operação
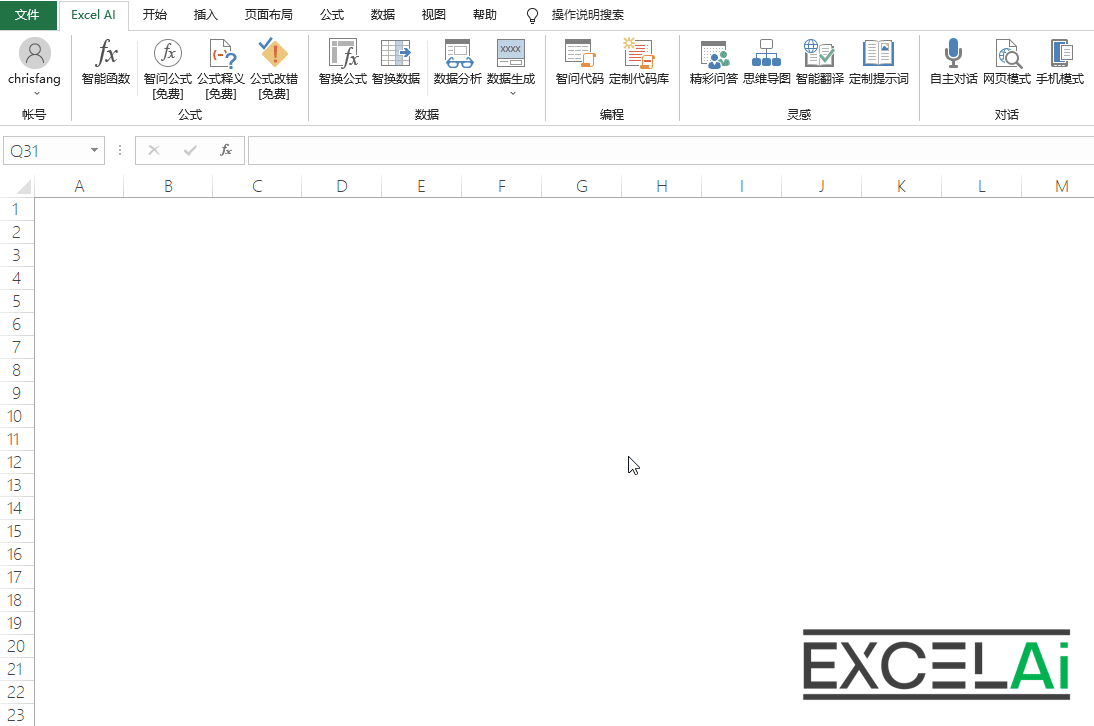 Geração de código inteligente
Geração de código inteligenteSalvar arquivo
- Se necessário, você pode clicar no botão [Exportar] na parte inferior da caixa de diálogo para exportar o conteúdo do código exibido no momento para um arquivo para armazenamento.
- Por padrão, o código VBA será salvo no formato de arquivo basic (.bas); o código Python será salvo no formato de arquivo python (.py); o código SQL será salvo no formato de arquivo sql (.sql); o código DAX será salvo no formato de arquivo csv (.csv)
Código de coleta
Se você acha que o código atual tem um valor de coleção, esperando que possa encontrar e usar rapidamente esse grupo de código no futuro, você também pode optar por coletá-lo na base de código local fornecida pelo plug-in, o método de operação é clicar na caixa de diálogo na parte inferior do botão 【Coleção de código】...
Observação amigável: O código salvo usará o conteúdo da caixa de texto da pergunta atual como o texto do título do código por padrão. O nome da subcategoria em que o código é salvo pode ser definido na função [Custom Code Library], e o nome padrão é [Uncategorised].
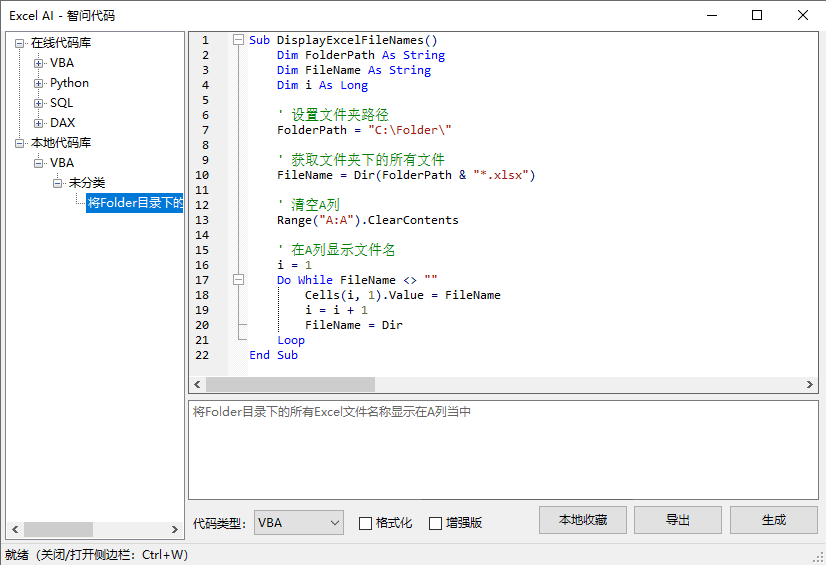
Código de bookmarking para a base de código local
Demonstração de operação
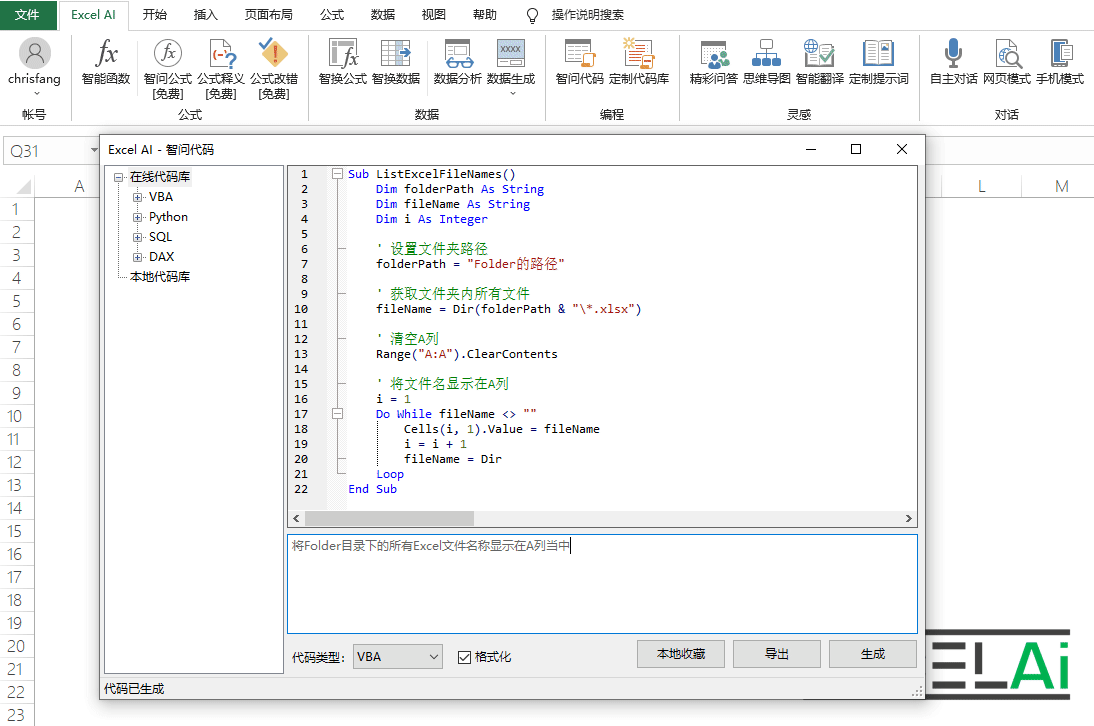 Coleção de códigos Wisdom Ask
Coleção de códigos Wisdom AskBiblioteca de códigos on-line
Além de contar com sua própria coleção de agrupamentos, nós, funcionários do Excel AI, também preparamos para você um conjunto de biblioteca de códigos on-line, que tem uma coleção de exemplos de códigos clássicos de cenários de aplicativos comuns que agrupamos para você, facilitando a chamada rápida.
Dica: o uso dos recursos da base de código on-line não consumirá seu poder de IA!
- Encontre a biblioteca de códigos on-line no diagrama de árvore no lado esquerdo da caixa de diálogo, de acordo com suas necessidades, expanda as categorias em todos os níveis, encontre o código de que precisa, selecione-o, clique com o botão direito do mouse, clique no menu [Read Code], aguarde um momento, o conteúdo do código específico será exibido na coluna de edição de código!
- O código na base de código local também pode ser lido e exibido usando o método acima
Dicas: Quando o código na biblioteca de códigos on-line é apresentado na coluna de edição de código, você também pode clicar no botão [Collection Code] para coletá-lo localmente!
Dica: pressione a tecla de atalho para ocultar ou mostrar a árvore da base de código à esquerda.
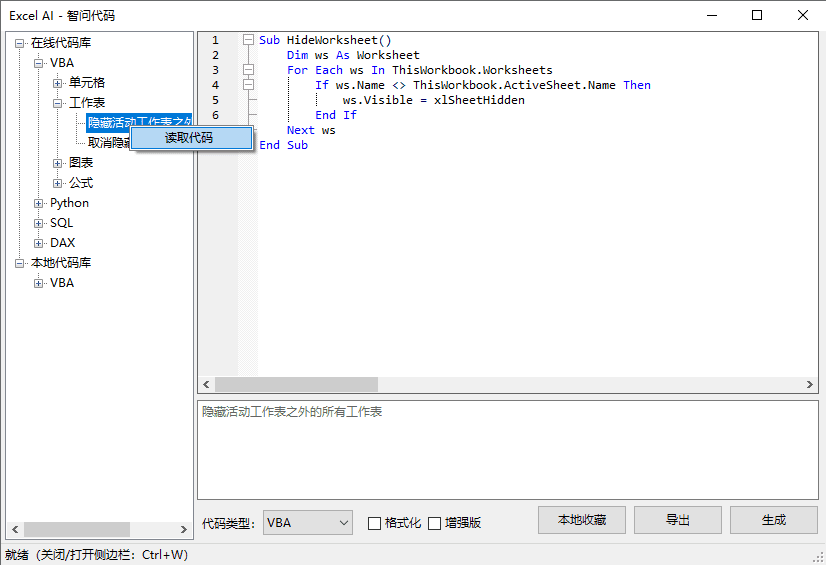
Leia o código on-line
Demonstração de operação
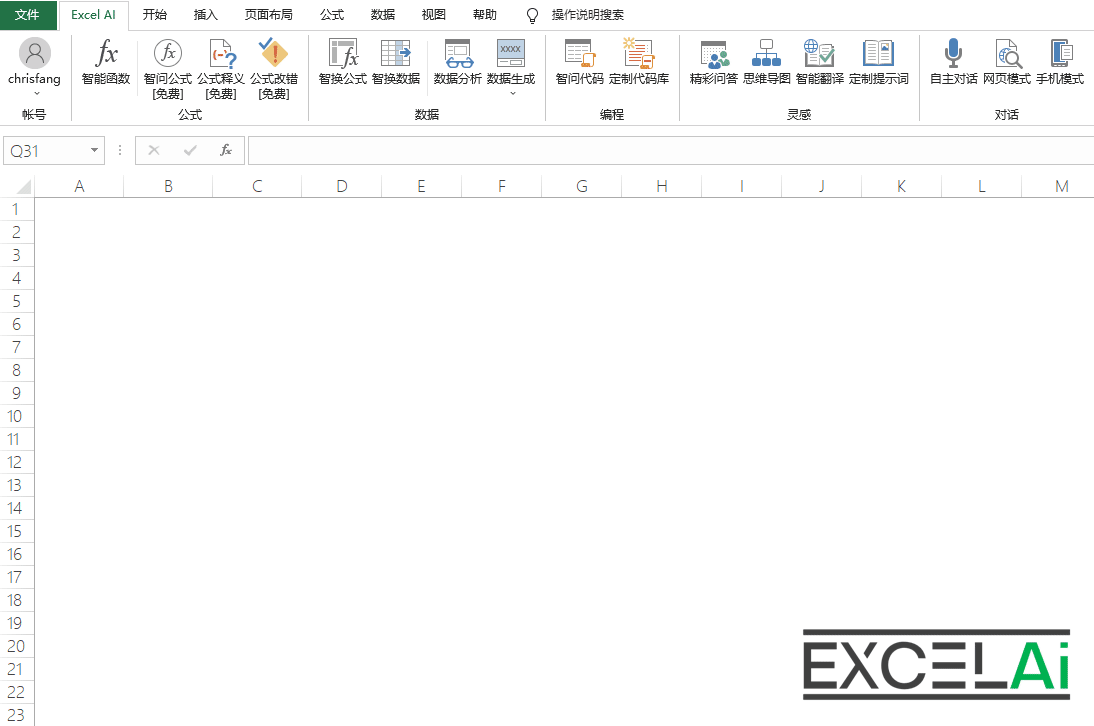 Código Wise - Biblioteca de códigos on-line
Código Wise - Biblioteca de códigos on-lineformatação
Se quiser que o código exibido no campo de edição de código tenha um melhor efeito de formatação, você pode tentar marcar a caixa de seleção [Formatação] na parte inferior da caixa de diálogo. Após marcar essa opção, a coluna de edição de código terá quebras de linha automáticas, recuo automático, ajuste automático de palavras-chave, como letras maiúsculas e minúsculas, após o embelezamento do layout do efeito.
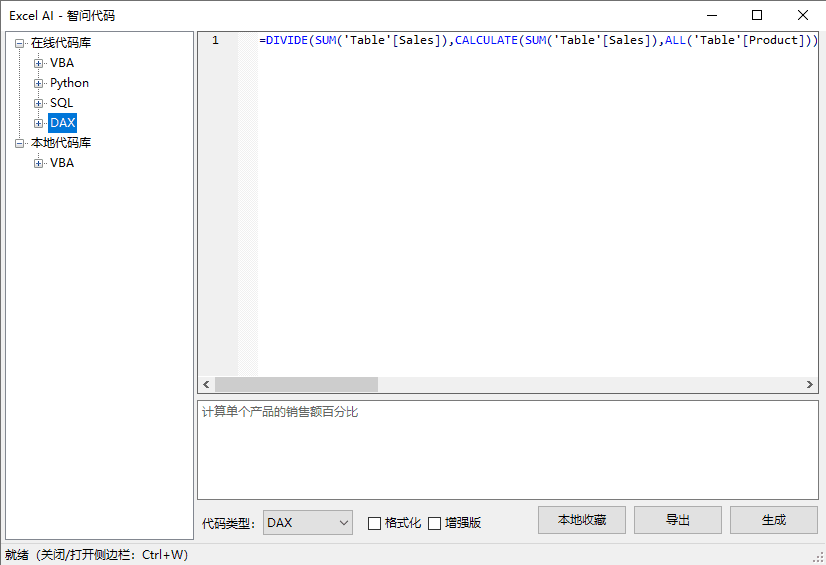
Antes da formatação
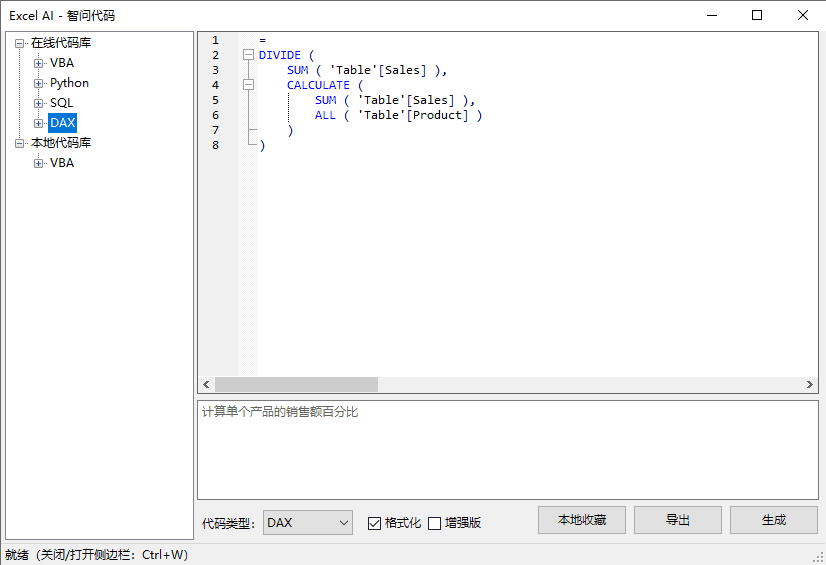
Após a formatação
Observação: O código formatado não pode ser restaurado para a tela pré-formatada
Observação: Se o código formatado for modificado por editores, o efeito da formatação poderá ser alterado ou perdido. Se quiser formatar o código editado, você precisará desativar a opção [Formatting] e ativá-la novamente.
11, Base de código personalizada
A base de código personalizada pode ser adicionada, excluída, modificada, importada e exportada para a coleção da base de código local e outras operações de manutenção e gerenciamento.
Se você usa com frequência a função de coleta de código e coletou muitos códigos na base de código local, pode usar a função [Custom Code Base] para organizar e manter esses códigos. Você também pode adicionar novos códigos à sua coleção diretamente por meio de [Custom Code Library].
Além disso, você pode exportar ou importar toda a sua base de código local e, dessa forma, compartilhar ou trocar seus códigos favoritos com seus amigos. O código dura para sempre, as coleções duram para sempre, o compartilhamento não conhece fronteiras e a inspiração nunca acaba.
Observação amigável: Nenhuma das funções relacionadas à [Biblioteca de códigos personalizados] consumirá seu poder de IA!
Dica: pressione a tecla de atalho para ocultar ou mostrar a árvore da base de código à esquerda.
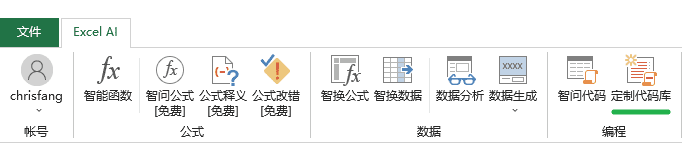
Posição dos botões nas guias
Adicionar coleção de códigos
- Clique no botão [Custom Code Base] na barra de menus para abrir a caixa de diálogo
- Preencha o campo de edição de código acima com o conteúdo do código a ser adicionado à coleção
- Na parte inferior, selecione o tipo de código (VBA/Python/SQL/DAX), preencha o nome da subcategoria e preencha o título do código em ordem, por exemplo, seleção do tipo de código:
Pythonos nomes das subcategorias são preenchidos:表格Os cabeçalhos de código são preenchidos:将excel表格中的A、B两列数据纵向拼接后存储在C列 - Por fim, clique na parte inferior do botão [Add] para coletar esse código na base de códigos local e categorizá-lo nos tipos e subcategorias apropriados; no lado esquerdo da árvore, será exibido o título do código!
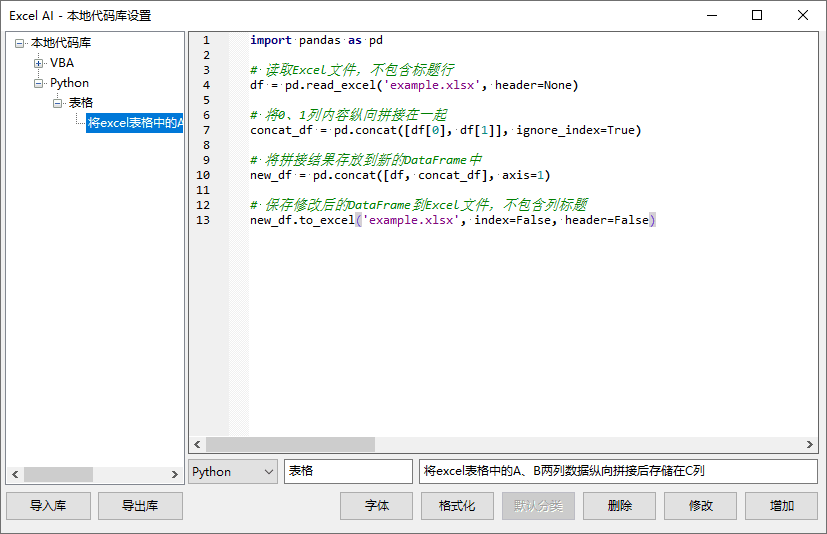
Adição de código à base de código local
Demonstração de operação
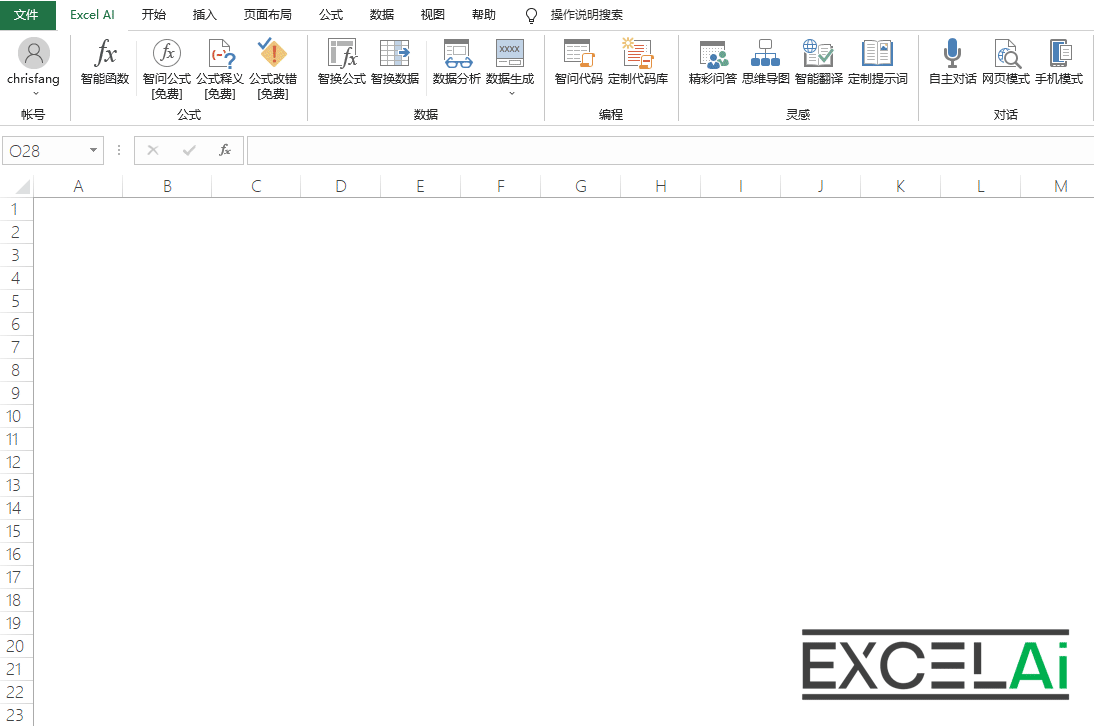 Biblioteca de códigos personalizados - Adicionar coleção de códigos
Biblioteca de códigos personalizados - Adicionar coleção de códigosmodificações
No lado esquerdo da caixa de diálogo, a árvore mostrará todos os códigos que foram coletados na base de código local. A seleção de um título de código específico exibirá o conteúdo do código específico na coluna direita do editor de código e, ao mesmo tempo, o tipo de código, o nome da subcategoria e o conteúdo do título serão exibidos na parte inferior. Se necessário, você pode modificar o conteúdo do código ou modificar seu tipo de código e outras propriedades relacionadas.
- Modifique o conteúdo de seu código no campo de edição de código ou modifique o tipo de código, o nome da subcategoria ou o conteúdo do título abaixo e, em seguida, clique no botão [Modificar] para concluir a modificação.
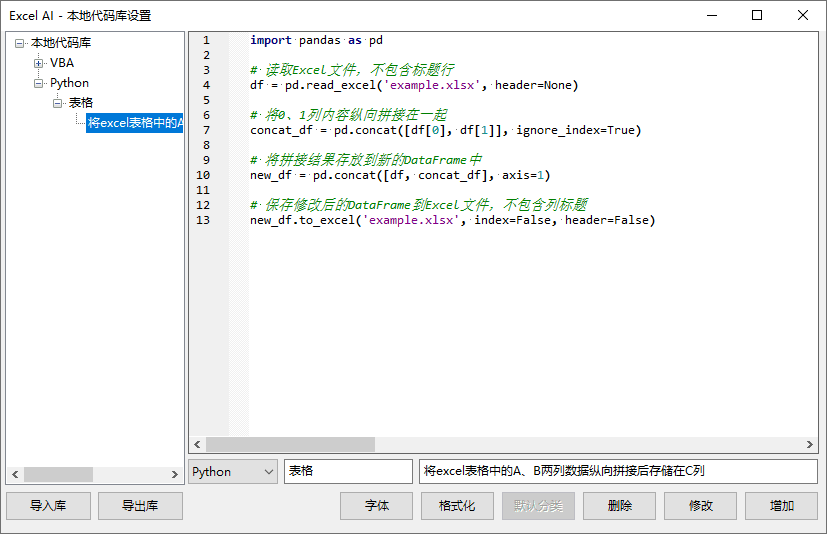
antes da modificação
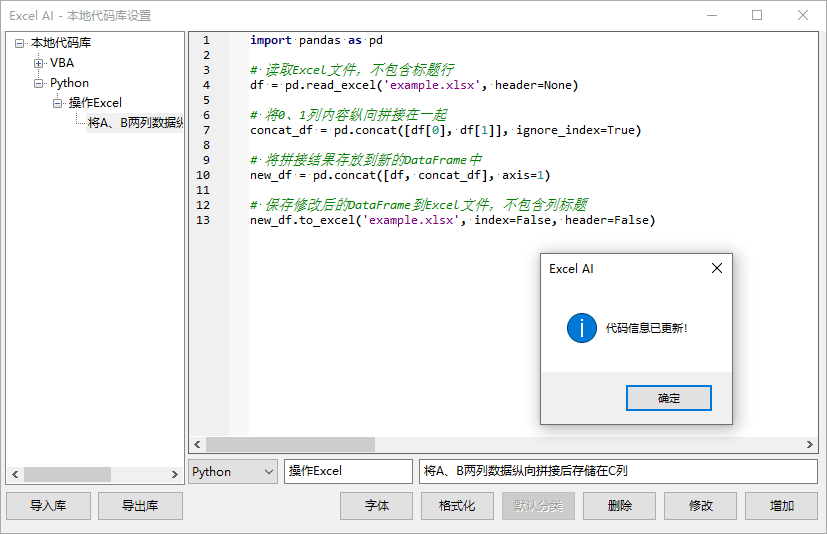
Modificado (alteração de subcategoria e título)
Demonstração de operação
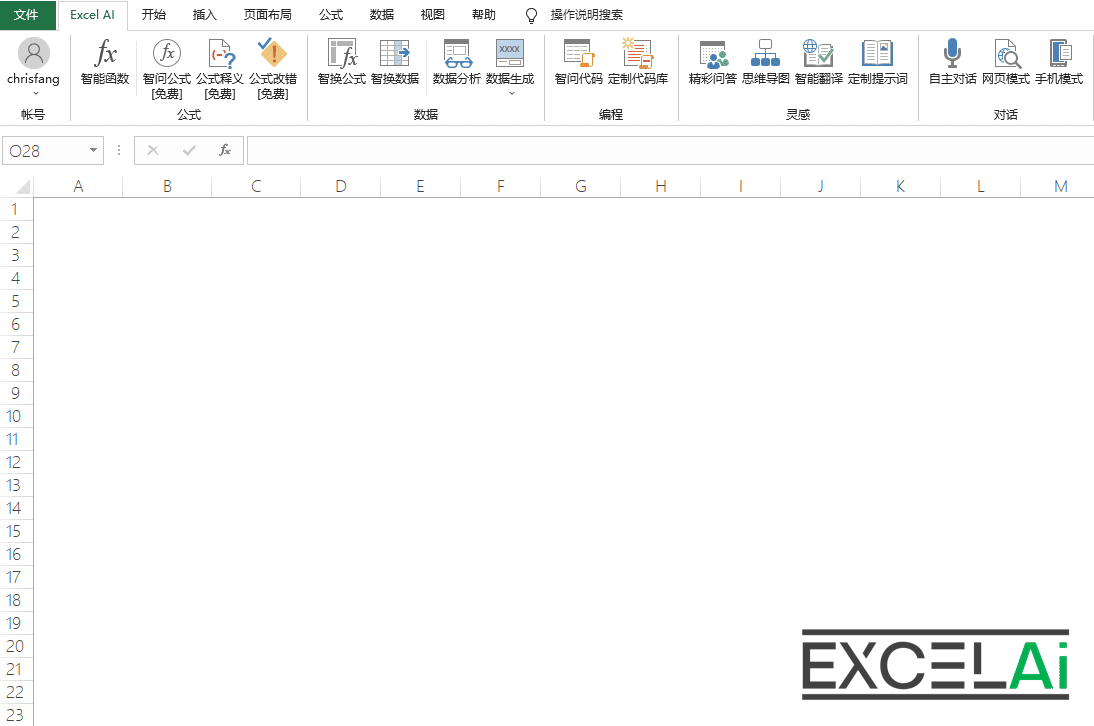 Base de código personalizada - modifique as informações do código
Base de código personalizada - modifique as informações do códigoremoção
Os códigos podem ser excluídos ou as subcategorias (que contêm todos os códigos dessa categoria) podem ser excluídas, se necessário:
- No diagrama de árvore no lado esquerdo da caixa de diálogo, selecione o título do código que precisa ser excluído e, em seguida, clique no botão [Excluir] no lado direito da parte inferior.
- No diagrama de árvore no lado esquerdo da caixa de diálogo, selecione o nome da subcategoria que precisa ser excluída e, em seguida, clique no botão [Excluir] na parte inferior do lado direito para excluir essa subcategoria e todos os códigos dessa subcategoria da base de códigos local.
As operações Excluir código e Excluir subcategoria também suportam operações de atalho com o botão direito do mouse:
- Clique com o botão direito do mouse no objeto de destino selecionado no diagrama de árvore à esquerda para exibir o menu de clique com o botão direito do mouse de [Delete]; você também pode excluir operações
Descrição: se o código excluído for o único código em uma subcategoria, essa subcategoria também será excluída ao mesmo tempo durante a operação de exclusão.
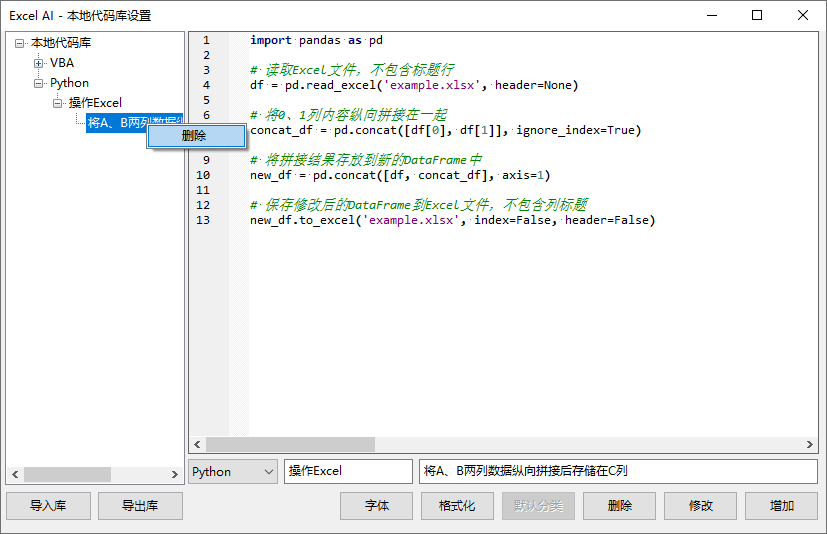
Menu do botão direito do mouse para a operação [Delete]
Demonstração de operação
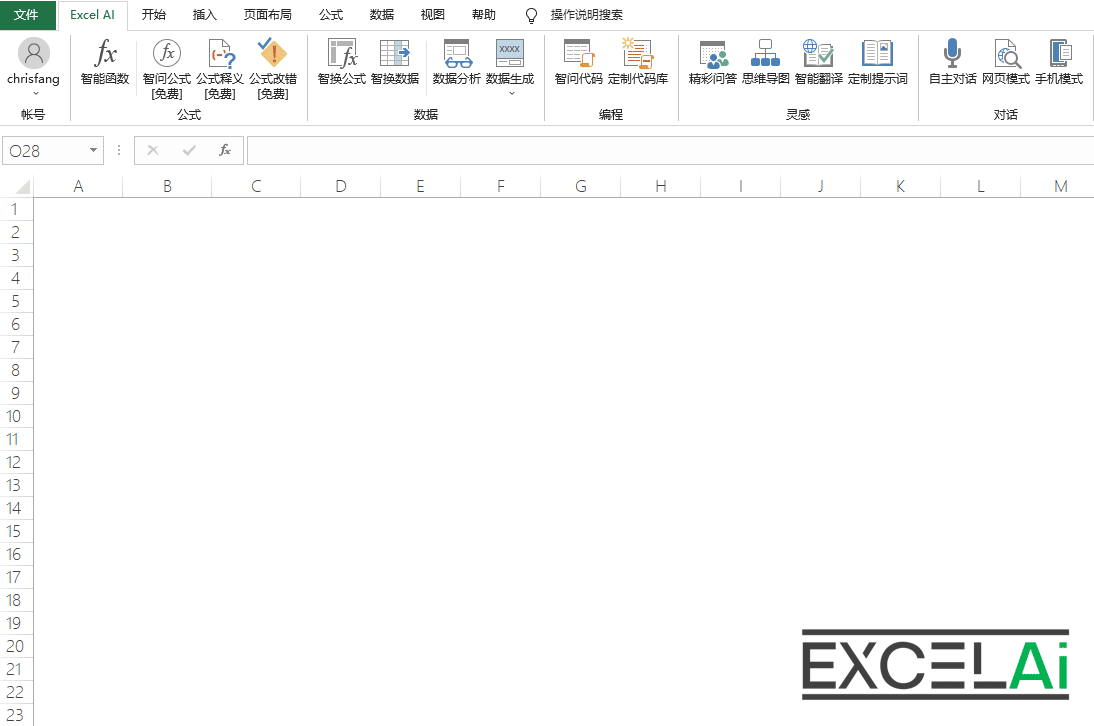 Biblioteca de códigos personalizados - Excluir códigos e excluir categorias
Biblioteca de códigos personalizados - Excluir códigos e excluir categoriasDefinição da categoria padrão
Ao usar a função [Local Collection] em [Smart Code], para simplificar a operação, o programa não exige que o usuário defina o nome da subcategoria da coleção de códigos, mas será automaticamente classificado emClassificação padrão. Isso.Classificação padrãoque pode ser definido na janela [Custom Code Base].
Dica: Se você não definir uma categoria padrão, o código da coleta local será automaticamente categorizado como 未分类 Esta subcategoria.
- No diagrama de árvore no lado esquerdo da caixa de diálogo, selecione o nome da subcategoria que precisa ser definida como a categoria padrão e, em seguida, clique no botão [Categoria padrão] na parte inferior do lado direito para definir a subcategoria atual como a categoria padrão nesse tipo de código.
Observação: cada um dos quatro tipos de código VBA, Python, SQL e DAX pode definir sua própria classificação padrão.
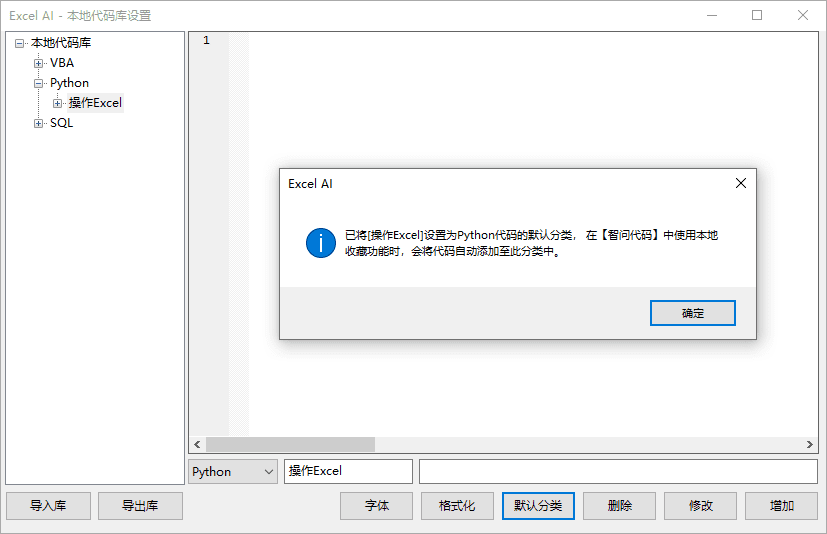
Definir a classificação padrão
Esse recurso também suporta atalhos de clique com o botão direito do mouse:
- Clique com o botão direito do mouse na subcategoria de destino no diagrama de árvore à esquerda, o menu do botão direito do mouse de [Set as Default Category] será exibido e a mesma operação de configuração poderá ser realizada.
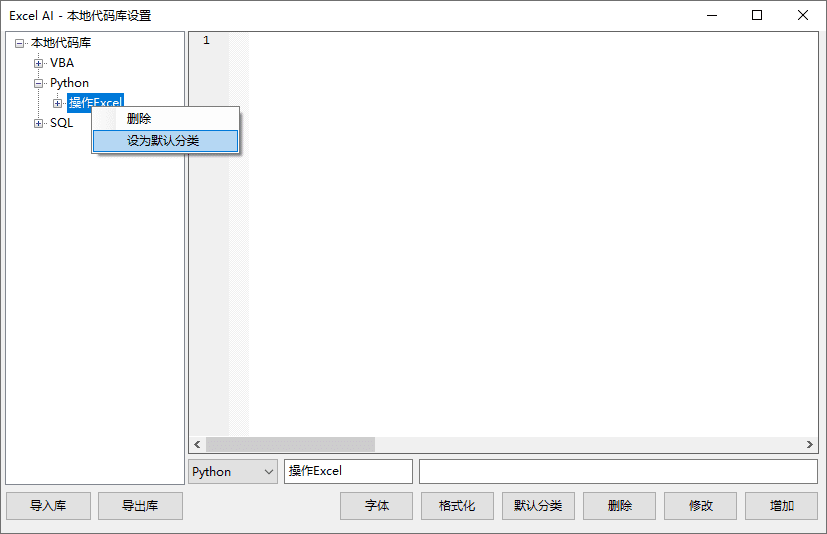
Configuração do menu do botão direito do mouse para a categoria padrão
Biblioteca de exportação/importação
Se precisar transferir bibliotecas de códigos entre dois computadores ou compartilhar suas bibliotecas de códigos com amigos, você poderá fazer isso com as funções [Export Library] e [Import Library].
- Clique no botão [Export Library] na caixa de diálogo para exportar e salvar a base de código local como um arquivo Json, fazer backup desse arquivo ou compartilhá-lo com outros usuários.
- Clique no botão [Import Library] na caixa de diálogo, selecione o arquivo da base de código local (formato Json) e importe o código da coleção desse arquivo para a base de código local do computador atual.
- Suporte para operações [Import]Substituição de substituiçãoresponder cantandoAdição de um incrementoHá dois modos de operação e, durante a importação, será exibida uma caixa de diálogo para que o usuário confirme o modo a ser usado. Se "Yes" for selecionado, oSubstituição de substituiçãoo código existente na base de código atual será excluído e toda a base de código será substituída pela nova base de código importada; se você selecionar "No", a base de código será substituída peloAdição de um incrementoa base de código atual permanece, e o código adicional da biblioteca importada é adicionado à base de código atual.
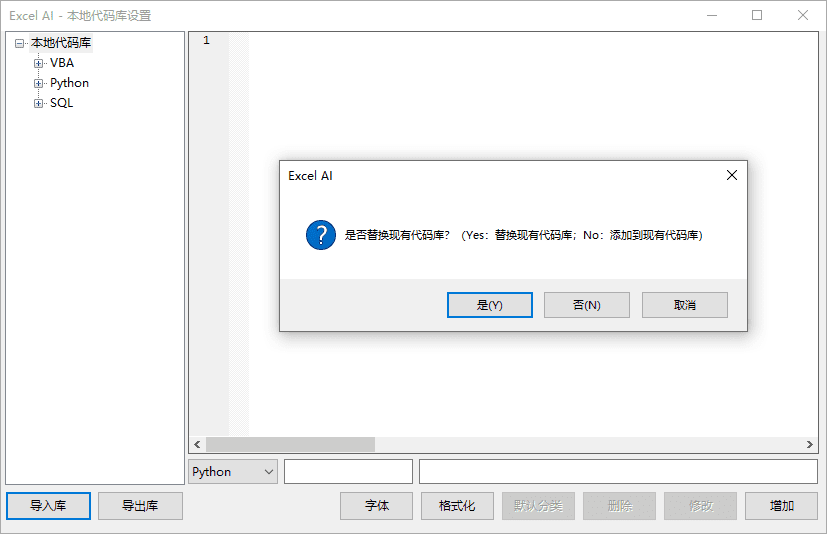
Dois modos de operação de [Import]
Demonstração de operação
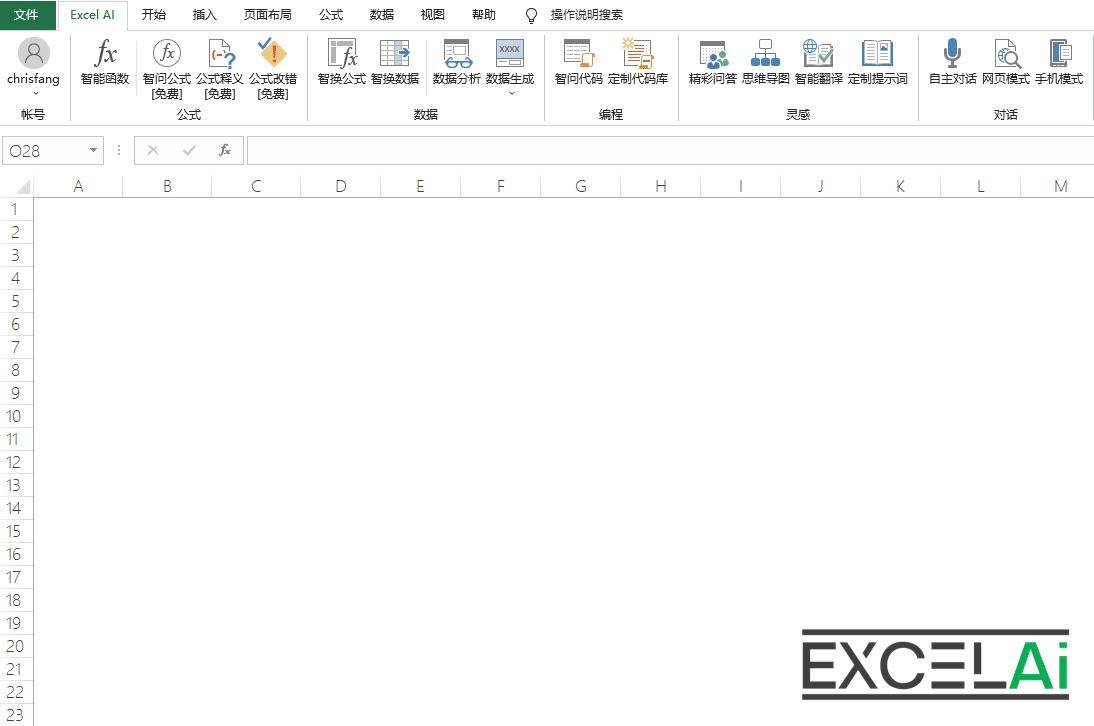 Personalização da base de código - Importação da base de código
Personalização da base de código - Importação da base de códigoSituações que exigem atenção
- Se o conteúdo do arquivo Json de destino não puder ser identificado corretamente ou se as IDs de código no arquivo Json de destino se sobrepuserem às IDs de código na base de código atual, ele não será importado e uma mensagem de erro será exibida.
Formatação
Se quiser que o código coletado tenha melhor efeito de formatação e layout, você pode tentar clicar no botão [Formatação] na parte inferior da caixa de diálogo. Depois de clicar nesse botão, o código atualmente exibido na coluna de edição de código será automaticamente quebrado em linha, recuado, ajustado para as letras maiúsculas e minúsculas da palavra-chave e outros processos de embelezamento e layout.
Dicas: Depois de formatar o código, também é necessário clicar no botão [Add] ou [Modify] para que o layout do efeito seja salvo na biblioteca de códigos no
Se quiser personalizar a fonte e o tamanho da fonte do código exibido, você poderá clicar no botão [Font] na parte inferior da caixa de diálogo e modificar as configurações na caixa de diálogo pop-up da fonte. Essa configuração de fonte também é válida para os códigos exibidos na função "Ask Code" (Perguntar código).
Observação: A configuração [font] na caixa de diálogo de fonte é inválida, e a fonte "regular" é usada.
12, ótimas perguntas e respostas
O Wonderful Q&A pode mostrar os casos maravilhosos de Q&A gerados pelo uso da [Smart Q&A Formula], originados do compartilhamento ativo dos usuários.
Embora a IA seja capaz de entender sua pergunta melhor do que a maioria dos mecanismos de pesquisa, ela não é infalível e, às vezes, precisamos de alguns truques na manga para fazer boas perguntas. Grandes perguntas geralmente exigem alguma habilidade para obter grandes respostas. Portanto, antes de começar a fazer perguntas à IA, vale a pena conferir as ótimas perguntas e respostas que outras pessoas compartilharam, para aprender com elas e talvez até encontrar as respostas de que você precisa diretamente delas.
A função [Wonderful Q&A] oferece uma plataforma para que os usuários exibam e compartilhem suas maravilhosas perguntas e respostas, das quais todos podem se beneficiar.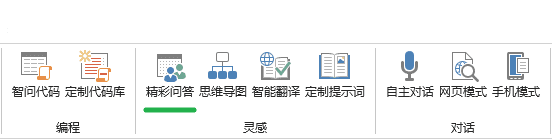
Posição dos botões nas guias
- Clique no botão [Q&A] na barra de menus para abrir a caixa de diálogo, que exibirá automaticamente uma pergunta e uma resposta do sistema recomendadas aleatoriamente pelo usuário para compartilhar!
- O canto inferior esquerdo mostrará o número de curtidas desse questionário e de qual usuário ele foi compartilhado.
- Se você gostar destas Perguntas e Respostas, poderá clicar em [Curtir] na parte inferior da caixa de diálogo, o que aumentará o número de curtidas para estas Perguntas e Respostas e também aumentará a exposição destas Perguntas e Respostas.
- O botão [Curtir] ficará acinzentado depois de curtir uma Q&A para evitar curtidas repetidas.
- Clicar em [Change] (Alterar) na parte inferior da caixa de diálogo gerará aleatoriamente outro questionário excelente novamente!
- Se achar a resposta útil, fique à vontade para copiar a resposta de que precisa na caixa de respostas.
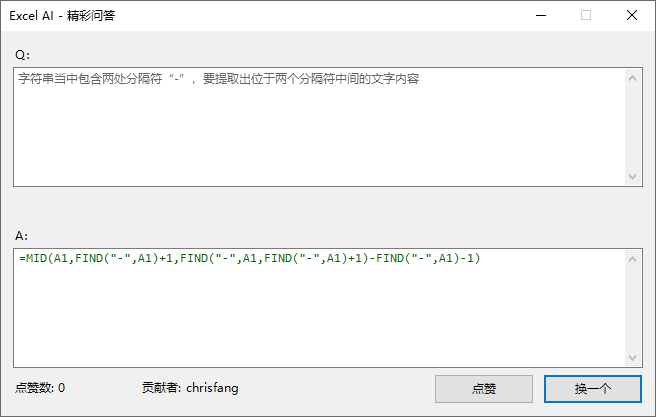
Uma caixa de diálogo para ótimas perguntas e respostas
Lembrete amigável: o conteúdo do maravilhoso quiz vem da iniciativa do usuário de compartilhar. Como operadora, nós teremos o conteúdo de algumas identificações de triagem, mas ainda não podemos garantir que todas as respostas às perguntas sejam completamente corretas e eficazes, portanto, identifique as suas próprias respostas ao usá-las.
Demonstração de operação
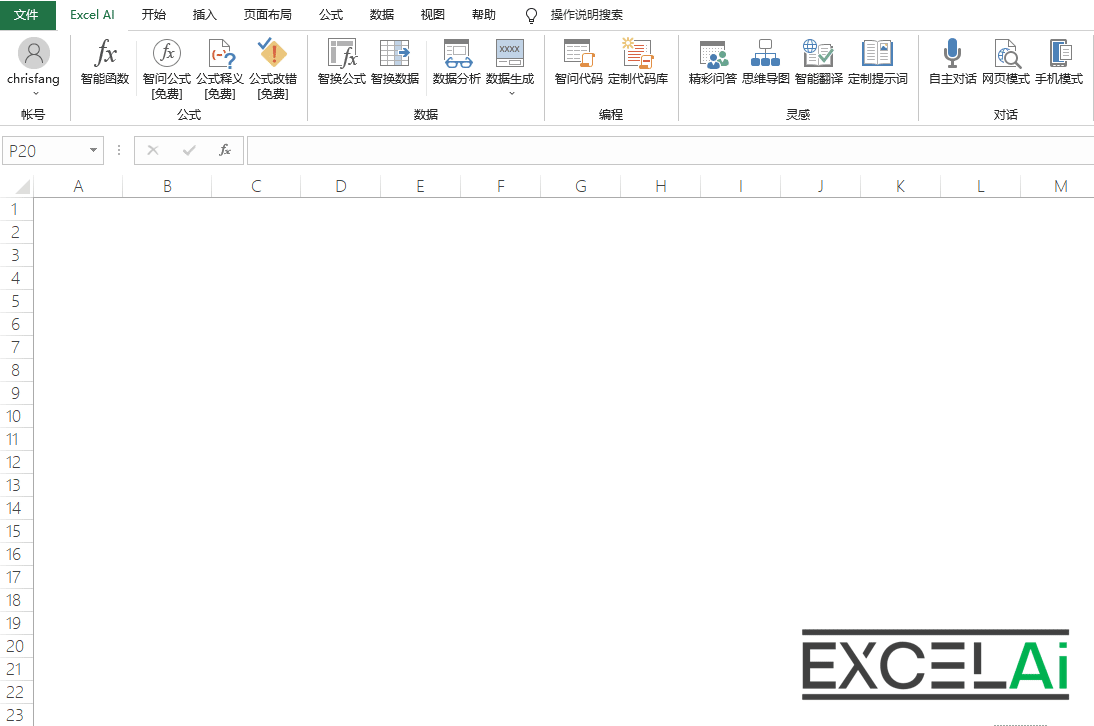 Perguntas e respostas maravilhosas
Perguntas e respostas maravilhosas13, Geração de imagens
A geração de imagens pode ser baseada na descrição do texto, por meio da geração automática de IA de imagens ou fotos de design artístico
Dica: essa é uma função paga
Seja no design criativo ou no trabalho diário, muitas vezes nos deparamos com a situação em que temos uma ideia específica de imagem ou cena, mas não temos habilidade para desenhar ou tempo para concretizá-la. Nesse caso, a função [Image Generator], que converte de forma conveniente e eficiente descrições de texto em imagens, pode simplificar bastante o processo.
Com a função [Picture Generation], você só precisa fornecer uma descrição detalhada do texto, que pode incluir informações sobre o conteúdo, o estilo e o tom de cor da imagem que você tem em mente, e nossa inteligência artificial poderá gerar automaticamente uma imagem correspondente com base nessa descrição. Em resumo, essa função inteligente de texto para imagem pode nos ajudar a transformar rapidamente os pensamentos e as ideias em nossas mentes em imagens visuais, gerando trabalhos que atendam aos requisitos da descrição e sejam ricos em arte.
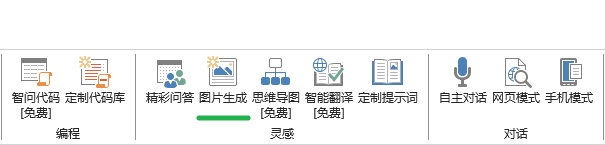
Posição dos botões nas guias
- Clique no botão [Image Generator] na barra de menus para abrir a barra lateral
- Preencha a caixa de texto abaixo com o conteúdo da palavra-chave para a qual você deseja gerar uma imagem, por exemplo:
a beautiful dog - Se não tiver certeza de como preencher a deixa, clique no botão [Cue] à direita para que o programa o ajude a selecionar, gerar e otimizar a deixa!
- Preencha a palavra do prompt e clique no lado direito do botão 【Generate】 para começar a gerar o processamento da imagem. Esse processo leva cerca de 30 segundos a 2 minutos, aproximadamente.
- Depois que a geração da imagem for concluída, o efeito de visualização das quatro imagens resultantes será exibido nos quatro pequenos quadrados acima, e clicar em qualquer um deles exibirá uma imagem grande na área central.
- Clicar com o botão direito do mouse em uma imagem grande exibe um menu de contexto, por meio do qual é possível ajustar a imagem, salvá-la ou até mesmo defini-la como seu avatar de usuário do suplemento ExcelAI!
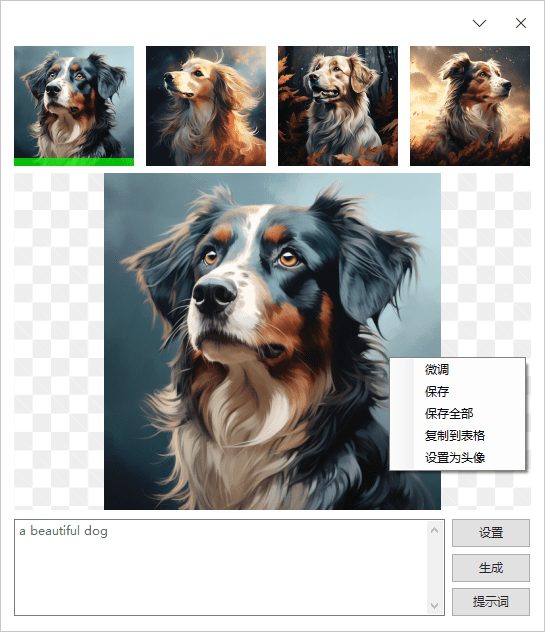
Função de geração de imagens
- Você pode definir a proporção do tamanho da imagem gerada
- Você pode escolher entre duas velocidades diferentes de geração de imagens
- Você pode usar o modo picture-to-picture (modo de preenchimento) para gerar imagens
- Todas as funções acima podem ser selecionadas clicando no botão [Settings] no canto inferior direito da janela
14, Mapas de raciocínio
Os mapas mentais podem ser gerados automaticamente pela IA no formato SmartArt como mapas mentais editáveis de acordo com o tópico de destino, e o modo de página da Web é fornecido para apresentação e edição interativas.
Dica: esse recurso é gratuito
Seja no trabalho ou nos estudos, muitas vezes nos deparamos com a situação de, diante de uma tarefa complexa ou de um objetivo de aprendizado, não sabermos por onde começar ou esquecermos alguns pontos-chave importantes.
Com a função [Mind Mapping], você só precisa fornecer um tópico, que pode ser um objetivo de aprendizagem ou uma tarefa planejada, e nossa IA poderá gerar automaticamente os pontos-chave relacionados a esse tópico e exibi-los como um mapa mental na forma de SmartArt. Em resumo, o uso desse recurso de mapeamento mental inteligente pode nos ajudar a classificar rapidamente os pontos-chave relacionados a um tópico específico e a criar um plano das etapas ou dos elementos necessários para atingir a meta.
Esse recurso tem uma ampla gama de cenários de aplicação. No trabalho, ele pode ser usado para fazer planos de projetos, classificar processos de negócios etc. No aprendizado, ele pode ser usado para resumir pontos de conhecimento, formular planos de aprendizado, classificar roteiros de aprendizado e assim por diante. Seja no trabalho ou no estudo, esse recurso pode ajudar os usuários a organizar e compreender melhor as informações, tornando tarefas complexas e metas de aprendizagem mais claras e viáveis.
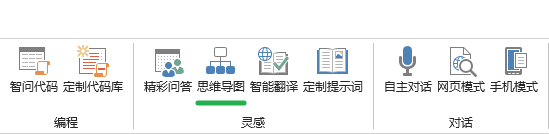
Posição dos botões nas guias
- Clique no botão [Mind Map] na barra de menus para abrir a caixa de diálogo.
- Na caixa de texto [Theme], preencha o conteúdo do tema que precisa ser criado, por exemplo:
怎样学习VBA编程 - À direita, selecione o nível máximo de exibição do mapa mental, por exemplo:
3 - Se necessário, você também pode preencher os [Requisitos] abaixo com os requisitos incidentais relevantes, por exemplo:
以Excel开发为目标,列举四个最重要的学习模块 - Por fim, clique no botão [Generate Mind Map] abaixo e aguarde alguns instantes para que a planilha da atividade atual gere automaticamente um gráfico SmartArt apresentado pelo mapa mental!
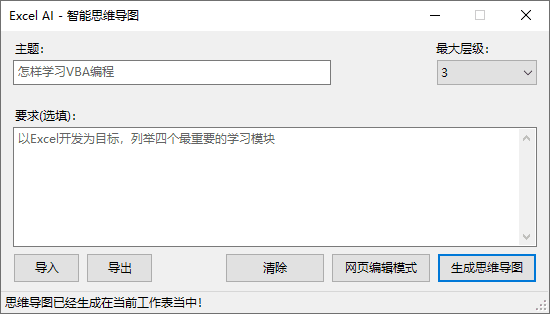
Caixas de diálogo para mapas mentais
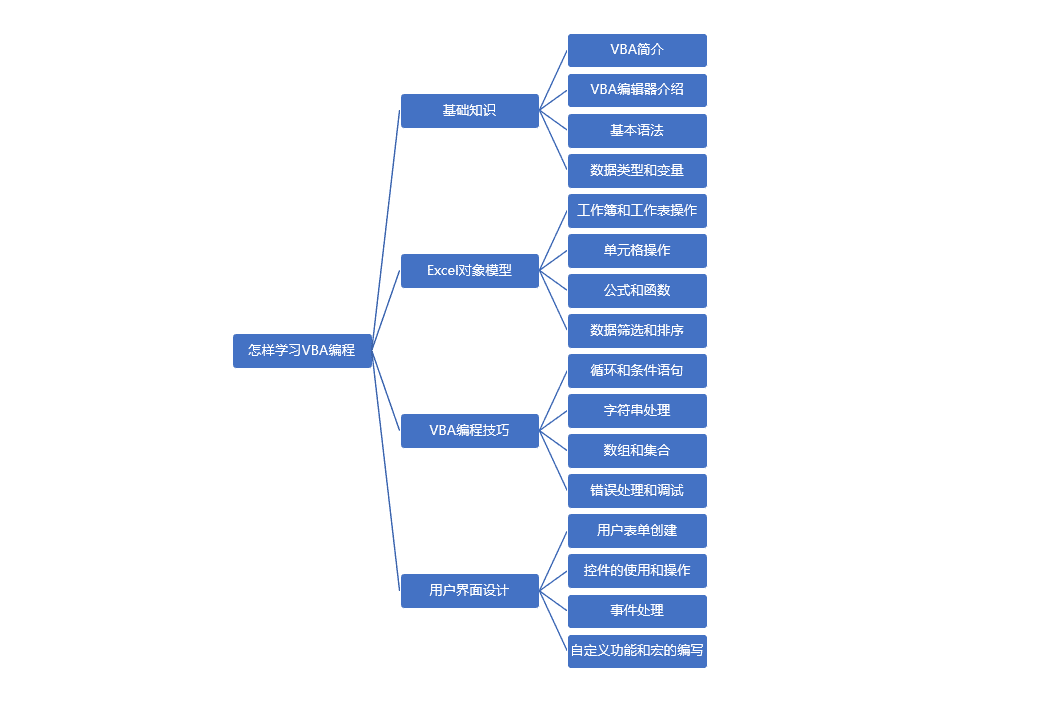
Mapas mentais gerados
Demonstração de operação
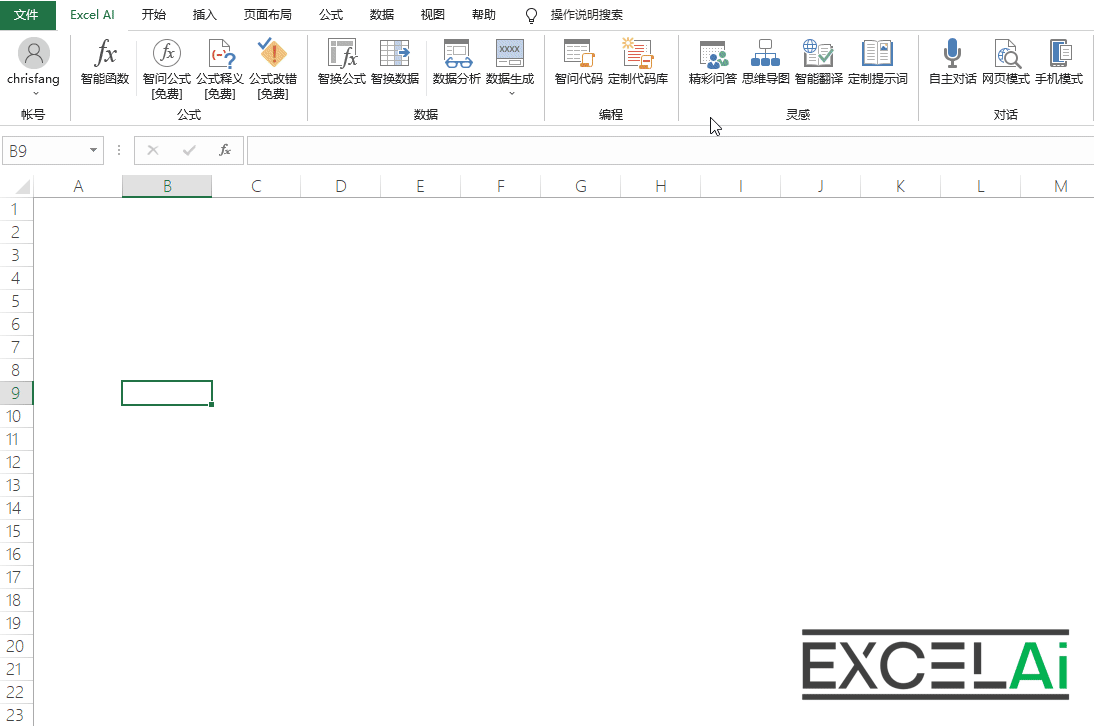 Mapas de raciocínio - Geração
Mapas de raciocínio - GeraçãoEdição de mapas mentais
- O mapa mental gerado é um gráfico estruturado SmartArt, portanto, pode ser editado com a ajuda das funções relacionadas do SmartArt, incluindo a alteração do conteúdo do texto, a adição ou exclusão de nós, o ajuste do nível dos nós e assim por diante.
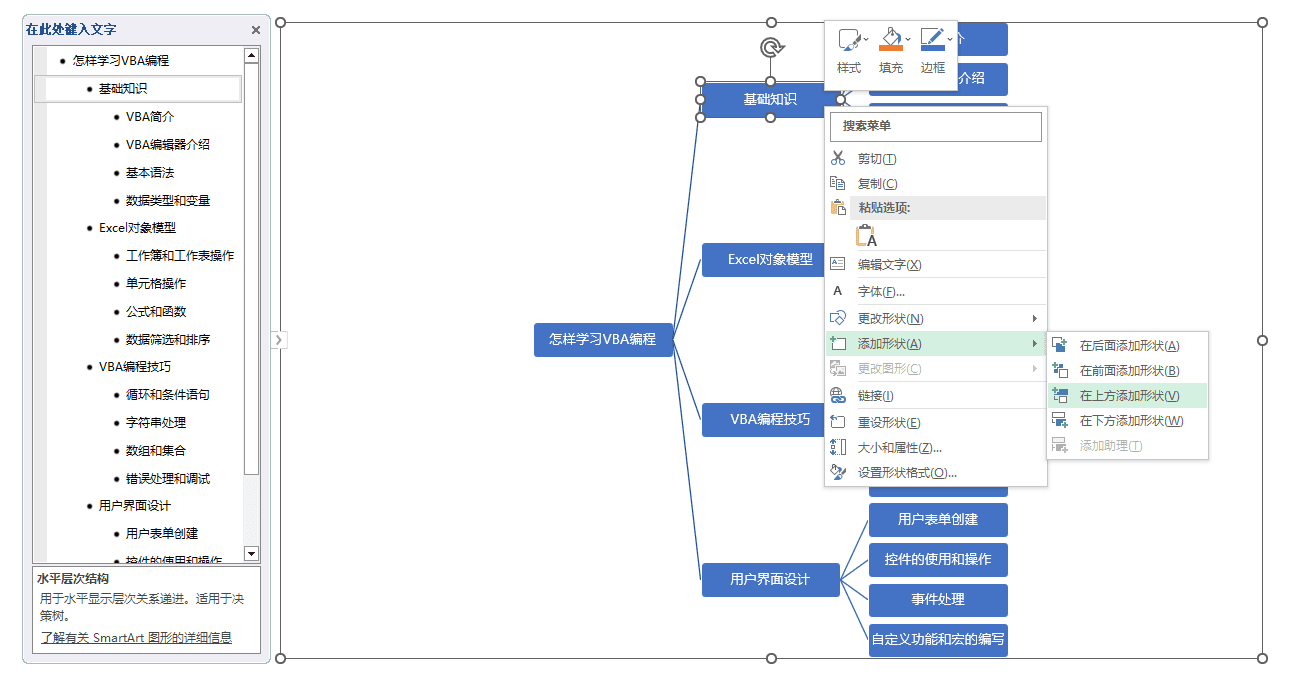
Edição de SmartArt
- Além disso, também fornecemos um modo especial de edição de página da Web. Ao selecionar o mapa mental na tabela, clique em [modo de edição de página da Web] na parte inferior da caixa de diálogo e será aberta uma página da Web no navegador, na qual você poderá ver outro estilo de mapa mental e realizar mais edições e modificações.
- Essas operações podem ser realizadas no modo de edição da página da Web:
- Diferentes cores temáticas podem ser selecionadas no canto superior esquerdo da tela.
- É possível arrastar e soltar nós com o mouse para ajustar o posicionamento dos nós ou conectar objetos.
- Clique duas vezes em um nó para editar o conteúdo do texto.
- Selecionar um nó e pressionar Enter adiciona um novo nó no mesmo nível.
- Selecionar um nó e pressionar Ctrl+Enter adiciona um novo nó no próximo nível da hierarquia.
- Selecione um nó e pressione Delete para excluí-lo.
- Após a edição final, você também pode salvá-la como uma imagem usando a função exportar imagem no canto superior esquerdo
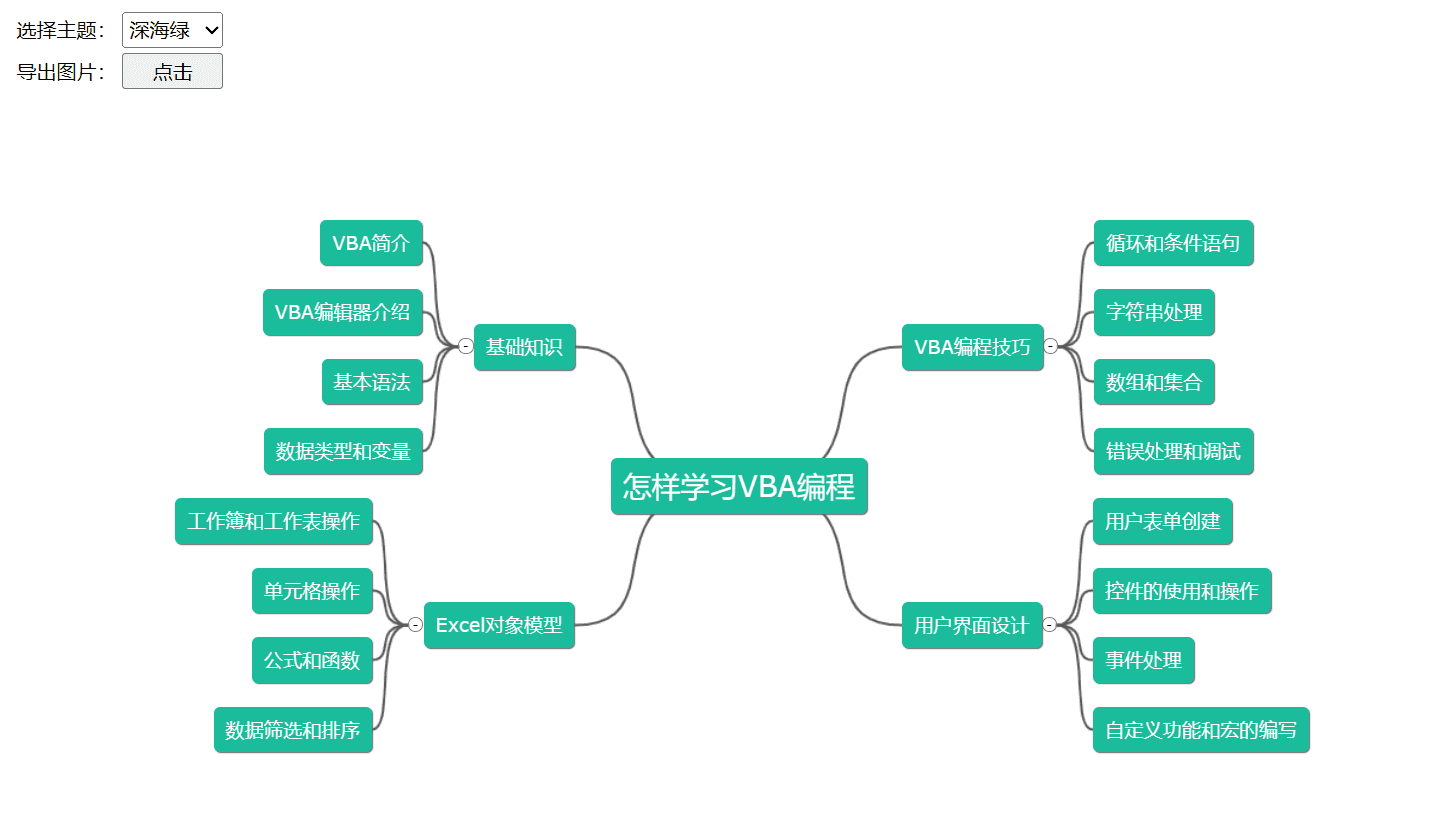
Modo de edição na Web para mapas mentais
Demonstração de operação
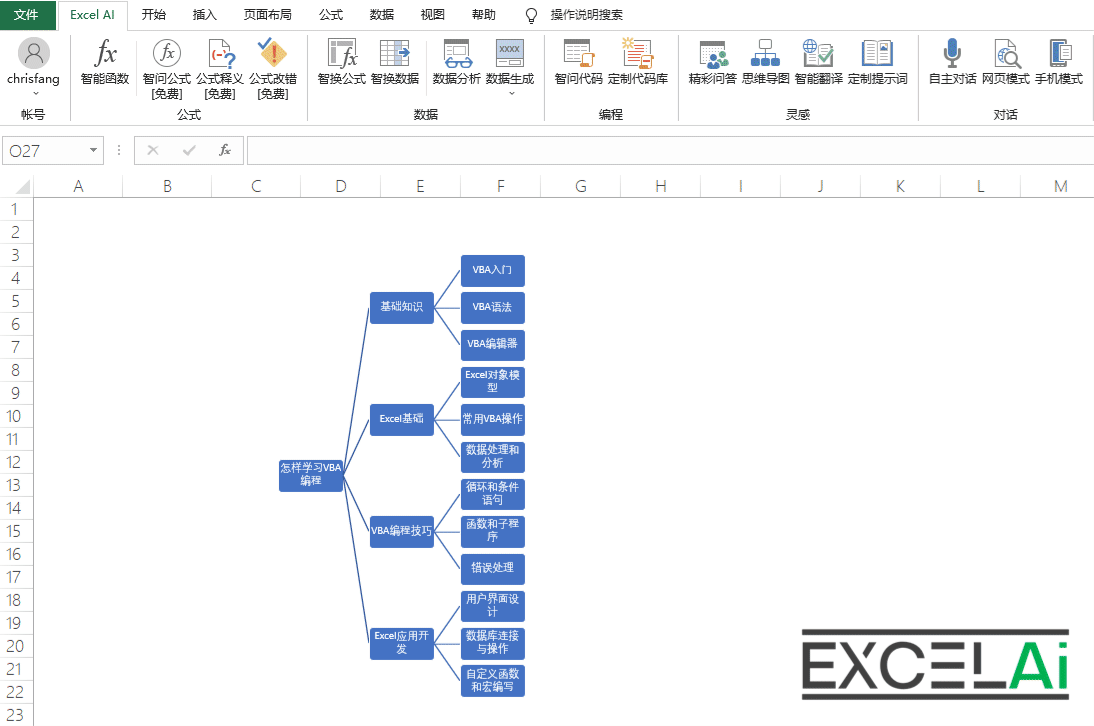 Mapas de raciocínio - Modificação
Mapas de raciocínio - ModificaçãoExportação e importação
- Selecione o mapa mental na tabela e clique no botão [Exportar] na parte inferior da caixa de diálogo para exportar o mapa mental de destino para um arquivo a ser salvo (formato Json)
- Clique no botão [Importar] na parte inferior da caixa de diálogo e, em seguida, selecione o arquivo de mapa mental exportado e salvo anteriormente (arquivo Json). Você pode reformular a tabela para a forma gráfica SmartArt para apresentar as informações salvas no arquivo do mapa mental.
- Com as funções de exportação e importação acima, você pode facilmente fazer backup do conteúdo do seu mapa mental e compartilhar os resultados com outras pessoas.
15, Tradução Inteligente
O Intelligent Translation oferece tradução mútua nos 20 principais idiomas do mundo, bem como funções de retoque de texto em mais de 10 estilos para e-mails, notícias e autopublicação.
Dica: esse recurso é gratuito no modo normal e pago no modo avançado.
Quando você precisar escrever um e-mail ou enviar um tweet em inglês, seu nível de inglês pode ser limitado e não há um bom software de tradução disponível, você pode tentar a função [Smart Translate] nesse momento.
A função de tradução inteligente aprimorada por IA suporta a tradução mútua de até 20 dos principais idiomas do mundo, tornando sua comunicação mais conveniente. O que é ainda mais impressionante é que a IA pode fornecer a você uma tradução estilizada de acordo com diferentes cenáriosadicionar alguns toques finais a um texto (por exemplo, em um pedaço de papel)tornando sua escrita mais autêntica e natural. Quer esteja em casa ou no exterior, seja estudante ou trabalhador, você pode se beneficiar desse recurso para tornar sua comunicação intercultural mais fluente.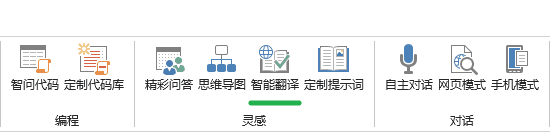
Posição dos botões nas guias
- Selecione a célula que contém o conteúdo do texto na tabela e, em seguida, clique na barra de menu no botão [tradução inteligente] para abrir a caixa de diálogo
- O texto da célula atual é preenchido automaticamente no campo de texto original na parte superior (você também pode inserir manualmente outro texto a ser traduzido ou embelezado aqui, se necessário).
- Em seguida, selecione o idioma de destino no canto inferior esquerdo, incluindo chinês, inglês, francês, espanhol, árabe e outros 20 dos idiomas mais usados no mundo
- Se desejar fazer retoques estilizados no texto, você poderá selecioná-los em [Style], que oferece suporte a uma ampla variedade de cenários e estilos, como notícias, literatura, academia, mídia social, e-mails de escritório etc., além das normas padrão
- Depois que as opções forem definidas, clique no botão [Translate] na parte superior para iniciar a tradução, e a palavra "Translating..." (Traduzindo...) será exibida na coluna de tradução abaixo.
- Quando a tradução/polimento estiver concluída, o resultado será exibido no campo de tradução abaixo
Dica: se precisar apenas estilizar ou embelezar um texto existente, você pode manter o idioma de destino da tradução igual ao idioma do texto existente.
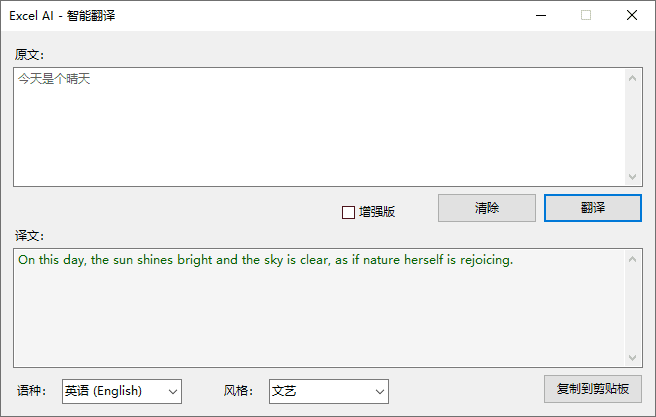
Caixas de diálogo para tradução inteligente
- Marque a caixa de seleção [Enhanced] para alternar para o modo Enhanced; o sistema chamará um modelo de IA mais avançado para gerar resultados de tradução. O modo avançado usa o modelo GPT-4o por padrão; você pode alternar para outros modelos em [Personal Centre]. Observação: O modo avançado não é um recurso gratuito, ele consumirá sua energia de IA.
- Se quiser copiar os resultados da tradução gerada para outros lugares, você pode clicar no botão [Copy to Clipboard] na janela, e o conteúdo da coluna de tradução será armazenado na área de transferência do sistema, e você poderá ir a qualquer lugar onde precisar colá-lo.
Demonstração de operação
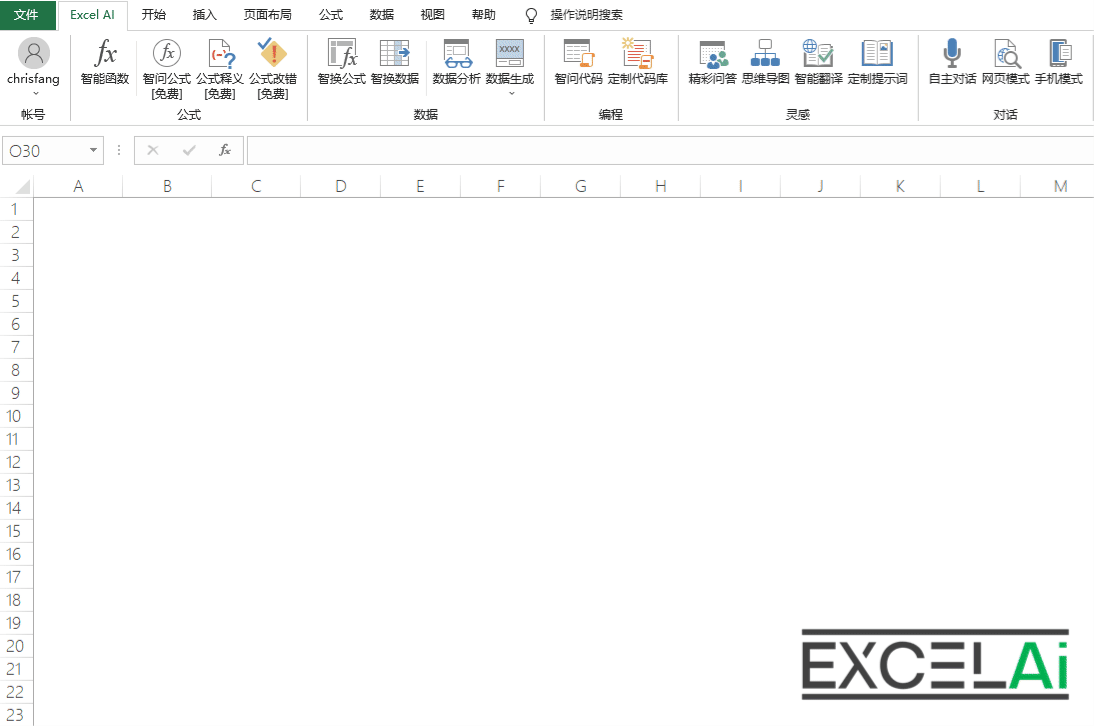 tradução inteligente
tradução inteligenteoperação rápida
- Esse recurso também oferece suporte a atalhos de menu do botão direito do mouse.
- Selecionado na tabela, contém o conteúdo de texto da célula clique com o botão direito do mouse, no contexto do menu do botão direito do mouse, selecione [Intelligent Translation].
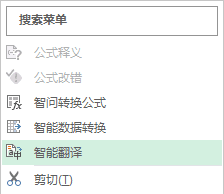
menu de contexto (computação)
- Em vez de exibir uma janela de diálogo, o programa exibirá o resultado da tradução em uma janela pop-up diretamente após a conclusão da tradução.
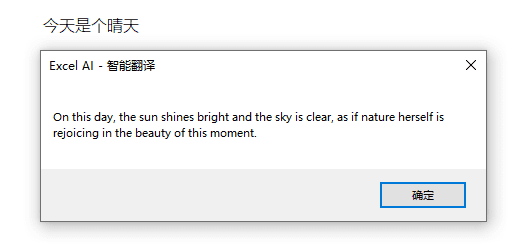
Pop-ups de atalho para traduções inteligentes
Observação: Quando o Intelligent Translator usa a operação de atalho do botão direito do mouse, o idioma de destino e o estilo de retoque são baseados nas configurações da caixa de diálogo [Intelligent Translator] por padrão.
Observação amigável: o método de operação de clique com o botão direito do mouse só pode traduzir o conteúdo de uma única célula por vez e não oferece suporte à tradução em lote. Se você precisar fazer a tradução em lote, consulte as instruções da função AI.AssocTrans.
Demonstração de operação
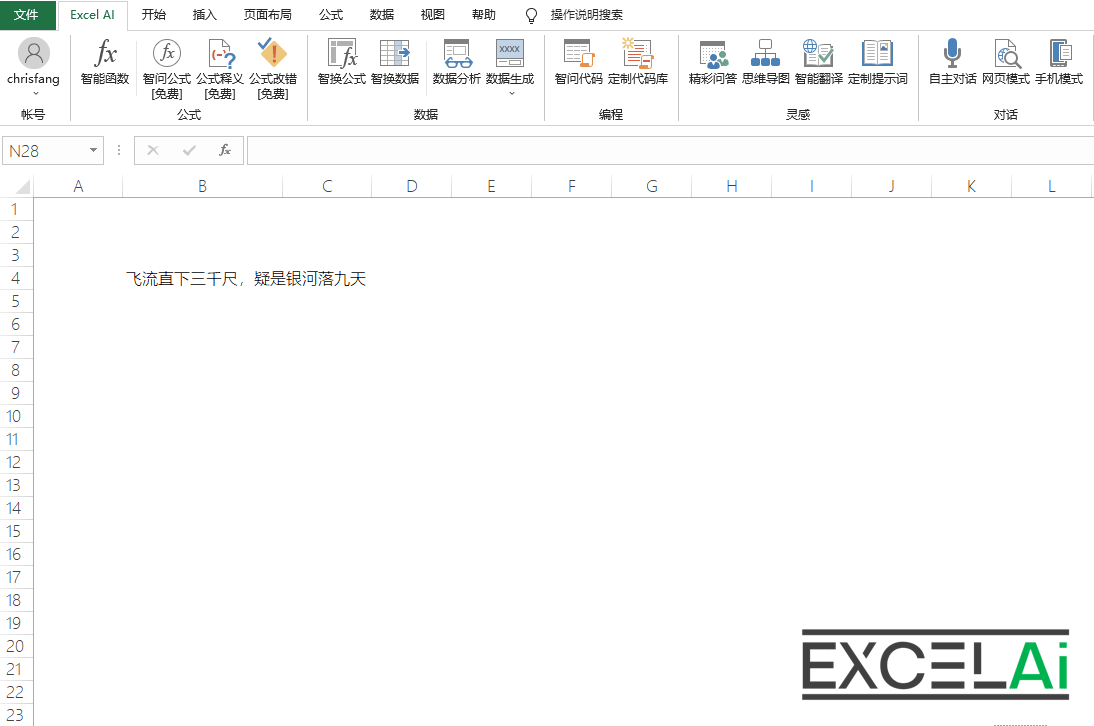 Atalhos do botão direito do mouse para o Smart Translator
Atalhos do botão direito do mouse para o Smart TranslatorSituações que exigem atenção
- Quando a célula ativa selecionada não contiver nenhum texto, o menu [Smart Translate] no menu de contexto ficará cinza e indisponível.
16, Diálogo autônomo
A conversa automática permite que você converse diretamente com o ChatGPT no modo Janela de Diálogo do Excel e oferece suporte ao salvamento e à importação de registros de bate-papo.
Dica: os modos regular e avançado desse recurso são pagos.
Combinamos a tecnologia de IA com as funções e os cenários de aplicativos existentes no Excel para que você possa usar as funções de IA de forma mais fácil e infalível para melhorar a eficiência de suas operações no Excel. Em termos simples, nosso programa se comunica de forma mais eficiente com a IA, e não com você. No entanto, também sabemos que existem alguns cenários em que nosso projeto não consegue atender totalmente às suas necessidades, e talvez seja necessário conversar diretamente com a IA para obter melhores respostas.
Nosso recurso [Diálogo Autônomo] oferece a você a oportunidade de conversar e dialogar diretamente com a IA. Você pode ter a oportunidade de fazer perguntas com mais liberdade para que a IA possa atendê-lo melhor.
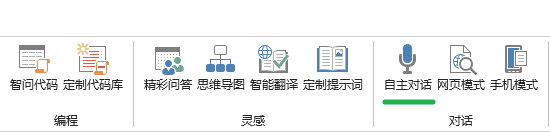
Posição dos botões nas guias
- Clique no botão [Autonomous dialogue] na barra de menus para abrir a caixa de diálogo; uma janela de bate-papo será exibida
- Chat na caixa de texto abaixo e, em seguida, clique no botão [Send] ou pressione o botão Ctrl+Enter O bate-papo pode ser enviado
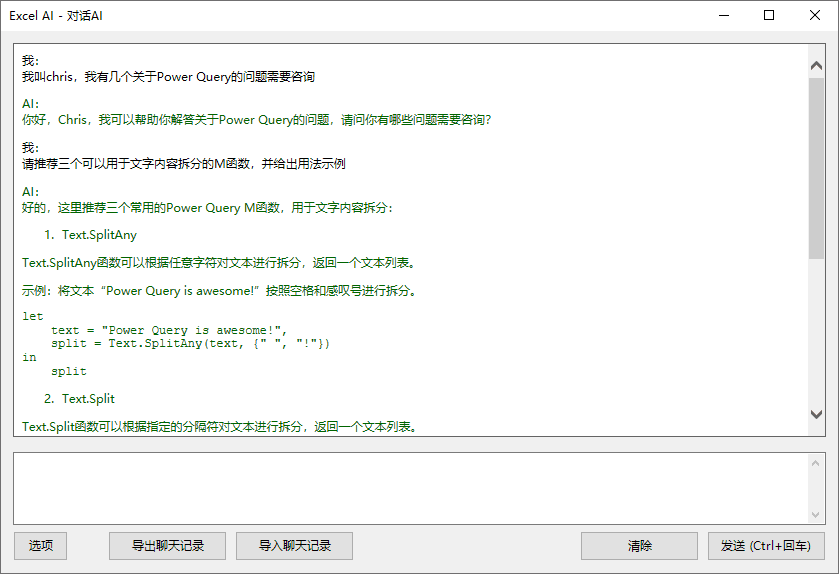
Diálogos para o diálogo autônomo
Demonstração de operação
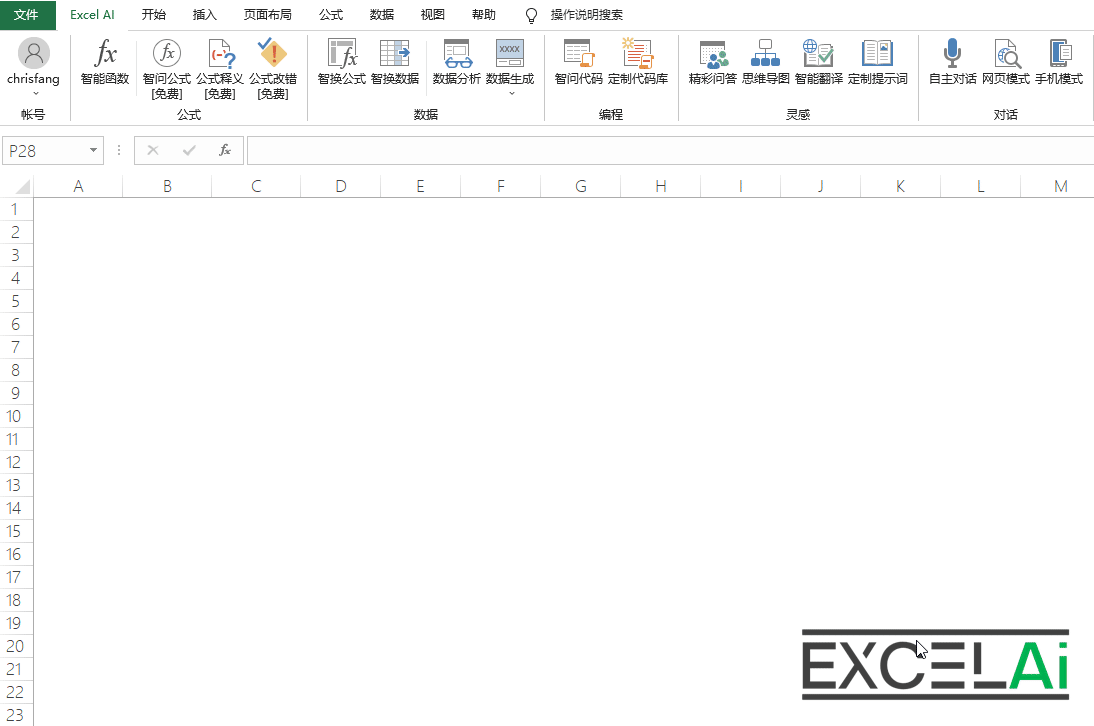 Diálogo autodirigido
Diálogo autodirigidoConfigurações de opções
- Durante esse processo de bate-papo, a IA tem certa função de memória, ela se lembrará do conteúdo de conversas anteriores com você, mas essa memória não é infinita. Clique no botão [Options] no canto inferior esquerdo da janela para definir a profundidade da memória nas opções. n grupos de conversas significa que você pode se lembrar do conteúdo dos n grupos de conversas mais recentes (um de seus discursos e uma das respostas da IA são contados como um grupo). Por exemplo, se a profundidade da memória estiver definida como 5 grupos de diálogo, se eu mencionar meu nome para a IA, depois de 5 ou mais idas e voltas do diálogo, a IA não se lembrará mais do meu nome. Quanto mais alto o parâmetro de profundidade da memória for definido, mais tempo ela conseguirá se lembrar, mas mais energia consumirá da IA!
- Marque a caixa de seleção [Enhanced] (Aprimorado) na janela Opções para alternar para o modo Aprimorado, e o sistema chamará um modelo de IA mais avançado para o diálogo. O modo avançado usa o modelo GPT-4o por padrão; você pode alternar para outros modelos em [Personal Centre].
- Depois de marcar [Enable Networking Function] (Ativar função de rede), o AI procurará automaticamente as informações relevantes na Internet, conforme necessário, durante o diálogo, antes de prosseguir com o diálogo.
- Depois de marcar [Enable Search], a IA procurará automaticamente informações relevantes por meio do mecanismo de busca Bing durante o diálogo.
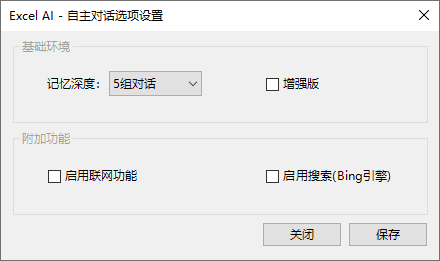
Janela de opções para diálogo autônomo
garantias de janela
A janela de bate-papo do [Autonomous Dialogue] foi desenvolvida com suporte para a tecnologia Snap, portanto, você pode usar esse recurso desde que esteja em um sistema operacional compatível com Snap (Windows 10 ou superior).
Simplificando, o encaixe de janelas permite que a janela de bate-papo seja exibida lado a lado com outras janelas do programa (janelas de trabalho do Excel ou outras janelas do programa) para facilitar o trabalho colaborativo.
- Arraste a janela de bate-papo para a borda esquerda ou direita da tela com o mouse e, em seguida, solte o mouse quando o efeito de encaixe for exibido, o que também pode ser feito com o atalho .
- No outro lado da janela, selecione uma janela de programa para ser exibida lado a lado.
- Mova o divisor entre duas janelas para ajustar a largura da exibição da janela.
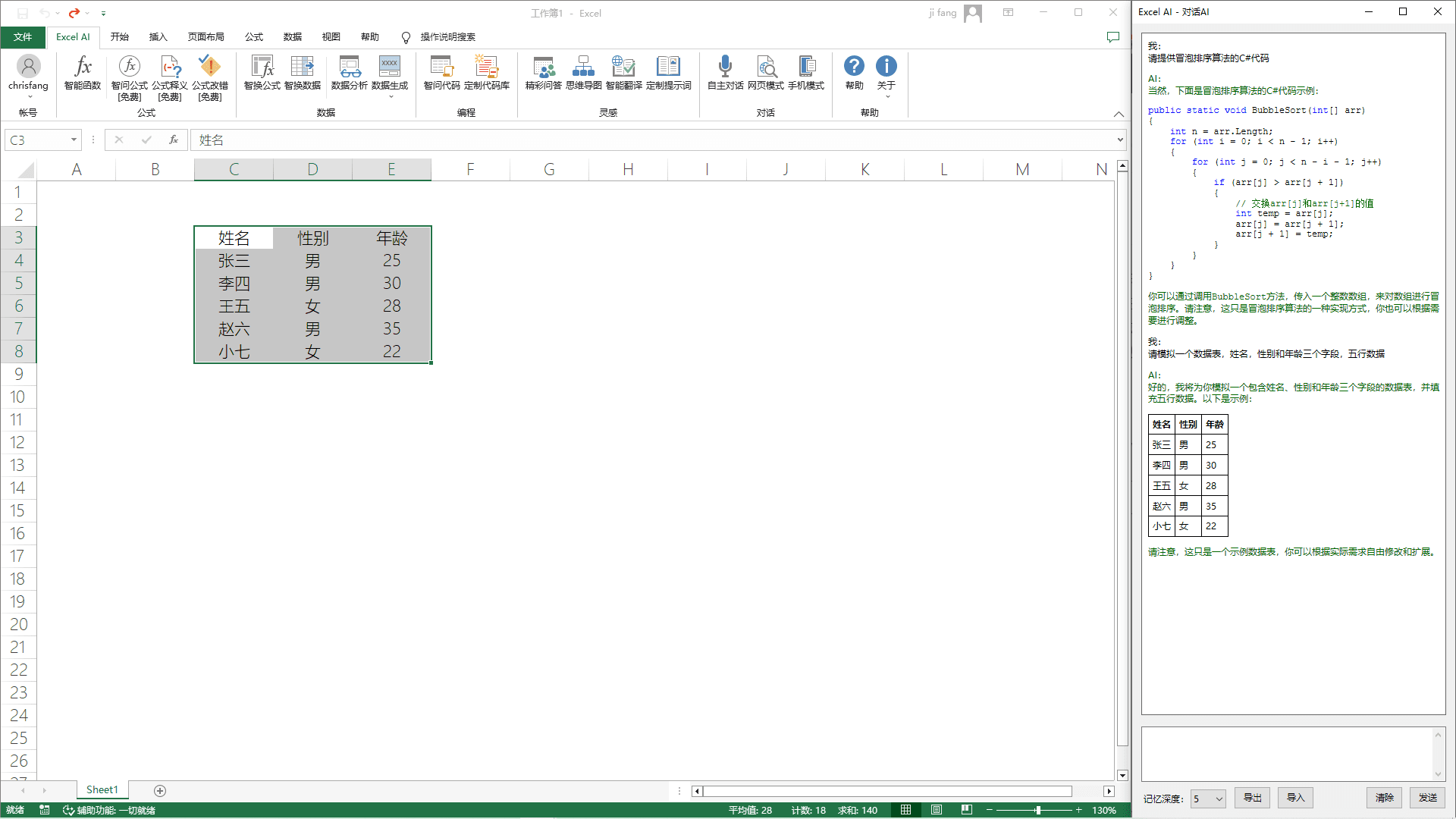
O efeito do adesivo de janela
Demonstração de operação
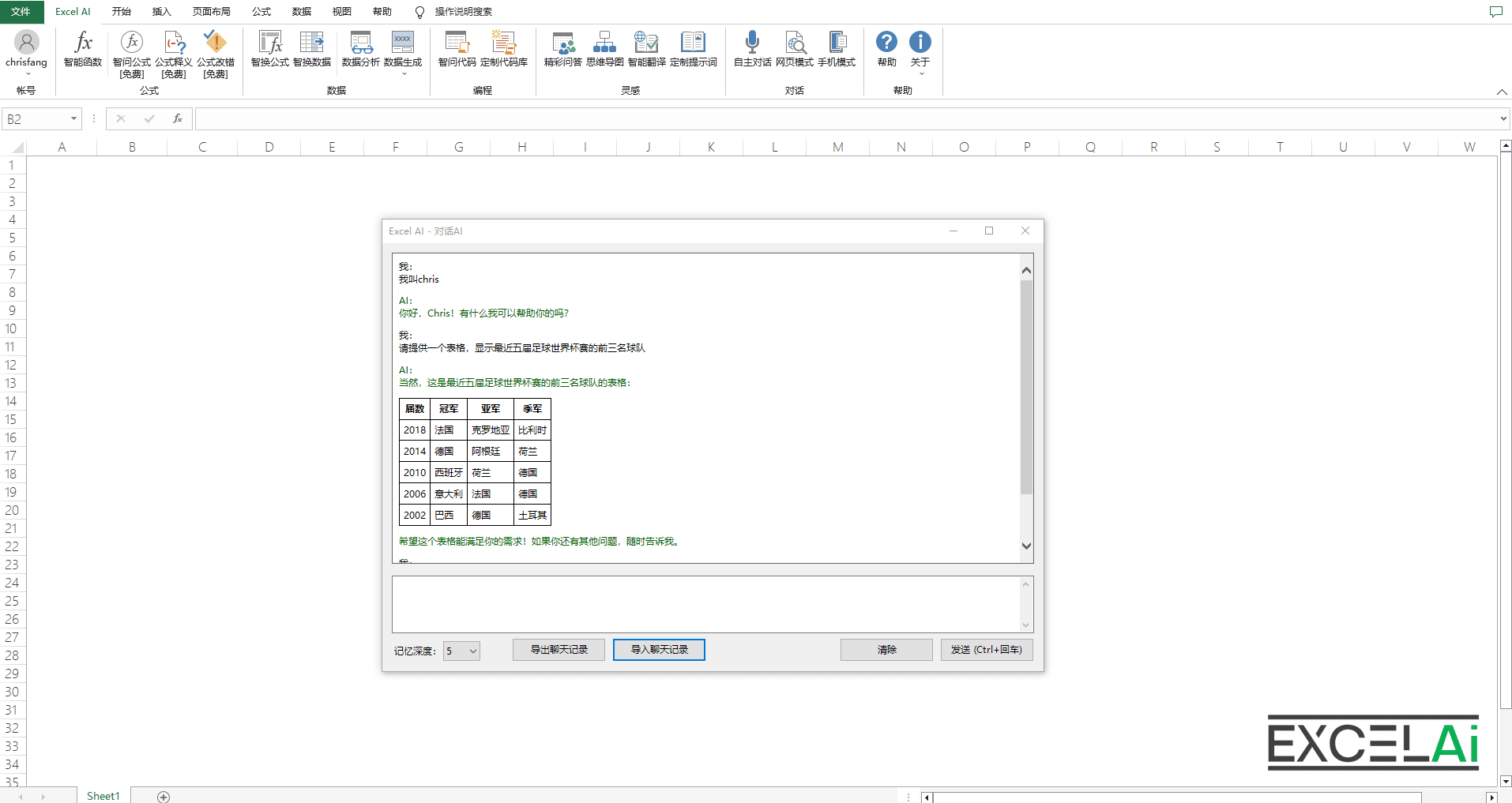 Diálogo autodirigido - postagem na janela
Diálogo autodirigido - postagem na janelaExportar/Importar registros de bate-papo
- O conteúdo da conversa na janela de bate-papo pode ser copiado selecionando-o com o mouse e usando a tecla de atalho
- Se quiser exportar e salvar todos os bate-papos na caixa de diálogo, clique em [Exportar registros de bate-papo] na parte inferior da janela, e o programa salvará automaticamente os bate-papos no caminho que você escolher, podendo optar por salvá-los como um arquivo no formato Excel ou Json.
- Os arquivos de bate-papo no formato Excel são fáceis de ler e navegar, enquanto os arquivos de bate-papo no formato Json são compatíveis com a função de importação/exportação no [Diálogo Autônomo - Modo Web]. Observação: Os arquivos de bate-papo no formato Excel podem ser abertos no Excel para navegação, mas não altere o formato para evitar erros de dados que não possam ser importados novamente.
- Se você precisar continuar a conversa anterior em um determinado momento, poderá usar a função [Import Chat Records] para importar os registros de bate-papo arquivados para a janela atual e, em seguida, continuar a conversar com a IA com o conteúdo da conversa anterior. Observação: A importação dos registros de bate-papo limpará todo o conteúdo do bate-papo na janela atual. Os bate-papos importados ainda serão limitados pela configuração de profundidade da memória na janela atual.
- Clique no botão [Limpar] para limpar todas as conversas na janela de bate-papo atual.
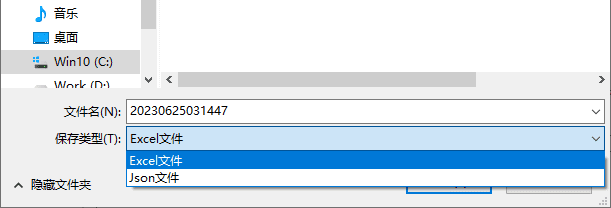
Você pode escolher o formato de arquivo ao exportar os registros de bate-papo.
Situações que exigem atenção
- Em alguns casos, depois de enviar conteúdo no bate-papo, você não receberá uma resposta da IA, mas sim a mensagem "AI Service Request Failed" (Falha na solicitação de serviço da IA), para que você possa tentar redigitar o conteúdo e reenviá-lo novamente.
- Depois que a situação acima ocorrer, o conteúdo do diálogo na janela de bate-papo poderá ficar confuso devido à adição de conteúdo inválido. Se não quiser perder os bate-papos anteriores, você pode usar a função [Exportar registros de bate-papo] para exportar os bate-papos para um arquivo do Excel, abrir o arquivo de registros de bate-papo, excluir manualmente algumas conversas confusas e usar a função [Importar registros de bate-papo] para importar os bate-papos para a janela de bate-papo novamente.
17, Diálogo autônomo -- modo web
O modo Web para conversas autônomas permite conversar diretamente com o ChatGPT em uma janela do navegador da Web e suporta o salvamento e a importação de registros de bate-papo.
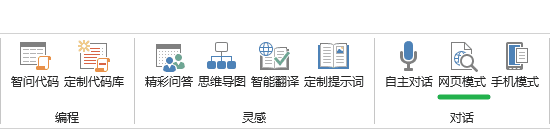
Posição dos botões nas guias
- Clicar no botão [Web Mode] na barra de menus abrirá uma janela de página da Web do navegador por meio da qual você poderá continuar a manter um diálogo autônomo com o ChatGPT.
- O lado inferior esquerdo permite que você alterne entre os modelos do ChatGPT (3.5 ou 4.0)
- Clique no botão [Save Conversation] (Salvar conversa), no lado direito da parte inferior, para salvar o conteúdo da conversa na janela de bate-papo atual na forma de um registro de diálogo, que é exibido no lado esquerdo da janela.
- Clique no botão Exportar no lado direito de [Dialogue Record] para exportar o registro de diálogo salvo acima para um arquivo (formato Json).
- Clique no botão Importar no lado direito do registro de diálogo para reimportar o arquivo de bate-papo salvo anteriormente (arquivo Json) para a página da Web.
- Se você tiver exportado registros de bate-papo no formato Json usando a função [Exportar registros de bate-papo] na janela [Auto-conversation] do Excel, também poderá usar a função Importar para importar esses registros de bate-papo no modo Web.
Observação: Se a caixa de seleção [Auto Save Conversation (Salvar conversa automaticamente)] for exibida no lado direito da parte inferior, o bate-papo atual será salvo como um registro de conversa sempre que você clicar no botão [New Conversation (Nova conversa)] se essa opção estiver marcada.
Descrição: Use a função de favoritos do navegador para marcar essa janela de página da Web. Na próxima vez, você poderá abrir essa página da Web diretamente da coleção para bater papo e não precisará mais clicar no menu do Excel para entrar, mas somente se o cache do navegador não tiver sido limpo!
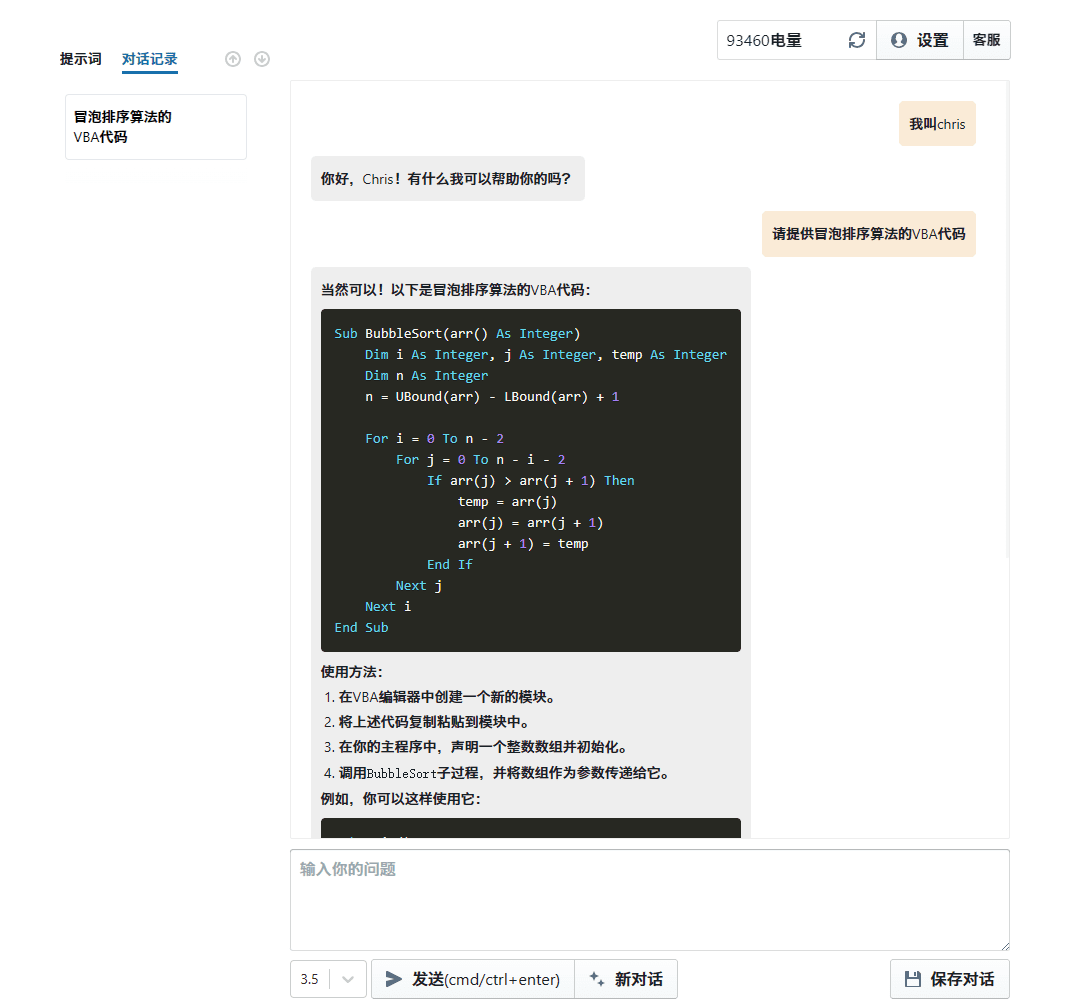
Modelo web de diálogo autônomo
Demonstração de operação
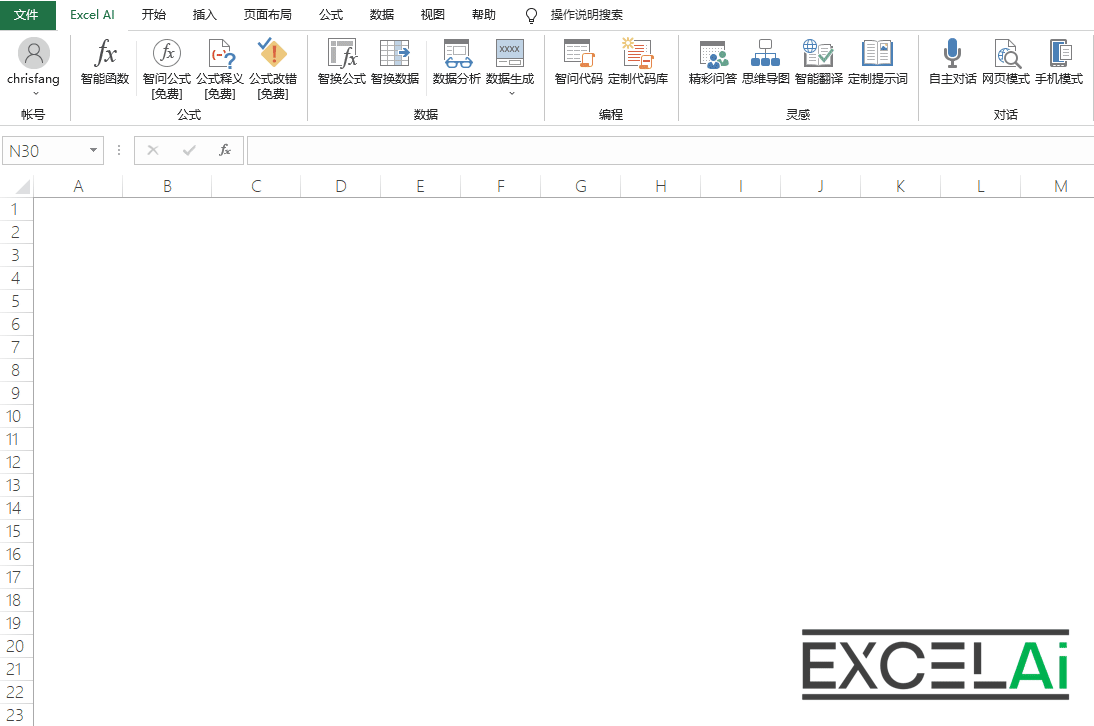 Diálogo autônomo - modo web
Diálogo autônomo - modo web18, Diálogo autônomo - modo móvel
O modo móvel da Conversação Autônoma permite que você converse diretamente com o ChatGPT no seu telefone celular.
Se quiser usar a função Diálogo Autônomo no seu telefone celular, use o [Modo Móvel] do Diálogo Autônomo.
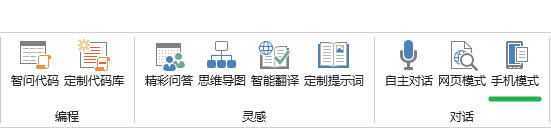
Posição dos botões nas guias
- Clique no botão [Mobile Mode] na barra de menus e uma janela de código QR será exibida
- A leitura do código QR com o seu celular abrirá a página da Web do diálogo autônomo no navegador do seu celular, para que você possa conversar pelo celular.
Observação: mantenha o código QR em um local seguro. Se ele vazar acidentalmente, outras pessoas também poderão usar essa função escaneando o código e isso consumirá a energia da IA.
19, Registro e login
Se estiver usando esse plug-in pela primeira vez, será necessário clicar no botão [Login] na barra de menus para registrar sua conta.
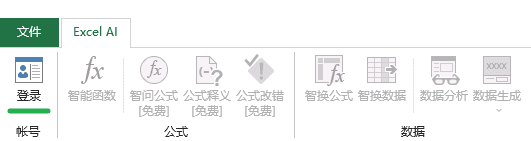
Posição dos botões nas guias
- Clique no botão [Login] na barra de menus para exibir a caixa de diálogo [Login/Registro].
- Mude para a página [Registration] (Registro) na caixa de diálogo, preencha o número de telefone que normalmente pode receber SMS e clique no botão [Send Verification Code] (Enviar código de verificação) e, mais tarde, você receberá o código de verificação de SMS da [Jingyu Information] no seu celular.
- Preencha a segunda coluna com o código de verificação que você recebeu.
- Se desejar, você pode colocar seu apelido no terceiro campo
- Se você tiver recebido um código de convite (uma combinação de 6 dígitos de letras e números) de outro usuário, poderá preencher a quarta coluna com esse código de convite e você e o usuário que o convidou receberão um bônus adicional de poder de IA em sua conta!
- Por fim, clique no botão [Register] para concluir o registro da conta; o registro será automaticamente conectado após o sucesso!
Lembrete: o registro de uma conta significa que você concorda em aceitar o "Contrato de serviço do usuário e aviso de risco" do plug-in.
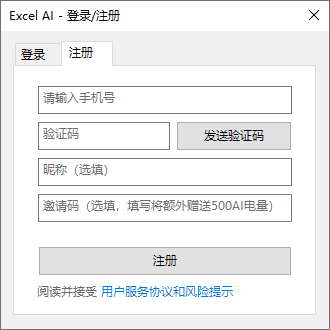
Registro
Em circunstâncias normais, toda vez que você abrir o Excel, o programa complementar fará login automaticamente na sua conta. Se você usar a função [Logout] para sair do status de login ou, devido a alguns motivos de rede, não conseguir fazer o login automático, também poderá optar por fazer o login novamente de forma manual.
- Clique no botão [Login] na barra de menus para exibir a caixa de diálogo [Login/Registro].
- Mude para a página [Login] na caixa de diálogo, preencha o número de telefone usado no registro e clique no botão [Send Verification Code] e, posteriormente, você receberá o código de verificação por SMS da [Jingyu Information] no seu celular.
- Preencha o código de verificação que você recebeu na coluna do código de verificação e clique no botão [Login]; você poderá concluir o login depois que a verificação for aprovada
Lembrete: a validade do código de verificação por SMS é de 10 minutos. Faça login em até 10 minutos após o recebimento do SMS, caso contrário, o código será inválido.
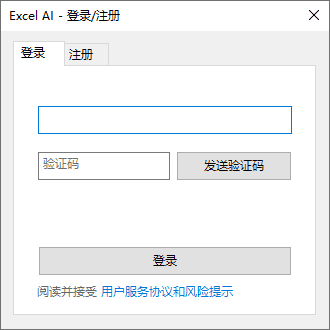
Login
No status de login, você pode clicar no menu suspenso de [Account] para acessar o [Personal Centre] e outros itens de menu para operações relacionadas.
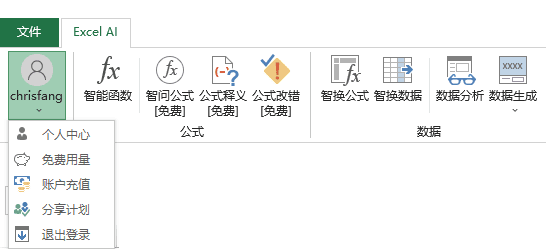
Menu suspenso Conta
20, Centro pessoal
Em [Personal Centre], você pode visualizar o equilíbrio da energia da IA e os detalhes da recarga de energia.
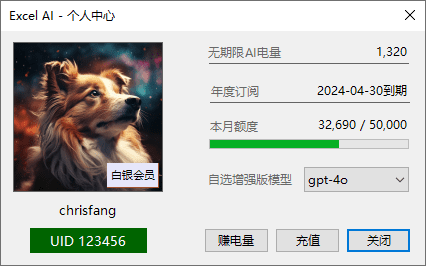
centro pessoal
- Clique em [Personal Center] no menu suspenso de [Account] para abrir a caixa de diálogo
- O lado esquerdo mostrará seu nível de associação (Gold, Silver, Ordinary) e seu UID.
- O lado direito mostrará a cobrança atual de IA indefinida restante em sua conta
- Se você for um assinante anual, ele também mostrará quando sua assinatura expira e quanto tráfego mensal você usou no mês atual.
- É possível selecionar o tipo específico de modelo de IA a ser usado no modo avançado na seção "Enhanced Model of Your Choice" (Modelo avançado de sua escolha).
- Ao clicar no botão [Earn Power], você será redirecionado para a página [Sharing Plan].
- Clicar no botão [Top-up] levará à página [Account Top-up].
- Se você clicar no número da cobrança de AI em aberto no canto superior direito, o registro de cobrança da cobrança em aberto será exibido
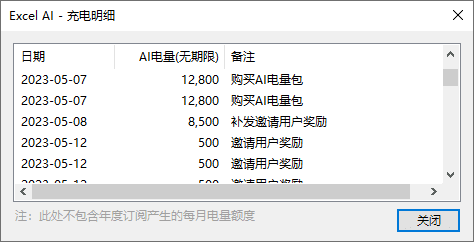
Registro de cobrança por período ilimitado de cobrança
Observação: O registro de carga mostra apenasPoder abertoele não mostrará os registros mensais de tráfego de pacotes gerados pela assinatura anual
Situações que exigem atenção
Se a bateria de IA aberta no canto superior direito mostrar um anomalia na rede Isso significa que, no momento, seu computador não consegue acessar nossos servidores de IA e você não poderá usar as funções do plug-in adequadamente.
É necessário verificar sua conexão com a Internet para garantir que ela não esteja bloqueada por firewalls ou que não haja problemas incomuns devido ao uso de conexões especiais com a Internet, como servidores proxy.
Além disso, em algumas áreas especiais (por exemplo, Xiamen), devido a problemas de política da operadora local, isso fará com que nosso serviço de IA seja bloqueado. Você pode tentar modificar o serviço de DNS para resolver o problema.
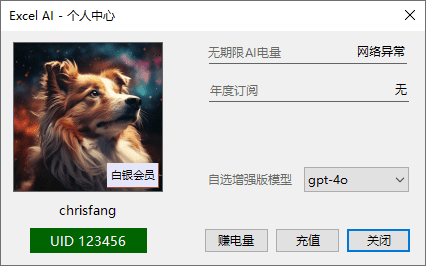
anomalia na rede
Dicas: Portanto, você pode avaliar o status da rede e a disponibilidade dos serviços de IA pelo fato de a anormalidade da rede ser exibida no Personal Centre.
21, uso gratuito
Para facilitar a experiência dos usuários com a função, oferecemos muitas oportunidades de uso gratuito para novos usuários, e você pode verificar o uso desses créditos gratuitos em [Free Usage].
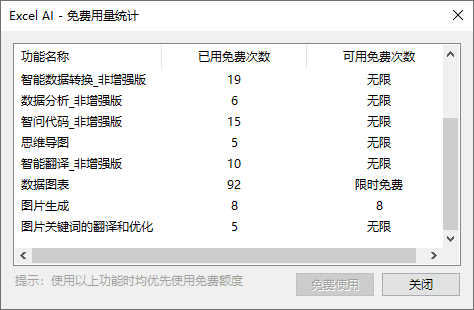
Uso gratuito
- Clique em [Free Usage] no menu suspenso de [Account] para abrir a caixa de diálogo
- A caixa de diálogo exibe o número de tempos livres disponíveis para cada função e o número real de tempos livres que foram usados
- Os recursos que ainda não atingiram o número máximo de usos gratuitos disponíveis não consumirão sua energia de IA quando você os usar.
Observação: se você perceber que o número de vezes que usou um recurso não aumenta depois de usá-lo, tente fazer logout e login novamente na sua conta.
Dica: O botão [Free Use] na caixa de diálogo é conveniente para você acessar a função selecionada, mas o botãonão significaEle só é gratuito se você clicar nesse botão e, desde que o número de usos gratuitos de um recurso não tenha atingido o limite, você poderá usar esse recurso gratuitamente em qualquer lugar.
22, Recarga de conta
Nós pré-carregamos a conta de cada usuário com uma certa quantidade de energia de IA gratuita e, quando essa energia acabar, você precisará recarregar sua conta para continuar usando os recursos de IA relevantes.
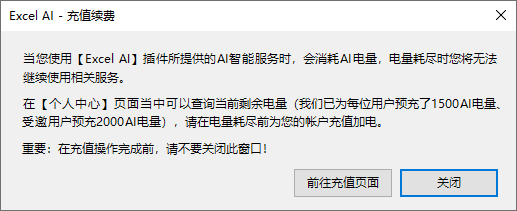
Recarregue sua conta
- Clique em [Account Top-up] no menu suspenso de [Account Number] para abrir a caixa de diálogo
- Clique no botão [Go to top-up page] para ir para a página de recarga; não feche essa caixa de diálogo até que a recarga seja concluída.
- Selecione seu produto de recarga na página de recarga, use o Alipay para concluir o pagamento e, em seguida, retorne a essa caixa de diálogo e clique no botão [Fechar].
- Abra novamente o [Personal Centre] para verificar a energia de IA gerada pelas novas recargas
Observação: Se você tiver selecionado um produto de recarga, mas não tiver concluído o pagamento real, na próxima vez que fizer uma recarga, o produto mostrará um pedido inacabado a ser fechado.
Descrição: as opções de recarga incluem assinaturas anuais e pacotes de energia. Ao comprar uma assinatura anual, você será automaticamente recarregado com energia mensal em doze meses, que só pode ser usada no mesmo mês e não será transferida a cada dois meses; ao comprar um pacote de energia individual, não há limite de tempo para seu uso (por isso é chamado de aberto) e você pode usá-lo a qualquer momento. Os dois métodos podem coexistir e se complementar, e o sistema dará prioridade à dedução da energia mensal na assinatura anual.
Observação: se você assinou o pacote de associação Silver e deseja fazer upgrade para o pacote de associação Gold, entre em contato com o atendimento ao cliente para fazer isso.
23, Programa de Compartilhamento
Se você achar nosso plug-in útil, será muito bem-vindo se compartilhar o plug-in com seus amigos. Preparamos um código de convite e um link de compartilhamento para você. Qualquer usuário que se registrar com o seu código de convite o recompensará com poder de IA, e os amigos que você convidar também receberão recompensas adicionais.
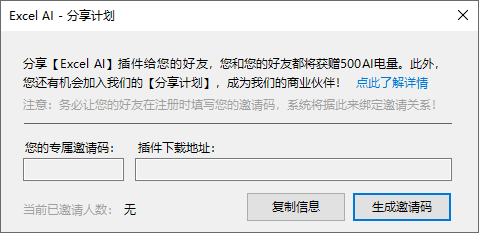
esquema de compartilhamento
- Clique em [Sharing Plan] no menu suspenso de [Account] para abrir a caixa de diálogo
- Clique no botão [Generate Invitation Code] para gerar seu próprio código de convite exclusivo (combinação de 6 dígitos e letras)
- Clique no botão [Copy Message] e o sistema gerará automaticamente um parágrafo de texto, incluindo o link de compartilhamento e o código do convite. Basta colá-lo em uma caixa de texto para que possa ser enviado aos destinatários do convite!
- Se um usuário preencher o seu código de convite ao se registrar, o sistema enviará bônus de energia de IA para a sua conta e para a outra conta ao mesmo tempo, e você poderá visualizar os registros relevantes nos detalhes de recarga de energia em [Personal Centre].
- O canto inferior esquerdo da caixa de diálogo mostrará o número de pessoas que você convidou (com base no código de convite preenchido durante o registro)
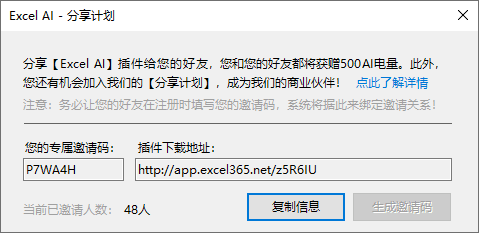
Códigos de convite e links de compartilhamento gerados
Dicas: lembre-se de lembrar ao seu convidado que, na conta de registro, é necessário preencher o código do convite, caso contrário, o convite não será registrado pelo sistema!
Atualizações de plug-ins
Modo 1: Atualização automática
- Ao abrir o Excel no estado on-line, o add-in detectará automaticamente a versão mais recente e lembrará o usuário de instalá-la.
- Depois de clicar no botão OK, a nova versão do suplemento será baixada e instalada automaticamente (o progresso será mostrado na barra de status do Excel).
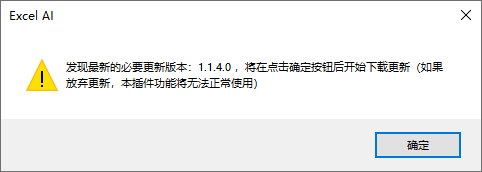
Descubra a nova versão
- Após a conclusão da instalação, uma janela pop-up exibirá uma mensagem. Nesse momento, feche manualmente o Excel (você deve fechar todas as janelas do Excel e sair completamente do programa Excel. Se necessário, você pode salvar seu trabalho antes de fechar). Antes de fechar o Excel, não use as funções de IA do Excel novamente, para não causar falha na instalação.
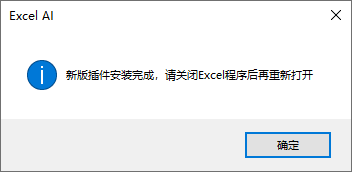
Instalação concluída
- Abra novamente o Excel e você poderá continuar a usar a versão mais recente dos plug-ins do Excel AI. Em [About & Update], você poderá ver o número da versão atual!
Observação: As versões atualizadas do plug-in são divididas emAtualizações opcionaisresponder cantandoAtualizações necessáriasDos dois tipos, as atualizações opcionais podem ser selecionadas pelo usuário para serem atualizadas imediatamente, enquanto as atualizações obrigatórias concluirão automaticamente a instalação da atualização.
Modo 2: Atualização manual
Você também pode optar por atualizar manualmente se as atualizações automáticas não funcionarem ou se achar necessário.
- Clique no botão [About & Updates] na barra de menus para abrir a janela About (Sobre)
- Clique no botão [Update] na janela; o programa detectará automaticamente a versão mais recente e perguntará se você deseja instalá-la
- Os usuários devem confirmar que a instalação começará automaticamente a ser baixada e instalada. Após a conclusão da instalação, você também precisará fechar manualmente o Excel e reabrir a pasta
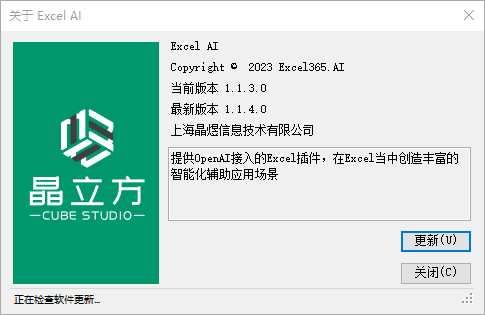
Sobre a janela
Observação: As versões atualizadas do plug-in são divididas emAtualizações opcionaisresponder cantandoAtualizações necessáriasHá dois tipos disponíveis, nos quais o usuário tem a liberdade de escolher se deseja instalar imediatamente ou não. Se o usuário cancelar aAtualizações necessáriasA maioria das funções desse plug-in ficará cinza e indisponível. Quando o usuário atualizar o plug-in, o menu de funções será restaurado para o estado disponível.
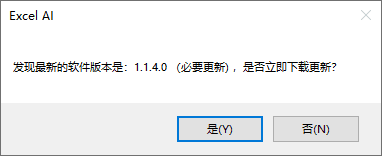
Desinstalação do plug-in
Se você não usar mais o suplemento AI do Excel e precisar desinstalá-lo do Excel, poderá fazê-lo:
Maneira 1: Use uma ferramenta de desinstalação
- Faça o download da ferramenta especial de desinstalação na página [Download] ou localize a ferramenta de desinstalação no zip de instalação do plug-in, execute-a e clique no botão de desinstalação para concluir a desinstalação do plug-in.
Em alguns casos especiais, se o plug-in não conseguir atualizar para a versão mais recente de forma anormal, recomenda-se desinstalar e reinstalar o plug-in usando o método acima.
Lembrete amigável: se, após a desinstalação, você quiser instalar novamente os plug-ins do Excel AI, poderá baixar novamente a versão mais recente do arquivo de instalação do plug-in e, em seguida, consultar a página [Instalação] deste site nas instruções para reinstalar o plug-in!
Maneira 2: Desinstalação fácil
- Com o Excel aberto, pressione o botão Altetei ligação tripla (química)
- Na janela pop-up [Add-ons], remova o Excel_Ai_Assistant para desinstalar o plug-in.
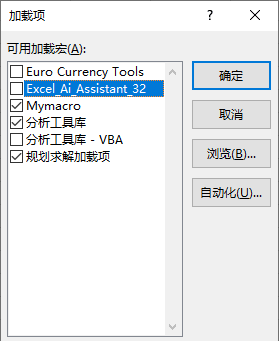
Janela Add-ons
Maneira 3: Desinstalar completamente
O método do Modo 2 não permite que o plug-in continue a ser carregado e executado, mas a desinstalação não está completa e afetará a instalação normal da nova versão desse plug-in. Portanto, se você precisar desinstalar completamente de forma manual, consulte a operação a seguir:
- Estado aberto do Excel, clique em [Arquivo] - [Opções], na janela do lado esquerdo da lista, selecione [Add-ins
- Na janela à direita, localize o Excel_Ai_Assistant O local do caminho do arquivo será exibido abaixo do add-on, quando selecionado pelo mouse.
- Feche o Excel, de acordo com o caminho do arquivo acima, localize o arquivo específico no computador e exclua o arquivo
- Abra o Excel novamente e pressione Altetei três teclas e, na janela pop-up [Add-ons], clique na opção Excel_Ai_Assistant A marcação da caixa indicará que o arquivo não pode ser encontrado e, em seguida, a exclusão será realizada
erro comum
Falha na solicitação de serviço de IA
Em alguns casos, ao usar as funções de um aplicativo de plug-in, uma janela pop-up será exibida. Falha na solicitação de serviço de IA Isso pode ser devido a um problema de capacidade de fornecimento da rede ou do servidor de IA. Você pode aguardar um momento e tentar usar novamente a função de plug-in por mais algumas tentativas.
Se o programa sempre exibir Falha na solicitação de serviço de IA mensagem de erro, você pode abrir a caixa de diálogo [Personal Center] para verificar se a energia de IA indefinida é exibida como anomalia na rede Se ele mostrar anomalia de rede, significa que sua rede não pode se conectar ao nosso servidor de IA.
Nesse caso, é necessário verificar sua conexão com a Internet para garantir que ela não esteja bloqueada por firewalls ou que não haja problemas incomuns devido ao uso de conexões especiais com a Internet, como servidores proxy, VPNs e assim por diante.
Falta de energia da IA
Se o saldo de energia de IA da sua conta for insuficiente, ele será exibido quando você usar as funções relevantes Falta de energia da IA da mensagem de erro.
Em alguns casos, o [Personal Center] mostra que ainda há energia restante, mas, quando você usa a função, ele ainda exibe a mensagem "AI power is insufficient" (A energia da IA é insuficiente), porque nosso serviço de IA só pode saber a energia da IA consumida por essa solicitação após a conclusão do serviço. Isso ocorre porque nosso serviço de IA só conhece a energia de IA consumida nessa solicitação após a conclusão do serviço. Portanto, o sistema deduzirá uma determinada quantidade de energia de IA (geralmente 410) antecipadamente quando o usuário usar a função e, em seguida, devolverá a energia não utilizada à conta do usuário após calcular o uso real. Portanto, se o saldo da conta não atingir o valor pré-deduzido, ele mostrará energia insuficiente.
© declaração de direitos autorais
Direitos autorais do artigo Círculo de compartilhamento de IA A todos, favor não reproduzir sem permissão.
Publicações relacionadas

Nenhum comentário...

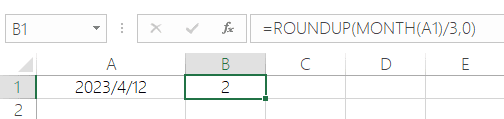 Aplicar à tabela Observação: Essa operação substitui o conteúdo existente na célula ativa no momento, portanto, a IA do Excel o avisará sobre os riscos dessa operação e solicitará sua confirmação.
Aplicar à tabela Observação: Essa operação substitui o conteúdo existente na célula ativa no momento, portanto, a IA do Excel o avisará sobre os riscos dessa operação e solicitará sua confirmação.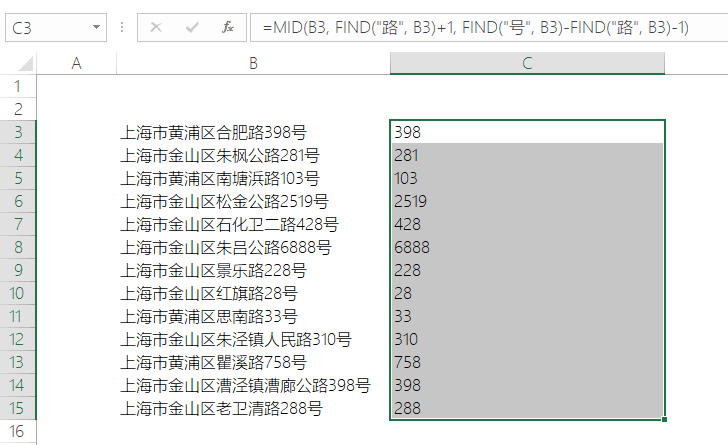 O efeito da inserção de uma fórmula em uma tabela Observação: a inserção de uma nova coluna para preencher a fórmula requer sua confirmação.
O efeito da inserção de uma fórmula em uma tabela Observação: a inserção de uma nova coluna para preencher a fórmula requer sua confirmação.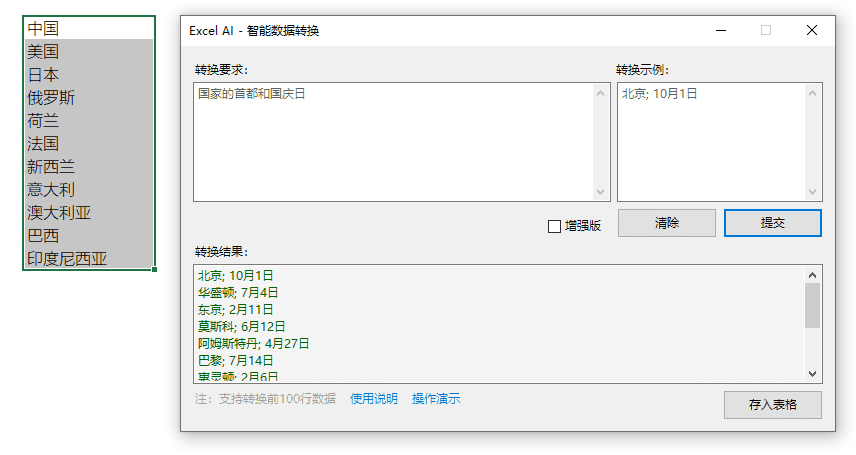 Caixa de diálogo Wise Change Data
Caixa de diálogo Wise Change Data