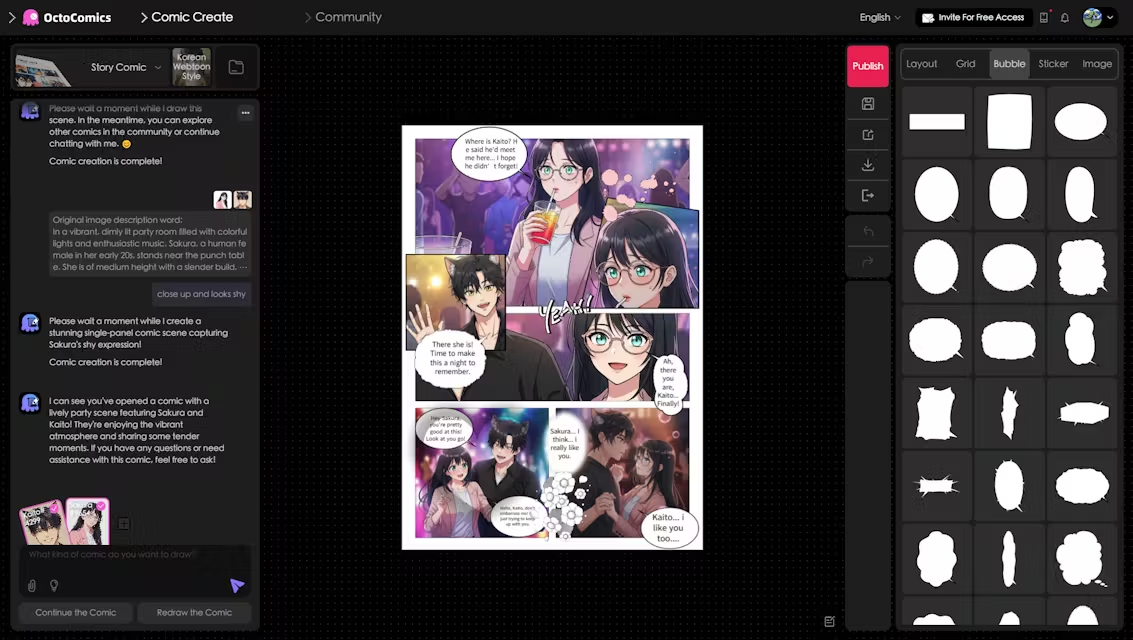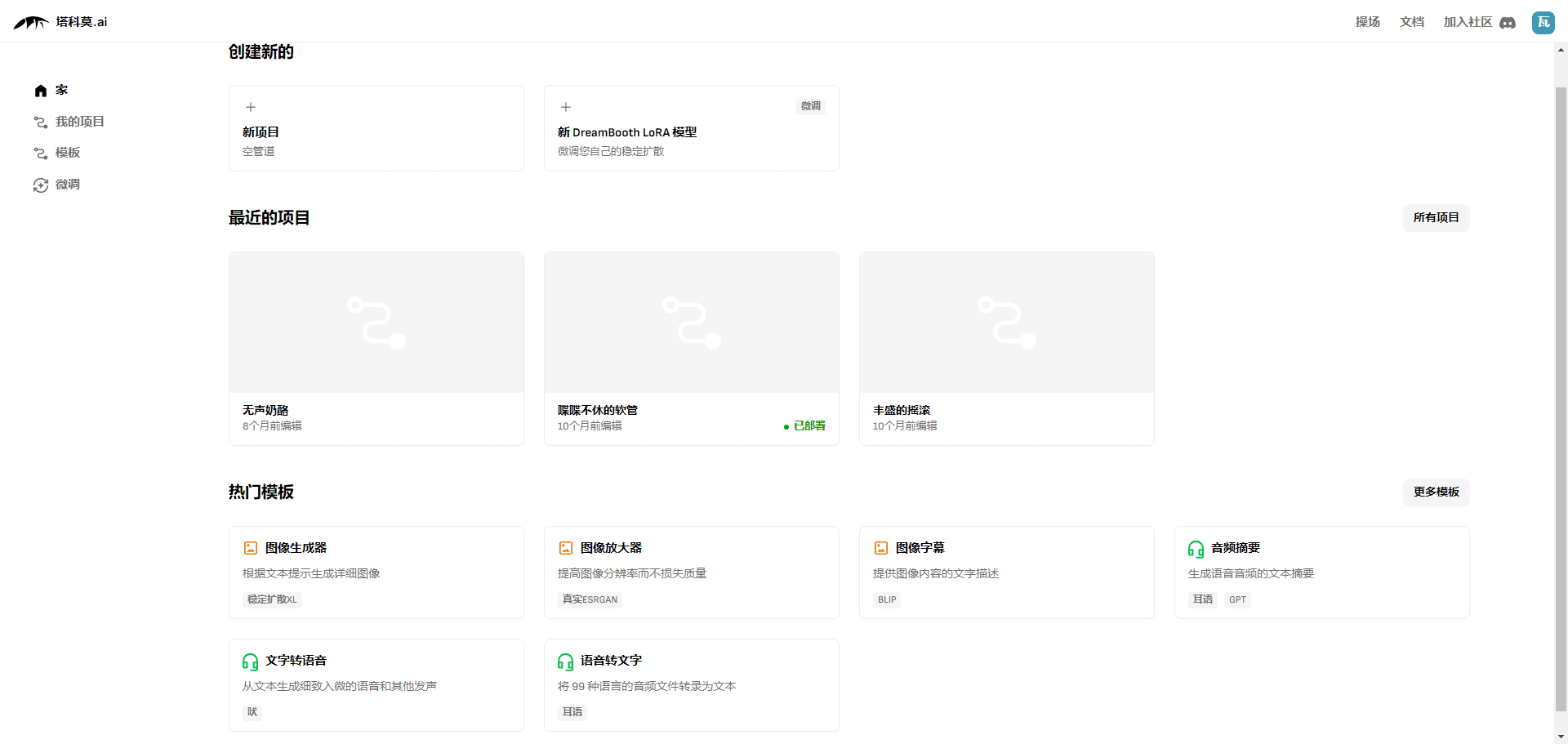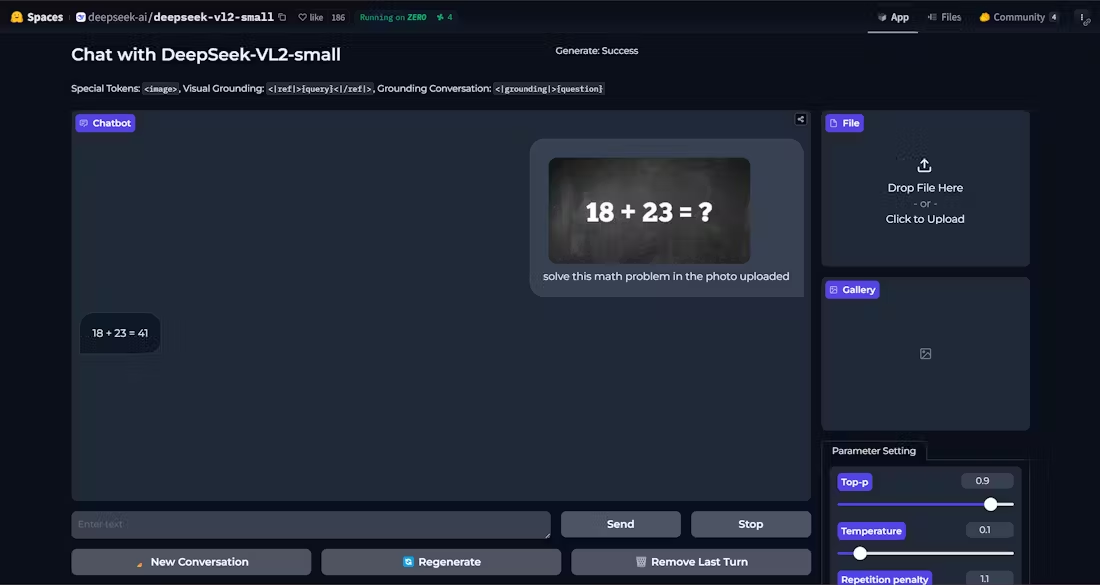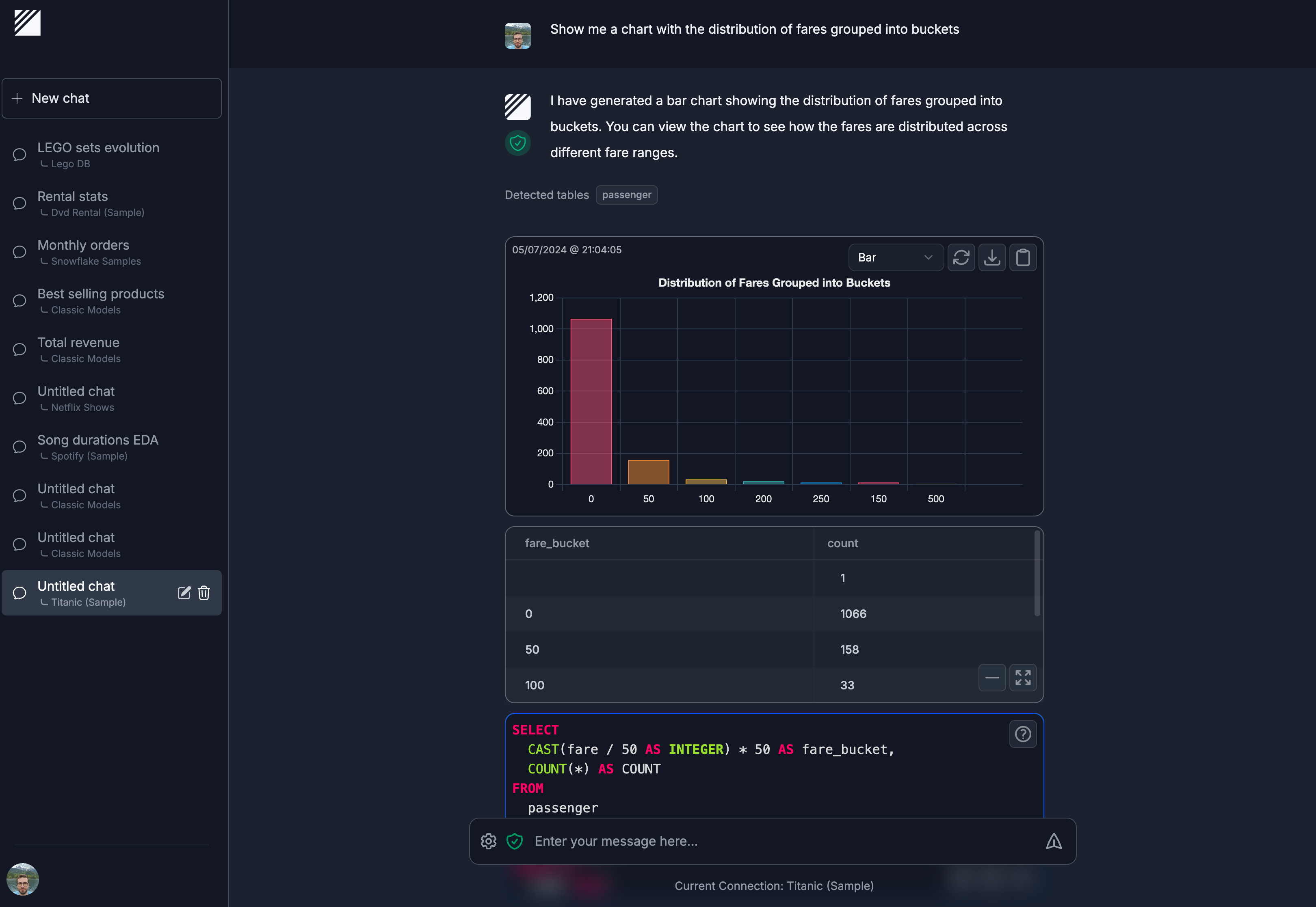WiseBIM AI: 2D architectural drawings quickly converted into 3D BIM models
General Introduction
WiseBIM AI is an artificial intelligence-based Revit plugin focused on quickly converting 2D architectural drawings into 3D BIM models. Developed by French company WiseBIM SAS, it automatically recognizes walls, doors, windows, floor slabs and other elements in drawings to generate accurate Autodesk Revit models. Users only need to import drawings in DWG, PDF or other formats, and the plug-in can complete the conversion in seconds, greatly saving modeling time.Suitable for architects, engineers and construction teams, WiseBIM AI is easy to operate and supports Revit versions 2021 to 2025. Its core strengths are speed and accuracy, making it especially suitable for projects that require rapid digitization.
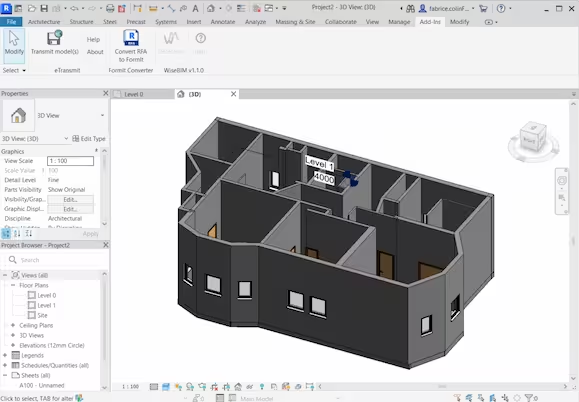
Function List
- Automatically convert 2D drawings to Revit 3D models, supporting DWG, DXF, PDF, JPEG, PNG, TIFF formats.
- Intelligent recognition of building elements, including walls, doors, windows, floors and spaces.
- Support for custom parameters such as wall height, clan type and floor thickness.
- Compatible with Revit versions 2021 to 2025 to ensure broad applicability.
- Optimize DWG file export to generate high quality models.
- Provide a report of test results listing identified elements and potential problems.
- Supports batch processing of multiple drawings to enhance the efficiency of complex projects.
Using Help
WiseBIM AI is a customized plug-in for Autodesk Revit that is easy to install and intuitive to use. Below is a detailed guide to help users get started quickly and take full advantage of its features.
Installation process
- Visit the download page
Open your browser and go to the WiseBIM website (https://wisebim.app) or Autodesk App Store (https://apps.autodesk.com). Enter "WiseBIM AI" in the search bar to find the plug-in page. - Download the installation package
Click the "Download" or "Get" button to download the installation file. The file size is about 300MB, so we recommend using a stable network. After the download is complete, you will get an .exe installation file. - run the installation
Double-click the installation file and follow the prompts to complete the installation. Revit needs to be closed before installation. the program will automatically detect the Revit version on your system (supports 2021 to 2025). The installation process usually takes only 1-2 minutes. - Activation Plugin
Once the installation is complete, start Revit and find the WiseBIM AI icon in the Add-ons tab of the top menu to indicate that the installation was successful. If the icon does not appear, try restarting Revit or reinstalling it. - Check for updates
The WiseBIM team releases regular updates to fix issues and optimize functionality. Users can check for the latest version via the official website or the Autodesk App Store to ensure optimal plug-in performance.
Usage Process
The core function of WiseBIM AI is to convert 2D architectural drawings into Revit 3D models. Below are the detailed steps.
Step 1: Import 2D drawings
Start Revit and create a new project or open an existing one. Go to the Insert menu and select the import method:
- CAD file: DWG and DXF formats are supported.
- PDF file: Support for vector or scanned PDF.
- image file: JPEG, PNG, TIFF are supported.
Click Open and select the target drawing. The drawings will be displayed in the Revit workspace. To avoid confusion, it is recommended that you import the drawings one floor at a time and work through them layer by layer.
Step 2: Setting the drawing scale
After importing, select the drawing and go to "Scale" settings. Enter the correct scale, e.g. 1:100 (1 cm means 1 meter on the drawing). Incorrect scale may result in an inaccurate model, so be sure to check the drawing instructions carefully.
Step 3: Cutting out drawings (optional)
If the drawing contains irrelevant areas such as title bars, comments, etc., you can use Revit's "Crop View" tool to select the parts that need to be recognized. After cropping, WiseBIM AI will only process the selected area to improve the recognition efficiency.
Step 4: Run WiseBIM AI Inspection
In the "Add-ins" tab of Revit, click the "Detect" button of WiseBIM AI. A parameter setting window pops up, and users can:
- Select Element Type: Check the elements to be recognized, e.g. walls, doors, windows, floor slabs.
- Setting the family type: Select the type of wall, door or window from the Revit library, e.g. "Basic Wall: Concrete Wall".
- Adjustment of height: Enter the default height of the wall or floor slab, e.g. 3 meters (standard floor height).
- Other parameters: Set the wall thickness or floor material (e.g. 200 mm concrete floor slab).
After confirming the settings and clicking OK, WiseBIM AI will start the AI algorithm to analyze the drawing and generate a 3D model. It takes a few seconds for simple drawings and may take 10-20 seconds for complex drawings.
Step 5: Check and adjust the model
Once the inspection is complete, Revit displays the generated 3D model with elements such as walls, doors, windows, and floor slabs. User needs:
- Toggle 3D view: Check the overall effectiveness of the model to ensure that walls are connected correctly and windows and doors are positioned accurately.
- manual adjustment: If the AI recognition is off (e.g. walls are not aligned), the geometry can be adjusted manually by dragging.
- purge of the family (i.e. to clean up after a disaster): WiseBIM AI may generate new family types, resulting in redundancy in the model. Use Revit's "Clean Unused Families" feature to remove redundant families.
The plug-in generates an inspection report listing the number of elements recognized (e.g. 100 walls, 20 doors) and potential problems (e.g. unrecognized lines). Users can refer to the report to quickly locate the parts that need to be modified.
Step 6: Save and Export
After checking that there are no errors, click the "Save" button in Revit to store the project. If you need to export the model, go to the "File" menu and select "Export":
- DWG format: WiseBIM AI optimizes DWG export to ensure clear lines and geometry.
- Other formats: Supports IFC or FBX for easy collaboration with other BIM software.
Featured Functions
The unique advantages of WiseBIM AI are its artificial intelligence technology and user-friendly operation. Below is a detailed description of the two core features.
1. Intelligent element recognition
WiseBIM AI uses deep learning algorithms to accurately extract building elements from 2D drawings. For example, walls are shown as thick lines, windows and doors as specific symbols, and floor slabs as filled areas. The plug-in automatically converts these shapes into their Revit counterparts (e.g. "wall" or "door" families).
operating skill::
- Turn off extraneous layers (e.g., furniture, text) to minimize distractions.
- For scanned drawings (e.g. PDF or JPEG), ensure that the image resolution is higher than 300 DPI to improve the recognition rate.
- If the recognition result is not satisfactory, you can add "Tolerance Range" in the parameter window, so that the AI can deal with the fuzzy lines more flexibly.
2. Batch processing and parameterization
WiseBIM AI supports processing multiple drawings at one time, which is suitable for large projects. Users can set the wall height, family type and other attributes of all drawings uniformly in the parameter window. For example, set all walls as "200mm brick wall" to avoid generating multiple types.
Operating Methods::
- Create multiple views in Revit and import drawings from different floors separately.
- When running WiseBIM AI, select "Batch Inspection" and the plug-in will process all views in order.
- When checking bulk results, focus on the floor joints to ensure wall continuity.
Tips for use
- Optimization of drawing quality: Upload high-resolution drawings with clear lines. Fuzzy or complex drawings may result in misrecognition.
- hierarchical modeling: Multi-storey buildings are recommended to be processed layer by layer to avoid importing too many drawings at once and reduce the risk of Revit jamming.
- Save Backup: Detecting large drawings may take up more memory, so it is recommended to save every completed layer.
- Reference Reports: The inspection report is a good tool for checking the model, and the list of "unrecognized elements" suggests that the user needs to manually fill in the blanks.
- Contact Support: If you encounter problems, you can submit feedback via the official website (https://wisebim.app) and the team usually responds within 24 hours.
With the above functions and operations, WiseBIM AI enables users to quickly convert traditional drawings into digital models, significantly improving BIM work efficiency.
application scenario
- Digitization of old buildings
Many historic buildings have only paper drawings or scanned PDFs, and WiseBIM AI can convert these drawings into Revit models for easy renovation design. For example, a floor plan of an old factory building can be quickly generated into a 3D model that can be used to analyze the structure and plan for new uses. - Rapid program validation
In the early stages of a project, designers need to create models based on sketches.WiseBIM AI converts CAD or hand-drawn drawings into Revit models, shortening conceptual design time. For example, a sketch of a residential neighborhood can quickly generate a model for the team to discuss the layout. - construction coordination
Construction teams receive DWG drawings that need to be converted to BIM models for collision detection or material estimation.WiseBIM AI generates models quickly and facilitates multi-disciplinary collaboration. For example, drawings for a hospital project can be converted to a model to optimize plumbing and electrical layouts. - Teaching and Research
Architecture students and researchers can use WiseBIM AI to turn case drawings into models and learn the BIM modeling process. For example, drawings of a classic building can be quickly generated into a 3D model for structural analysis or classroom presentations.
QA
- What file formats does WiseBIM AI support?
Supports DWG, DXF, PDF, JPEG, PNG, TIFF, covering vector and raster drawings. - Do I need to be continuously networked?
No Internet connection is required for installation and basic use, but checking for updates or submitting feedback requires an Internet connection. - Are the generated models accurate enough?
Model accuracy depends on drawing quality and parameter settings. It is recommended to check wall connections and door and window positions and adjust them manually if necessary. - How do you handle complex drawings?
Turn off extraneous layers, crop drawings, and set appropriate tolerance ranges. It can also be processed in chunks, generating the model part by part. - Which Revit versions are supported?
Support for Revit 2021 through 2025 ensures compatibility with the latest and commonly used versions. - Is there a free trial?
Trial versions are available on the official website and Autodesk App Store, please refer to the official instructions for specific length and feature limitations.
© Copyright notes
Article copyright AI Sharing Circle All, please do not reproduce without permission.
Related posts

No comments...