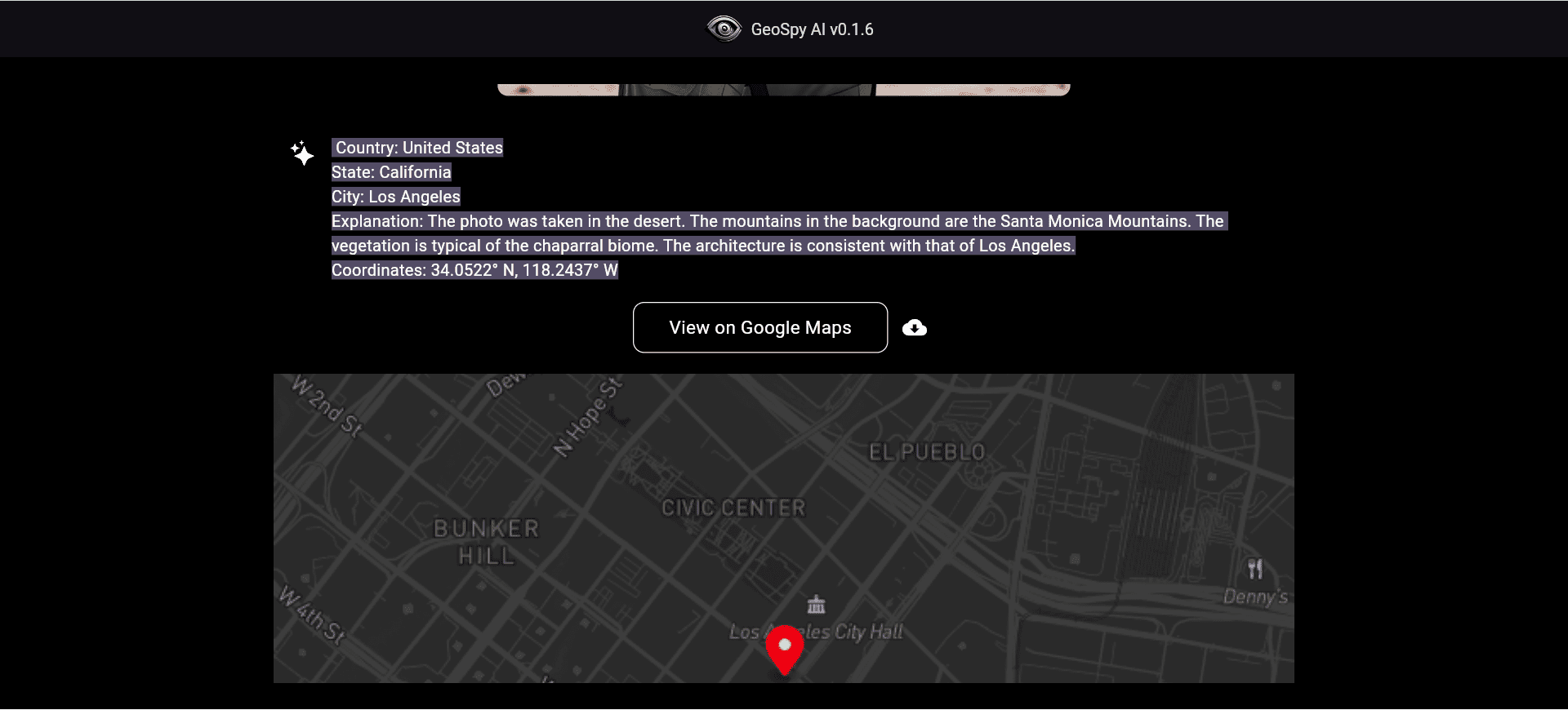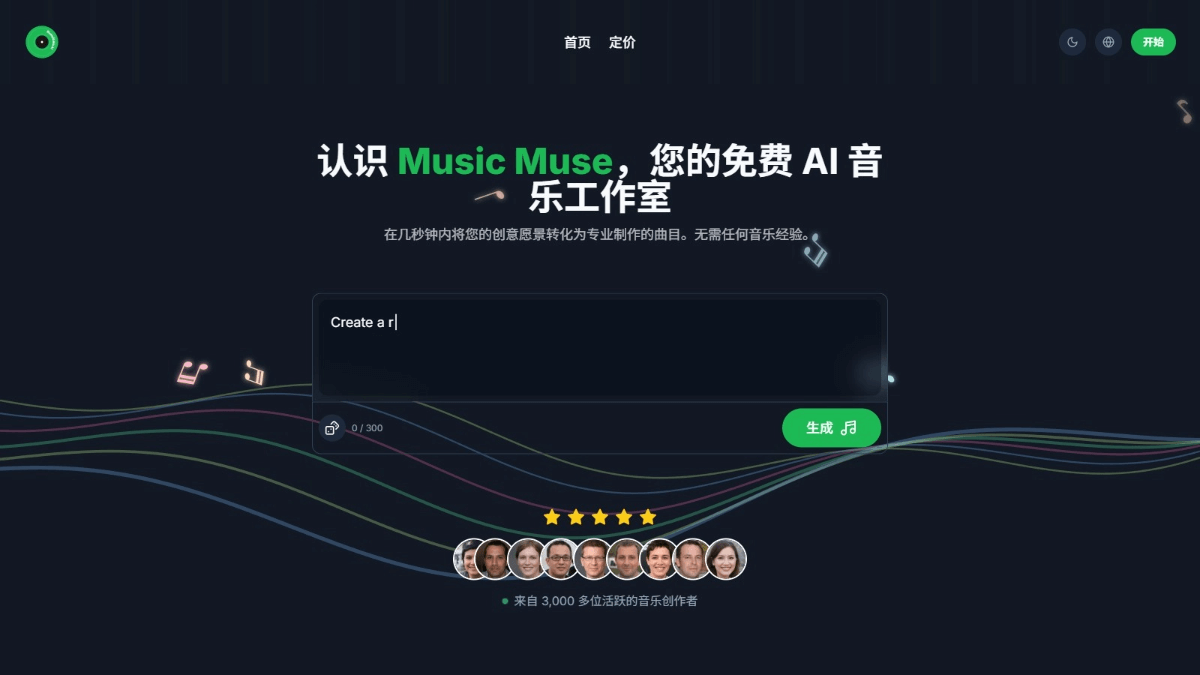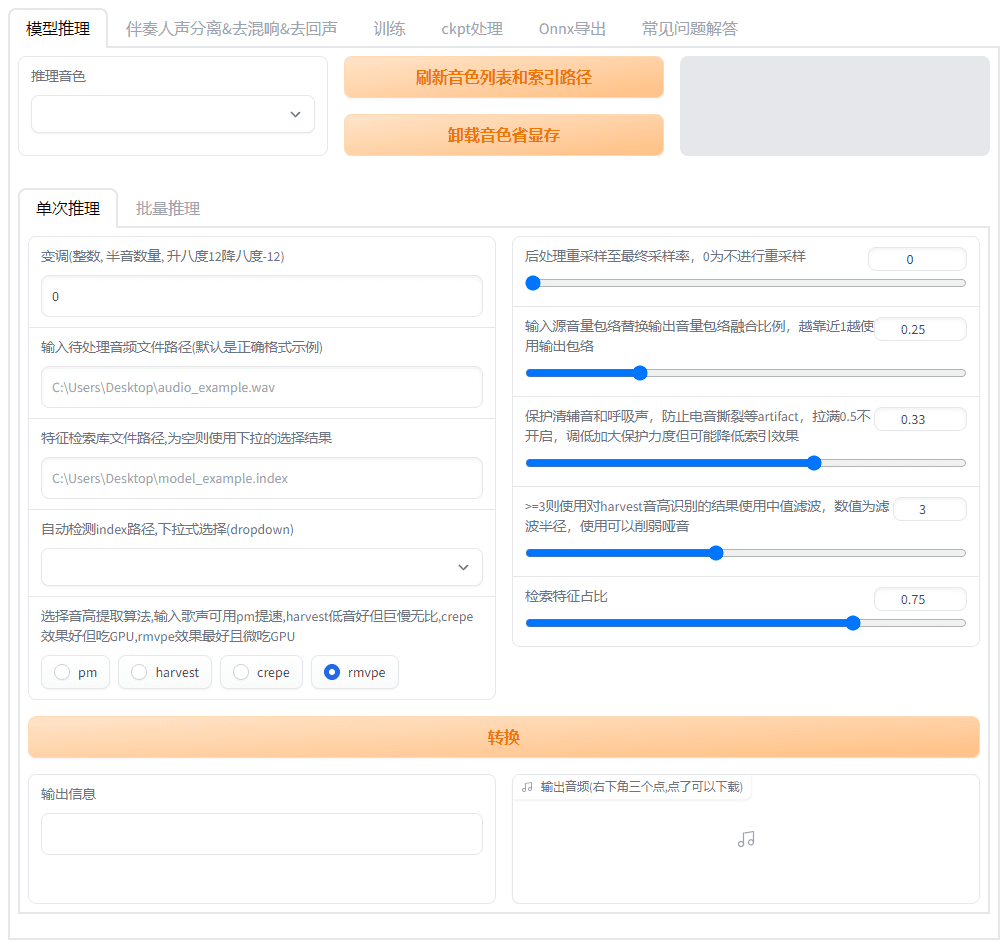Automa: Choreographing Processes to Automate Browser Actions
General Introduction
Automa is a powerful browser extension designed to simplify repetitive tasks users perform in the browser through automation. Whether it's automating form filling, screenshots, data capture, or executing complex workflows, Automa can handle it with ease. Users can create customized automated processes by connecting different modules to increase productivity, and Automa supports exporting captured data to JSON or CSV formats, and even inserting it directly into Google Sheets. In addition, users can access and customize workflows shared by other users from Automa's Marketplace.
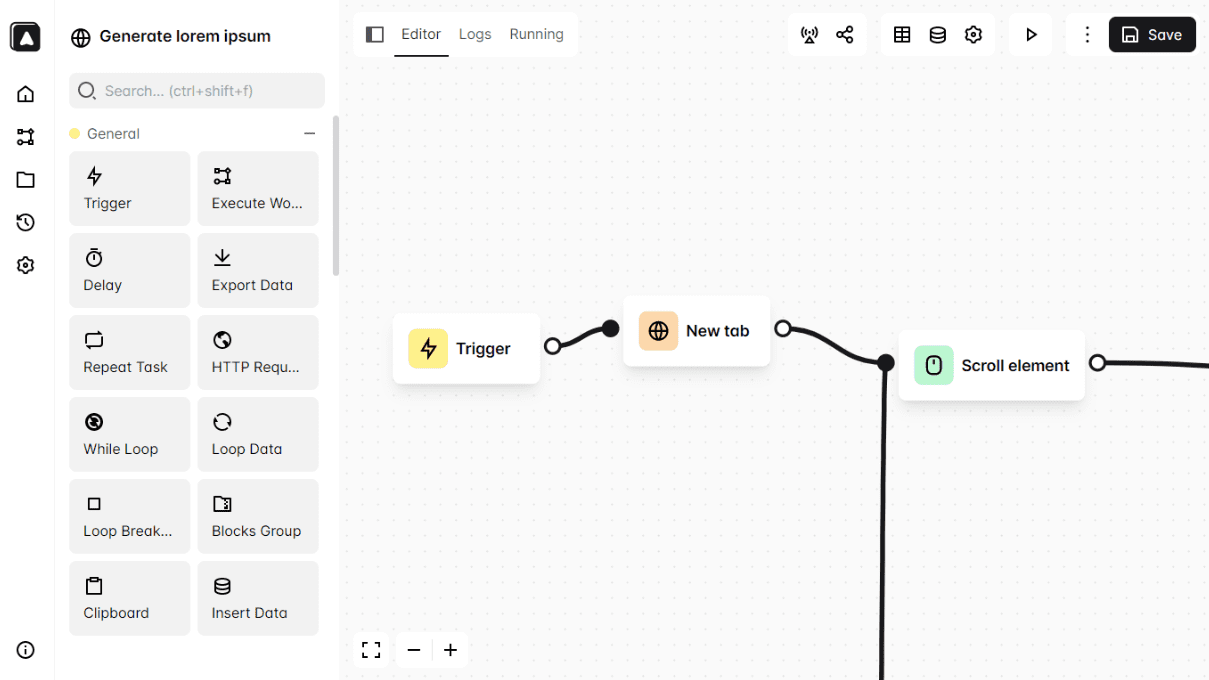
Function List
- Autofill: Save time by automatically filling out web forms.
- Data Crawl: Crawl data from your website and export it to JSON or CSV format, or insert it into Google Sheets.
- Screenshot: Automatically take a screenshot of a web page.
- Workflow Recording: Automatically generate workflows by recording user actions.
- Log Management: View and export the history of executed workflows.
- Workflow Trigger: Set the trigger conditions for the workflow, such as running it every day or when visiting a specific website.
- Marketplace Workflows: Get and customize workflows from the Marketplace that are shared by other users.
Using Help
Installation process
- Open Chrome and visit Automa Chrome Web Store PageThe
- Click the "Add to Chrome" button and follow the prompts to complete the installation.
- Once the installation is complete, click the Automa icon in the upper right corner of your browser to get started.
Guidelines for use
autofill
- Open the web page that needs to be auto-filled.
- Click on the Automa icon and select "New Workflow".
- Add "AutoFill" module to configure form fields and corresponding values.
- Save and run the workflow and Automa will auto-fill the form.
data crawl
- Open the web page where you need to capture the data.
- Click on the Automa icon and select "New Workflow".
- Add the "Data Capture" module and select the data elements to be captured.
- Configure the export format (JSON or CSV) or choose Insert to Google Sheets.
- Save and run the workflow and Automa will automatically grab the data and export it.
screenshot (computing)
- Open the web page you need to take a screenshot of.
- Click on the Automa icon and select "New Workflow".
- Add the "Screenshot" module to configure the screenshot area and save path.
- Save and run the workflow and Automa will automatically take a screenshot of the web page.
Workflow logging
- Click on the Automa icon and select "New Workflow".
- Add the "Logging Workflow" module to start logging user actions in the browser.
- Stop logging when you are done and Automa will automatically generate a workflow.
- Save and run the workflow and Automa will repeat the user's action.
Log Management
- Click on the Automa icon and select "Log".
- View the history of executed workflows.
- Export log data for easy analysis and management.
Workflow triggers
- Click on the Automa icon and select "New Workflow".
- Add a "Trigger" module to set triggers for the workflow (e.g. run every day or when visiting a specific website).
- Save and run the workflow and Automa will automatically execute the workflow based on the trigger conditions.
Marketing workflow
- Click on the Automa icon and select "Market".
- Browse and select workflows shared by other users.
- Add and customize workflows to meet individual needs.
- Save and run the workflow and Automa will execute the Marketplace workflow.
© Copyright notes
Article copyright AI Sharing Circle All, please do not reproduce without permission.
Related posts

No comments...