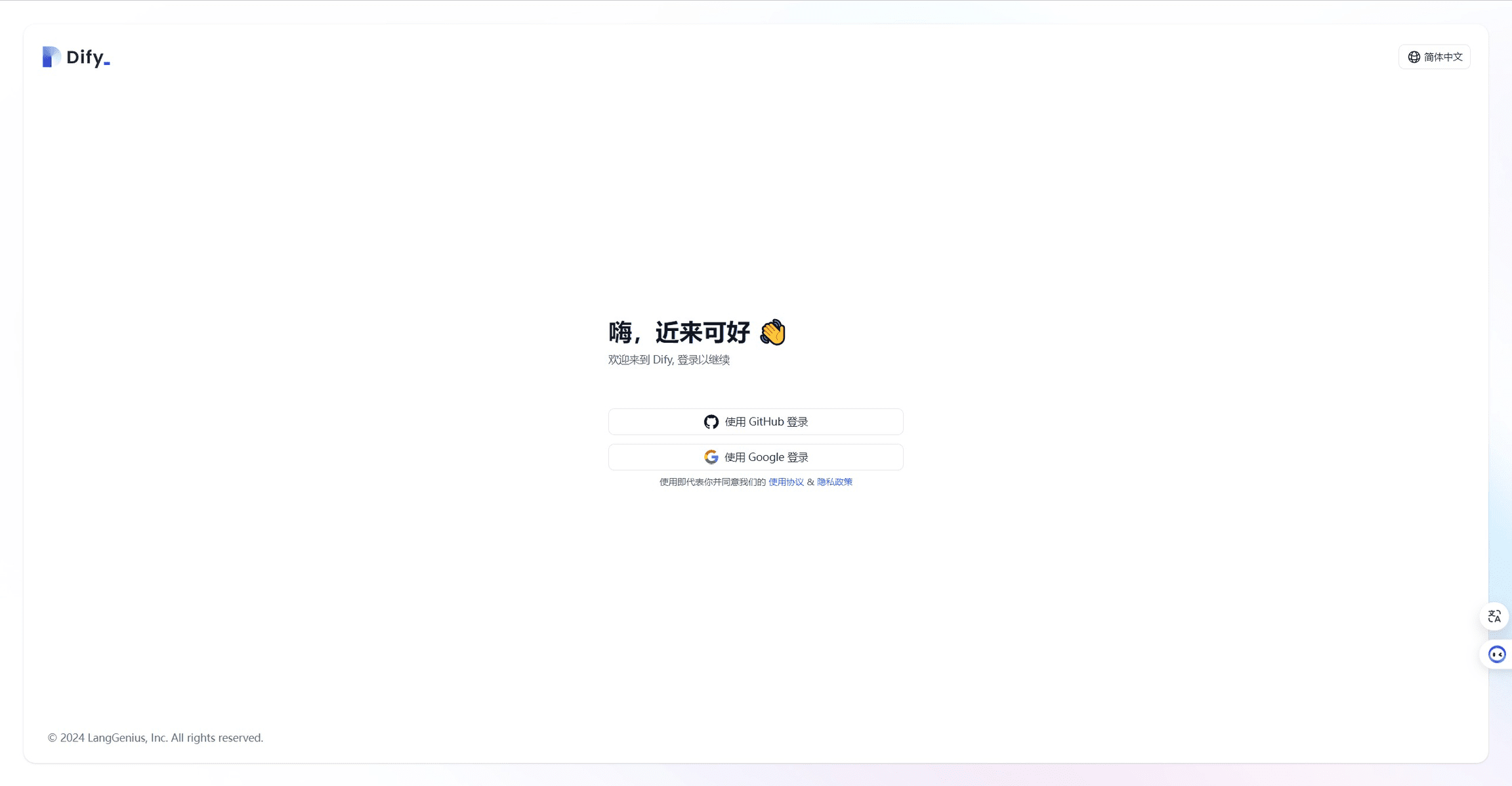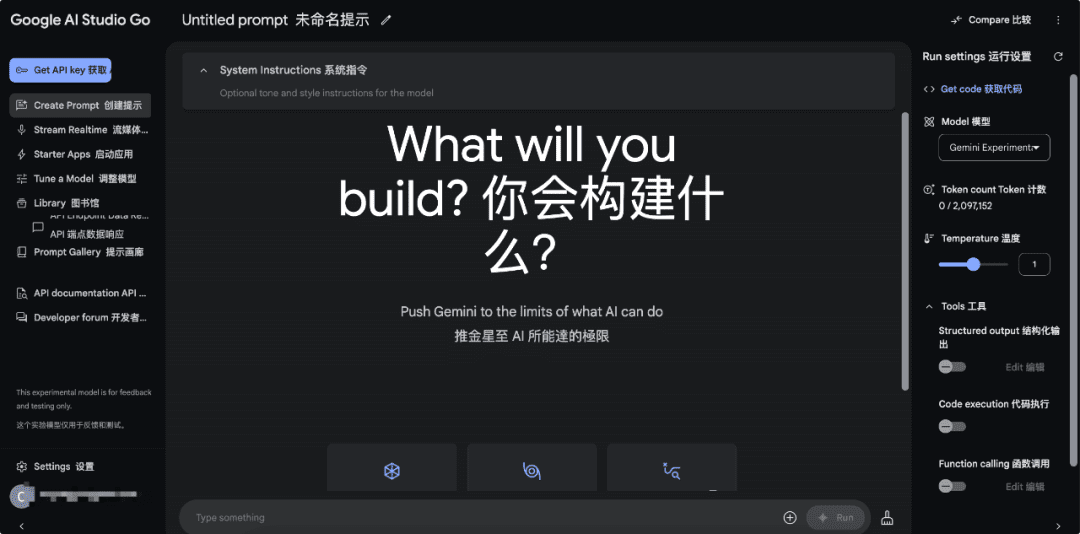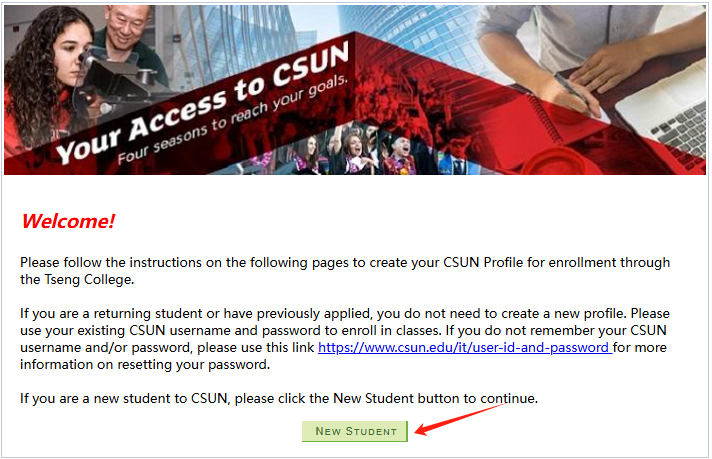Hinzufügen einer einsatzfreien KI-Chat-Schnittstelle zum lokal laufenden ollama
Interessieren Sie sich auch für das heiße KI-Modell, wollen Sie mit der KI chatten, sich von ihr helfen lassen, etwas zu tun? Aber fühlen Sie sich nicht ein wenig überfordert oder sogar verängstigt, wenn Sie das schwarze Kommandozeilenfenster sehen? Es fühlt sich immer so an, als ob der Umgang mit kaltem Code etwas weniger menschlich ist, oder?
mit grafischer Oberfläche Ollama+open webui Ein-Klick-Installationspaket Es wurde Ihnen bereits zur Verfügung gestellt, aber die gleichzeitige Installation des lokalen Modells und des lokalen Chat-Tools ist für einen durchschnittlichen Konfigurationscomputer eine große Belastung.
Aber keine Sorge! Heute zeigen wir Ihnen eine super einfache Möglichkeit, Ihrem großen KI-Modell ein "neues Zuhause" zu geben und es "sichtbar und greifbar" zu machen, ohne viele Computerressourcen zu verbrauchen!
Sie denken jetzt vielleicht: noch ein Software-Download? Auf Ihrem Computer sind bereits eine Reihe von Anwendungen geladen, und eine weitere wird ihn noch mehr verzögern!
Keine Sorge, dieses Mal müssen Sie keine Software herunterladen! Wir werden ein Programm namens Page-Assist (in Form eines Nominalausdrucks) Browser-Plug-insEs ist wie die Installation einer kleinen "Erweiterung" für Ihren Browser. Es ist wie die Installation einer kleinen "Erweiterung" für Ihren Browser, so dass Sie keinen zusätzlichen Client installieren müssen, um KI-Modelle direkt in Ihrem Browser zu verwenden!
page-assist Die Benutzeroberfläche ist sehr erfrischend, und die Installationsmethode ist sehr einfach, so dass Sie es garantiert sofort verstehen und lernen werden. Am wichtigsten ist, dass es funktioniert! Super glatt! Wer kann heutzutage noch ohne einen Browser leben? Arbeiten, studieren, Videos ansehen, einkaufen... Alles wird über den Browser erledigt. Mit page-assistWenn Sie unterwegs sind, können Sie KI-Modelle aus dem "Revier" Ihres Browsers aufrufen, um Ihre Wünsche zu erfüllen!
Was ist Page Assist?
Einfach ausgedrückt, ist ein Page-Assist ein Kostenlose Browser-Widgets. Es ermöglicht Ihnen, großartige KI-Modelle in Ihrem Browser zu verwenden. Es fungiert als freundliche "Staging Area", um Ihnen zu helfen, sich mit KI-Modellen zu verbinden, die andernfalls Code benötigen würden, um zu funktionieren, so dass Sie die Grafische Benutzerschnittstelle (GUI) (Computertechnik)Die KI ist auch eine sichtbare Schnittstelle zum Chatten und Interagieren mit der KI, die per Mausklick bedient werden kann.
page-assist Ursprünglich für Lokale AI-Modelle Entworfen. Was ist ein lokales KI-Modell? Sie können es einfach als einige der leistungsfähigeren KI-Modelle verstehen, die auf Ihrem eigenen Computer ohne Internetverbindung installiert und ausgeführt werden können (natürlich ist die Installation und Konfiguration etwas komplizierter, aber die page-assist Das würde die Nutzung sehr erleichtern). Wie auch immer.page-assist Es ist auch sehr "offen", es unterstützt auch die Konnektivität Online AI-DiensteZum Beispiel ist OpenAI (das ist ChatGPT Unternehmen) bieten API-Schnittstellen an. Unabhängig davon, ob Sie ein lokales KI-Modell oder einen Online-KI-Dienst nutzen möchten, diepage-assist Es ist alles für Sie erledigt!
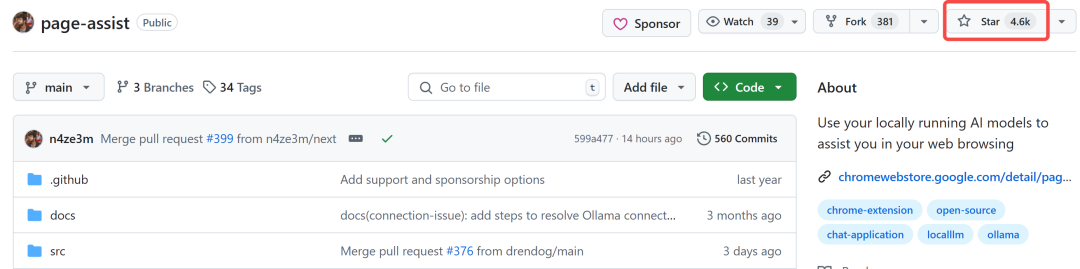
Welche Browser werden unterstützt?
page-assist Derzeit werden zum Beispiel gängige Browser unterstützt:
- Chrom (Google Chrome, viele Leute benutzen es)
- Edge-Browser (der neue Browser von Microsoft, der ebenfalls gut funktioniert)
- Firefox-Browser (Firefox, mehr auf Privatsphäre bedacht)
Solange Ihr Browser einer dieser drei ist, können Sie ihn installieren. page-assist.
Anleitung zur Installation von Page Assist
page-assist Es werden zwei Installationsmethoden angeboten, die Sie je nach Situation auswählen können:
Methode 1: Chrome-Ein-Klick-Installation (am einfachsten!)
Wenn Sie Folgendes verwenden Chromund kann normal aufgerufen werden Chrome-Speicher (Wenn Sie die Google-Suche öffnen oder auf YouTube oder ähnliches zugreifen können, können Sie wahrscheinlich auch auf den Chrome Store zugreifen), dann ist dies der einfachste Weg, dies zu tun. Ein Mausklick und schon ist alles erledigt.!
Schritt 1: Öffnen Sie den Chrome Store
Klicken Sie auf diesen Link, um ihn direkt zu öffnen page-assist Seite im Chrome App Store:
Alternativ können Sie die URL auch selbst in Chrome eingeben: https://chrome.google.com/webstore Öffnen Sie den Chrome App Store und suchen Sie dann im Shop nach page-assist Finden Sie es auch.
Schritt 2: Klicken Sie auf die Schaltfläche "Zu Chrome hinzufügen".
zeigen (eine Eintrittskarte) page-assist Nach der Shop-Seite sehen Sie eine blaue Schaltfläche mit der Aufschrift "Zu Chrome hinzufügen" (oder ähnlicher Text, kann bei verschiedenen Browserversionen leicht unterschiedlich sein). Wie das Bild unten (das Bild dient nur als Referenz, die tatsächliche Seite kann etwas anders aussehen):
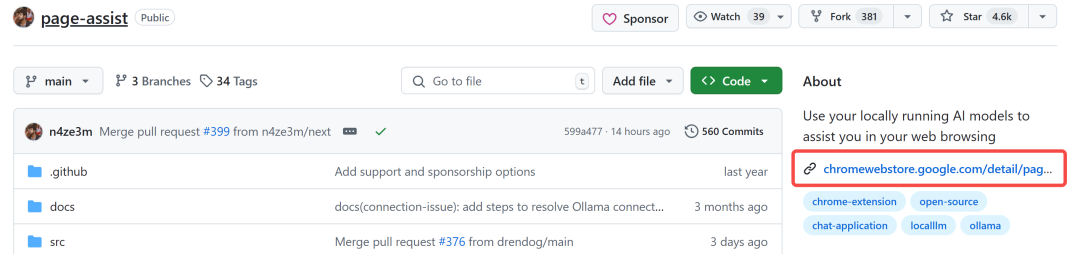
Klicken Sie mit Ihrer Maus auf diese blaue Schaltfläche.
Schritt 3: Bestätigen Sie die Installation
Nachdem Sie auf die Schaltfläche "Zu Chrome hinzufügen" geklickt haben, öffnet Ihr Browser möglicherweise ein kleines Fenster, in dem Sie gefragt werden, ob Sie das Plugin installieren möchten. Zögern Sie nicht, auf die Schaltfläche "Erweiterung hinzufügen" oder "OK" zu klicken. (Der Text der einzelnen Schaltflächen kann leicht abweichen). Es sieht aus wie das Bild unten (Bild nur als Referenz):
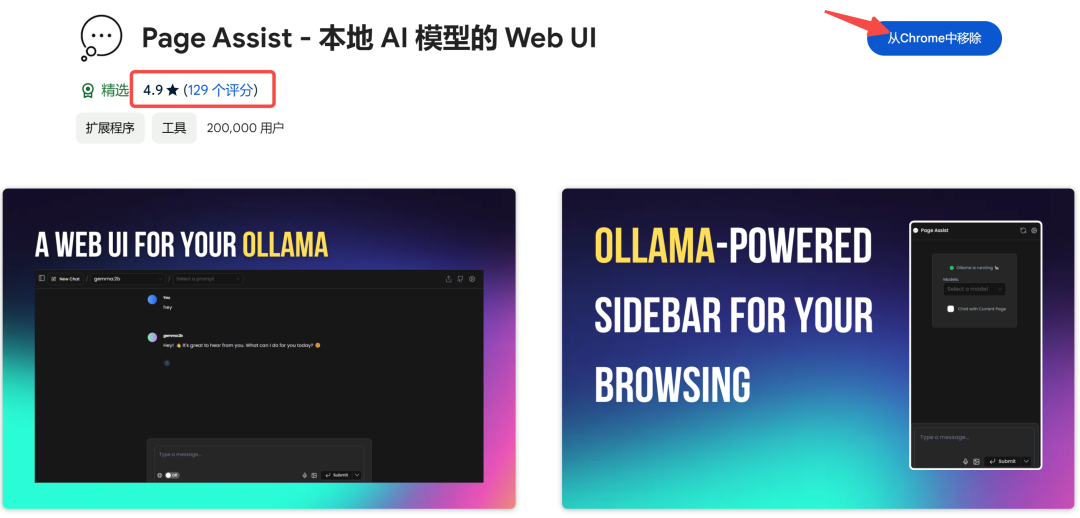
Tippen Sie erneut auf diese Schaltfläche, um die Installation zu bestätigen..
Es ist vollbracht! Der Installationsvorgang ist denkbar einfach! Sobald die Installation abgeschlossen ist, sehen Sie normalerweise eine page-assist eines kleinen Symbols (ein Symbol, das wie ein kleiner Computerbildschirm aussieht). Herzlichen Glückwunsch! page-assist Sie wurde erfolgreich installiert!
Methode 2: Laden Sie das Installationspaket herunter, um es manuell zu installieren (universelle Methode, alle Browser sind anwendbar)
Wenn Sie nicht auf den Chrome Store zugreifen können, oder wenn Sie die Edge-Browser vielleicht Firefox-BrowserEs ist also etwas komplizierter als das, aber es ist wirklich einfach, man muss nur die Schritte Schritt für Schritt befolgen.
Schritt 1: Laden Sie das Plugin-Installationsprogramm herunter
zeigen (eine Eintrittskarte) page-assist s GitHub-Veröffentlichungsseite:
https://github.com/n4ze3m/page-assist/releases
Auf dieser Seite sehen Sie viele "Assets" (die auf Chinesisch "Ressourcen" oder "Anhänge" heißen können), bei denen es sich um Plugin-Installationsprogramme für verschiedene Browser handelt. Sie müssen die entsprechenden Pakete je nach Browser, den Sie verwenden, herunterladen.
- Chrome/Edge-Benutzer: Dateiname herunterladen laut
.zipaufwickeln Paket (normalerweise mit dem Namen der Datei, die diechromeoderchromiumsolche Schlüsselwörter). - Firefox-Browser-Benutzer: Dateiname herunterladen laut
.xpiaufwickeln Paket (normalerweise mit dem Namen der Datei, die diefirefoxsolche Schlüsselwörter).
Suchen Sie, wie in der Abbildung unten gezeigt, das Paket, das Ihrem Browser entspricht. Klicken Sie zum Herunterladen auf den Dateinamen.
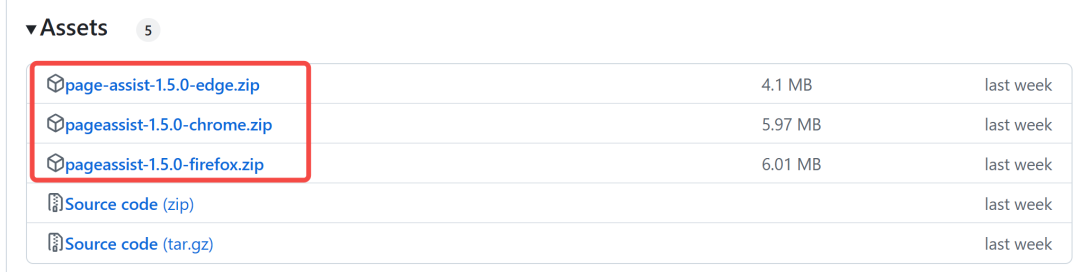
Schritt 2: Entpacken Sie das Installationspaket (Chrome/Edge-Benutzer)
Wenn Sie die .zip (für Chrome/Edge-Nutzer), benötigen Sie die Entpacken Sie es zuerst. Es. Finden Sie Ihr heruntergeladenes .zip Dokumentation. Klicken Sie mit der rechten Maustaste daraufWählen Sie "In den aktuellen Ordner entpacken". oder etwas Ähnliches (der Text der Entpackungsoptionen kann von einem Computersystem zum anderen leicht variieren). Nach dem Entpacken erhalten Sie eine Akte (Papier). Merken Sie sich den Speicherort dieses Ordners, Sie werden ihn später noch brauchen..
Wenn Sie die .xpi (Firefox-Benutzer), überspringen Sie diesen Schritt und entpacken Sie das Paket nicht.
Schritt 3: Öffnen Sie die Seite zur Verwaltung der Erweiterungen des Browsers.
Geben Sie die folgende Adresse in die Adressleiste Ihres Browsers ein (dort, wo Sie normalerweise eine Webadresse eingeben), und dann Drücken Sie die Eingabetaste.::
- Chrom/Kante: Eingabe
chrome://extensions/oderedge://extensions/ - Firefox-Browser: Eingabe
about:addons
Nachdem Sie die Eingabetaste gedrückt haben, öffnet der Browser das Fenster Seite zur Verwaltung von Erweiterungen. Auf dieser Seite können Sie die verschiedenen Browser-Plugins verwalten, die Sie installiert haben.
Schritt 4: Aktivieren Sie den "Entwicklermodus" (Chrome/Edge-Nutzer)
Wenn Sie Chrome oder Edge verwenden, gehen Sie auf der Seite Erweiterungsverwaltung zu oben rechtsSie werden eine sehen. "Entwicklermodus" Schalter (normalerweise ein Kontrollkästchen oder ein Schieberegler). Schalten Sie diesen Schalter ein, machen Sie ihn "aktiviert".. Wie in der nachstehenden Abbildung zu sehen ist (Bild nur zu Referenzzwecken):
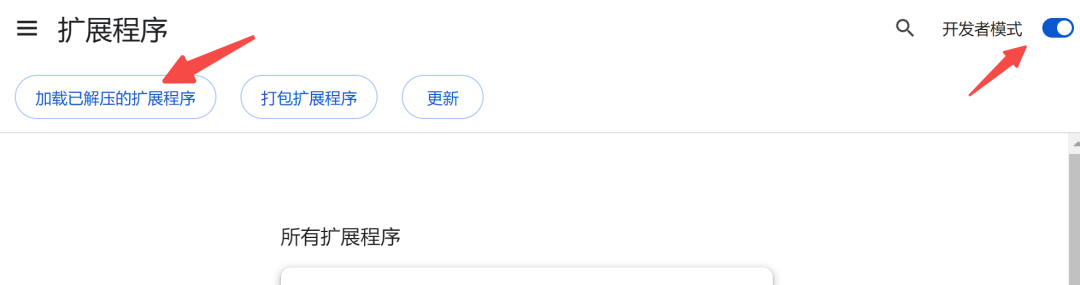
Wenn Sie den Firefox-Browser verwenden, überspringen Sie diesen Schritt, da der Firefox-Browser den Entwicklermodus nicht aktivieren muss.
Schritt 5: Laden Sie die entpackte Erweiterung (Chrome/Edge-Benutzer)
Wenn Sie Chrome oder Edge verwenden, gehen Sie auf der Seite Erweiterungsverwaltung zu oben links (oder in der Mitte der Seite, was bei verschiedenen Browserversionen leicht variieren kann), sehen Sie eine Schaltfläche mit der Aufschrift "Entpackte Erweiterungen laden". (oder Worte in diesem Sinne). Klicken Sie auf diese Schaltfläche.
Wenn Sie darauf klicken, erscheint ein Pop-up-Fenster in Ihrem Browser. Fenster zur Auswahl von Ordnern. Suchen Sie den Ordner, den Sie in Schritt 2 extrahiert haben (d.h. page-assist des Plugin-Ordners). Wählen Sie diesen Ordner aus und klicken Sie dann auf die Schaltfläche "OK" oder "Ordner auswählen"..
Wenn Sie Firefox verwenden, überspringen Sie diesen Schritt.
Schritt 6: Installieren Sie das Plugin (Firefox-Benutzer)
Wenn Sie Firefox verwenden, suchen Sie die Datei, die Sie im ersten Schritt heruntergeladen haben. .xpi Die Datei des Installationspakets am Ende. Dies direkt gesagt .xpi Ziehen Sie die Datei auf die Seite zur Verwaltung von Erweiterungen in Ihrem Firefox-Browser und legen Sie sie dort ab. (Es ist die gleiche Seite, die Sie in Schritt 3 geöffnet haben).
Nachdem Sie es hineingezogen haben, öffnet Firefox ein Fenster, in dem Sie gefragt werden, ob Sie das Plugin installieren möchten. Klicken Sie auf die Schaltfläche "Installieren" oder "Hinzufügen". (Der Text der einzelnen Schaltflächen kann leicht variieren).
Es ist vollbracht! Die manuelle Installation ist etwas aufwändiger, aber nicht allzu schwierig, oder? Nach der Installation sehen Sie außerdem in der oberen rechten Ecke Ihres Browsers page-assist Die kleine Ikone.
Wie funktioniert Page Assist?
aufstellen page-assist Nachdem das Plugin installiert ist, können Sie es benutzen! page-assist Es werden zwei Möglichkeiten der Nutzung angeboten:
- Klicken Sie auf das Plug-in-Symbol: Öffnen Webschnittstelle Verwenden (umfangreichere Funktionen, verschiedene Einstellungen sind möglich).
- Menü der rechten Maustaste: Öffnen eine Seitenleiste (in Software) Nutzung (einfacher und schneller für tägliche Chats und schnelle Fragen).
Webschnittstelle: Funktionseinstellungszentrum
Klicken Sie auf die obere rechte Ecke Ihres Browsers page-assist Plug-in-SymboleEs wird sich öffnen. page-assist (in Form eines Nominalausdrucks) WebschnittstelleWenn Sie es zum ersten Mal öffnen, wird möglicherweise eine kurze Einführung und Anleitung angezeigt. Wenn Sie es zum ersten Mal öffnen, werden möglicherweise eine einfache Einführung und eine Anleitung angezeigt.
In der Weboberfläche des oben rechtsSie werden eine sehen. Zahnradförmiges "Einstellungen"-Symbol(math.) Gattung Klicken Sie auf dieses SymbolSie werden darauf zugreifen können. page-assist (in Form eines Nominalausdrucks) Seite einrichtenIm Folgenden finden Sie ein Beispiel für diese Vorgehensweise. Hier können Sie die page-assist Welches KI-Makromodell angeschlossen werden soll, und einige andere erweiterte Optionen.
Wichtigste Einstellungsoptionen:
- Ollama KonfigurationWenn Sie Folgendes verwenden möchten Vor Ort eingesetzte Ollama-Modelle (das ist das auf Ihrem Computer installierte KI-Modell), und dort richten Sie es ein. Sie müssen die folgenden Felder ausfüllen Ollama Die API-Adresse des Modells und so weiter (Sie können diese Option überspringen, wenn Sie nicht wissen, was ein Ollama-Modell ist).
- OpenAI-kompatible APIWenn Sie Folgendes verwenden möchten Online AI-DiensteWenn Sie z. B. ChatGPT von OpenAI oder einen anderen Dienst verwenden, der eine ähnliche API-Schnittstelle bietet, wählen Sie diese Option. Sie müssen den API-Schlüssel und andere Informationen eingeben (normalerweise müssen Sie einen API-Schlüssel bei der entsprechenden KI-Serviceplattform beantragen).
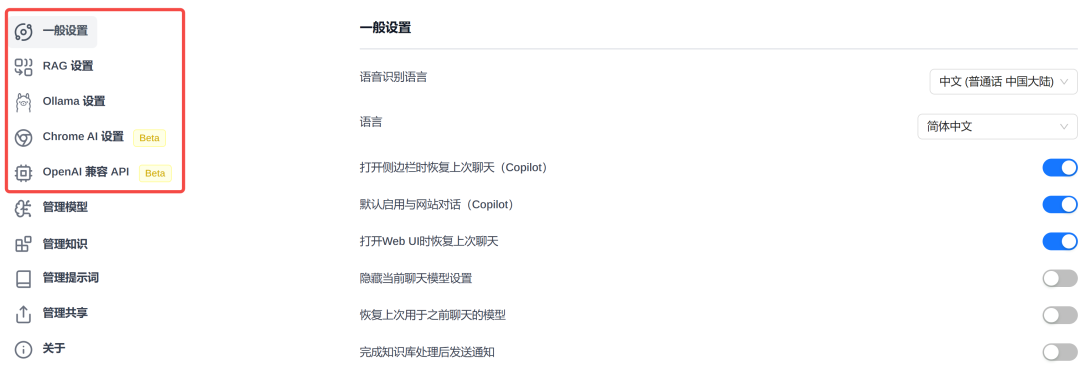
Auf der Einstellungsseite gibt es noch weitere Optionen, z. B. das Speichern von Chat-Protokollen, Oberflächenthemen usw. Sie können Ihre eigenen Einstellungen vornehmen. Schauen Sie sich um, machen Sie sich vertraut. Jede der Optionen tut das, was sie tun soll. Sie müssen nicht befürchten, einen Fehler zu machen, und selbst wenn Sie eine falsche Einstellung ändern, können Sie sie jederzeit wieder zurücksetzen.
Sidebar: Chattender Assistent, immer verfügbar
Klicken Sie auf einer beliebigen Webseite mit der rechten Maustaste auf (Rechtsklick in den leeren Bereich der Webseite), im Pop-up-Fenster Kontextmenü (Datenverarbeitung) Im Inneren finden Sie eine "Öffnen Sie die Seitenleiste von Page Assist". (oder einen ähnlichen Text). Klicken Sie auf diese OptionDas erste, was passiert, ist, dass der Browser die rechte Seite Öffnen Sie eine Chat-DialogfeldDas war's. page-assist (in Form eines Nominalausdrucks) eine Seitenleiste (in Software) Funktion.
Mit der Seitenleiste können Sie im Internet surfen und dabei jederzeit mit der KI chatten! Wenn du zum Beispiel einen Nachrichtenartikel liest und etwas nicht verstehst oder du möchtest, dass die KI den Artikel für dich zusammenfasst, stelle einfach eine Frage in der Seitenleiste!
Noch besser. page-assist Es "versteht" auch automatisch den Inhalt der Seite, die Sie gerade betrachten! Wenn Sie eine Frage über die Seitenleiste stellen. page-assist wird Der Inhalt der Seite "sagt" dem KI-ModellDas werde ich nicht tun können, aber ich werde das KI-Modell so gestalten können, dass es Beantworten Sie Ihre Frage in Bezug auf den Inhalt der SeiteAuf diese Weise werden die Antworten der KI genauer und besser auf Ihre Bedürfnisse zugeschnitten sein. Auf diese Weise werden die Antworten der KI genauer und auf Ihre Bedürfnisse zugeschnitten sein.
Sie lesen zum Beispiel eine Englische SeitenWenn Sie kein Englisch lesen können, können Sie die KI über die Seitenleiste fragen: "Worum geht es in diesem Artikel?" oder "Übersetze diesen Artikel für mich". oder "Übersetze diesen Artikel für mich". Die KI kann dann Kombinieren des Inhalts englischer WebseitenWenn Sie eine Frage oder eine Antwort auf Chinesisch haben, oder die Seite für Sie übersetzen, können Sie die Antwort auf Chinesisch finden. Sie müssen keine zusätzlichen Übersetzungs-Plug-ins mehr installieren!
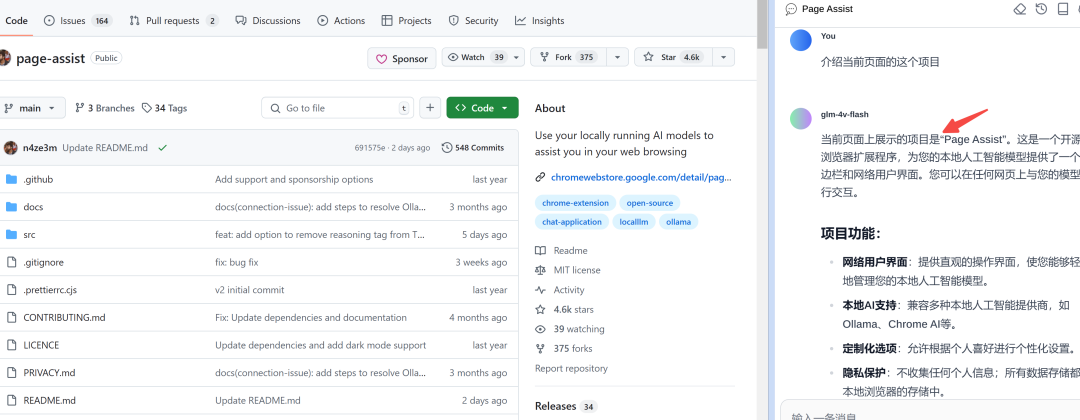
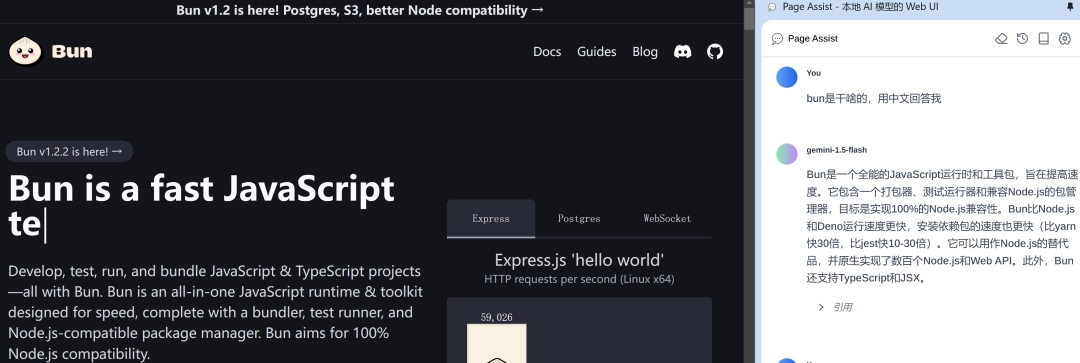
Kurzum: Probieren Sie es aus und starten Sie Ihr KI-Abenteuer!
page-assist eine Sehr praktisch, sehr bequem. des Browser-Plugins. Damit können Sie Verabschieden Sie sich von komplexen Code-OperationenVerwenden Sie Grafische Benutzerschnittstelle (GUI) (Computertechnik) Es ist einfach, leistungsstarke KI-Modelle zu nutzen. Egal, ob Sie KI-Modelle lokal erleben oder Online-KI-Dienste nutzen möchten. page-assist Es ist alles für Sie da. Vereinfachung der Abläufe und Steigerung der Effizienz.
Der Installationsprozess ist sehr einfach und die Bedienung ist intuitiv. Auch wenn Sie NeulingSie können auch schnell loslegen. Installieren Sie es jetzt! page-assistDie KI ist das Wichtigste, was Sie für Ihr Unternehmen tun können, also starten Sie Ihr KI-Abenteuer! Vertrauen Sie darauf, dass es Ihr Leistungsstarker Assistent für Ihren Browser!
© urheberrechtliche Erklärung
Artikel Copyright AI-Austauschkreis Alle, bitte nicht ohne Erlaubnis vervielfältigen.
Ähnliche Artikel

Keine Kommentare...