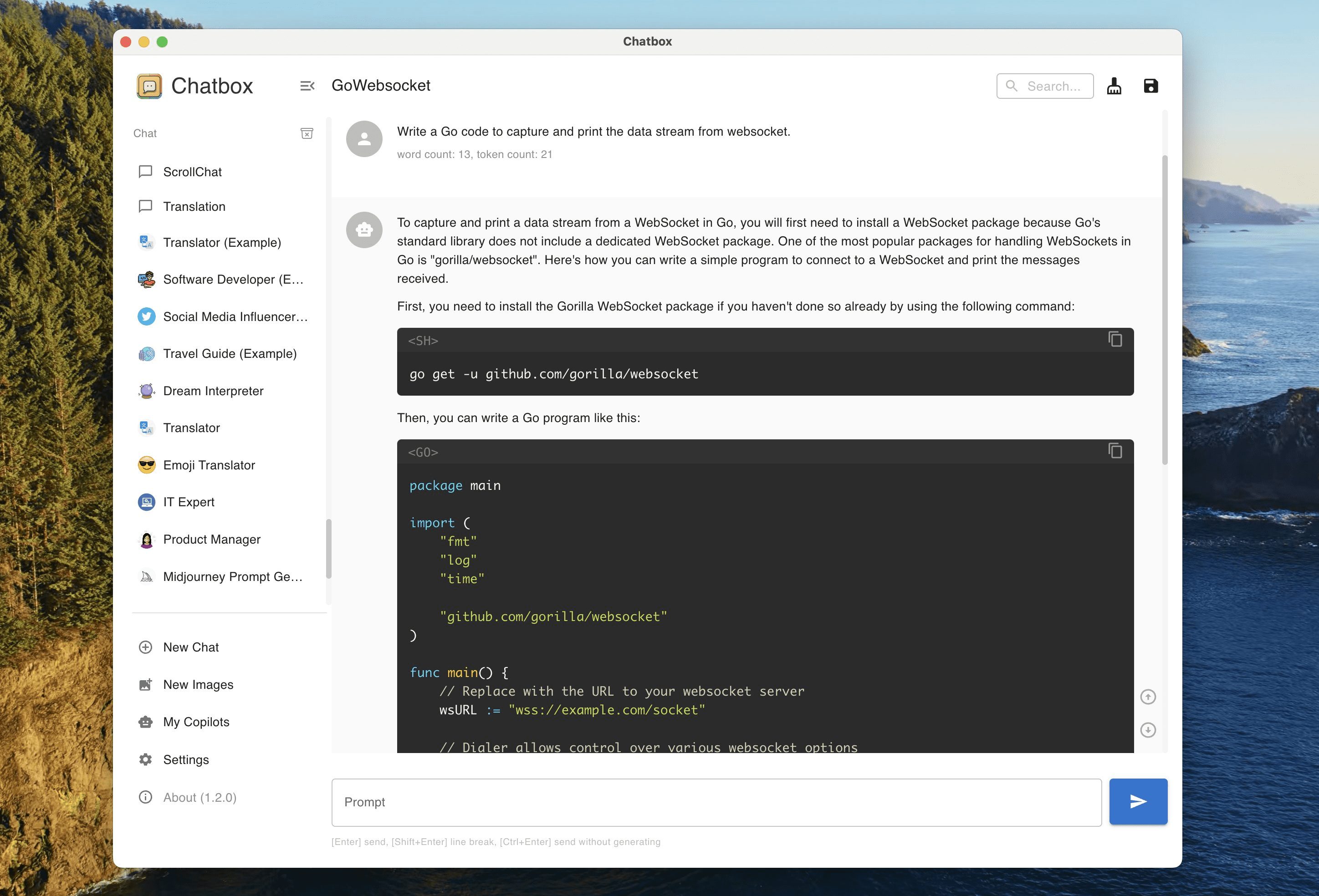Stirling-PDF: Unterstützung für eine Vielzahl von PDF-Bearbeitungsfunktionen von Open-Source-Werkzeugen
Allgemeine Einführung
Stirling-PDF ist ein leistungsstarkes Open-Source-Tool, das sich auf die lokalisierte Verarbeitung von PDF-Dateien konzentriert. Es wird über Docker auf dem eigenen Gerät des Benutzers bereitgestellt und bietet unter anderem Funktionen zum Zusammenführen, Aufteilen, Konvertieren, Komprimieren, Hinzufügen von Wasserzeichen und andere umfangreiche PDF-Funktionen. Stirling-PDF erfüllt die Anforderungen von Privatanwendern, die ihre Dokumente organisieren möchten, und von Unternehmensanwendern, die eine große Anzahl von Dokumenten verarbeiten müssen. Es legt großen Wert auf den Schutz der Privatsphäre, alle Dokumente werden nur lokal verarbeitet und nicht auf externe Server hochgeladen, um die Datensicherheit zu gewährleisten. Als ein von der Gemeinschaft betriebenes Projekt wird es ständig aktualisiert, unterstützt eine mehrsprachige Schnittstelle und ist für viele Benutzer zur rechten Hand bei der täglichen Büroarbeit geworden.
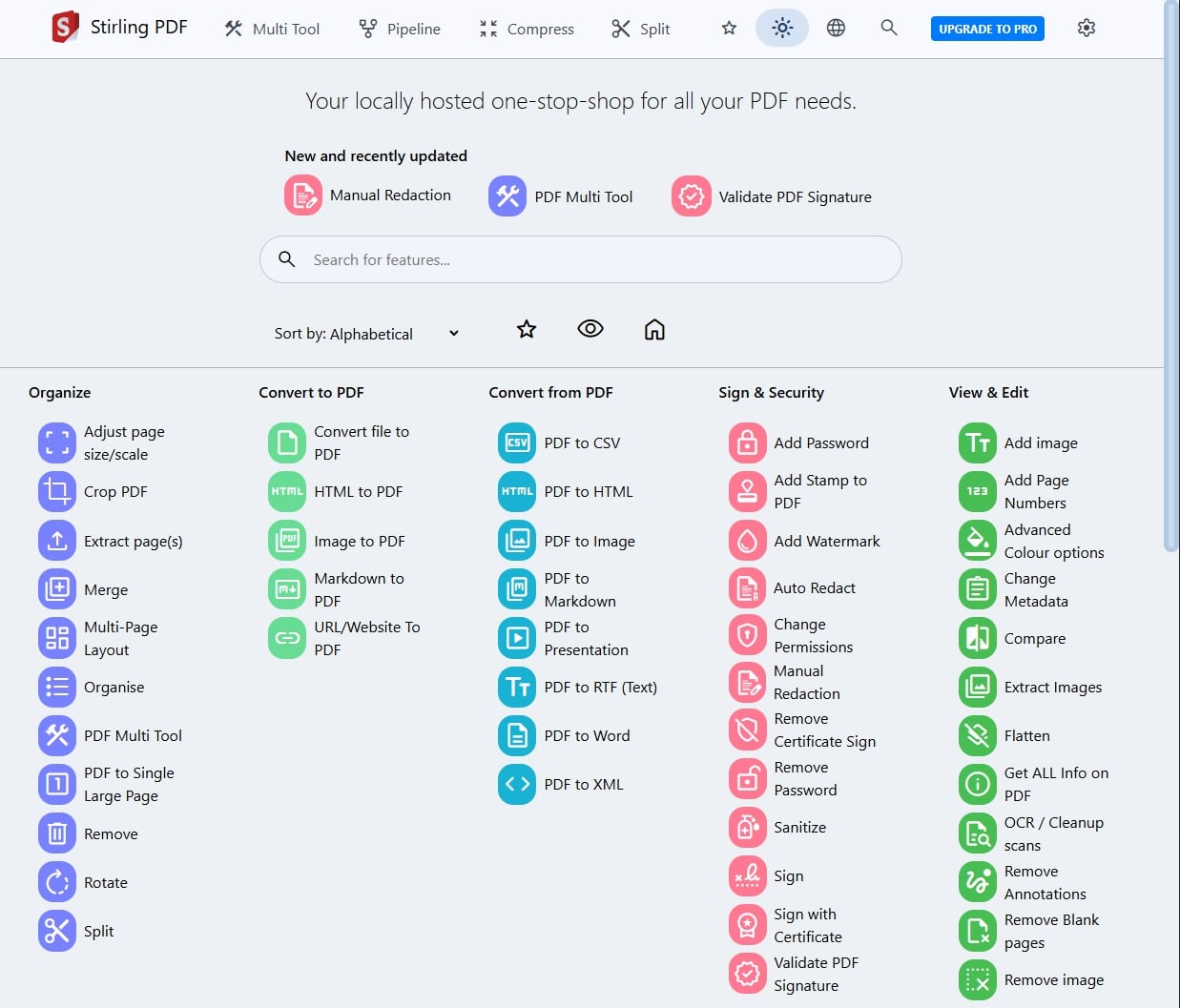
Funktionsliste
- PDF zusammenführen und teilenKombinieren Sie mehrere PDF-Dateien zu einer einzigen, oder teilen Sie eine einzelne PDF-Datei in mehrere Dateien nach Seiten oder Kapiteln auf.
- FormatkonvertierungPDF in Bild, Word, PDF/A, etc. konvertieren oder andere Dateien in PDF umwandeln.
- DateikomprimierungReduzierung der PDF-Dateigröße durch Optimierungstechniken zur einfachen Speicherung und Übertragung.
- OCR-ErkennungTexterkennung von gescannten PDFs oder Bilddateien, um bearbeitbaren Text zu erzeugen.
- Wasserzeichen hinzufügenFügen Sie benutzerdefinierte Text- oder Bild-Wasserzeichen zu PDFs hinzu, um die Urheberrechte an Dokumenten zu schützen.
- Seitenbetrieb:: Unterstützt flexible Anpassungen wie das Drehen, Löschen und Neuanordnen von Seiten.
- Bearbeitung von MetadatenÄndern Sie Informationen wie den Titel und den Autor einer PDF-Datei oder zeigen Sie Dokumentdetails an.
- Batch-Datei-FunktionMehrere PDF-Dateien gleichzeitig verarbeiten, um die Arbeitseffizienz zu steigern.
- Redaktionsfunktion (Schwärzen)Schutz der Privatsphäre durch manuelles oder automatisches Schwärzen sensibler Inhalte.
- API-EinbindungAPI-Schnittstelle für Entwickler zur Einbindung benutzerdefinierter Skripte.
Hilfe verwenden
Einbauverfahren
Stirling-PDF wird hauptsächlich über Docker bereitgestellt, hier sind die detaillierten Installationsschritte:
- Installation von Docker
- Installieren Sie Docker Desktop (Windows/Mac) oder Docker Engine (Linux) auf Ihrem Computer.
- Windows-Benutzer können das Installationsprogramm auf der Docker-Website herunterladen, installieren und Docker Desktop starten.
- Linux-Benutzer öffnen ein Terminal und führen den folgenden Befehl zur Installation aus:
sudo apt update sudo apt install docker.io sudo systemctl start docker sudo systemctl enable docker
- Ziehen von Stirling-PDF-Spiegeln
- Öffnen Sie ein Terminal oder eine Befehlszeile und geben Sie den folgenden Befehl ein, um die neueste Version zu laden:
docker pull frooodle/s-pdf:latest
- Öffnen Sie ein Terminal oder eine Befehlszeile und geben Sie den folgenden Befehl ein, um die neueste Version zu laden:
- Laufende Container
- Verwenden Sie den folgenden Befehl, um Stirling-PDF standardmäßig auf Port 8080 zu starten:
docker run -d -p 8080:8080 --name stirling-pdf frooodle/s-pdf:latest - Wenn eine dauerhafte Konfiguration oder Protokollierung erforderlich ist, hängen Sie das Verzeichnis ein:
docker run -d -p 8080:8080 -v /path/to/configs:/configs -v /path/to/logs:/logs --name stirling-pdf frooodle/s-pdf:latest /path/to/configsim Gesang antworten/path/to/logsErsetzen Sie durch den tatsächlichen lokalen Pfad.
- Verwenden Sie den folgenden Befehl, um Stirling-PDF standardmäßig auf Port 8080 zu starten:
- Zugangsschnittstelle
- Öffnen Sie Ihren Browser und geben Sie
http://localhost:8080Sie können die Hauptschnittstelle von Stirling-PDF aufrufen.
- Öffnen Sie Ihren Browser und geben Sie
- Optionale Konfigurationen
- Wenn Sie Sicherheitsfunktionen aktivieren müssen (z. B. Anmeldeauthentifizierung), können Sie dem Befehl run Umgebungsvariablen hinzufügen:
docker run -d -p 8080:8080 -e DOCKER_ENABLE_SECURITY=true -e SECURITY_INITIALLOGIN_USERNAME=admin -e SECURITY_INITIALLOGIN_PASSWORD=stirling --name stirling-pdf frooodle/s-pdf:latest - Sie müssen das Standardpasswort nach der ersten Anmeldung ändern.
- Wenn Sie Sicherheitsfunktionen aktivieren müssen (z. B. Anmeldeauthentifizierung), können Sie dem Befehl run Umgebungsvariablen hinzufügen:
Hauptfunktionen
1. zusammenführen und teilen von PDF
- PDF zusammenführen
- Klicken Sie auf der Startseite auf "PDF zusammenführen", um die Zusammenführungsseite aufzurufen.
- Klicken Sie auf "Dateien hinzufügen", um mehrere PDF-Dateien hochzuladen (Unterstützung von Drag & Drop).
- Nachdem Sie die Reihenfolge der Dateien angepasst haben, klicken Sie auf "Zusammenführen", warten Sie, bis die Verarbeitung abgeschlossen ist, und laden Sie dann die zusammengeführten Dateien herunter.
- Geteiltes PDF
- Klicken Sie auf "PDF teilen", um die PDF-Dateien hochzuladen, die geteilt werden sollen.
- Wählen Sie den Aufteilungsmodus (nach Seitenbereich, nach Kapitel-Lesezeichen usw.), legen Sie die Parameter fest und klicken Sie auf "Aufteilen".
- Herunterladen mehrerer geteilter PDF-Dateien.
2. die Komprimierung der Dokumente
- Öffnen Sie die Seite "PDF komprimieren" und laden Sie die Zieldatei hoch.
- Wählen Sie die Komprimierungsstufe (Leicht, Mittel, Hoch) und klicken Sie auf "Komprimieren".
- Nach der Verarbeitung können Sie kleinere PDF-Dateien herunterladen, die Sie per E-Mail versenden oder speichern können.
3. die OCR-Kennung
- Klicken Sie auf "OCR PDF", um gescannte PDF-Dateien oder Bilder hochzuladen.
- Wählen Sie die Sprache (z. B. Chinesisch, Englisch) und klicken Sie auf "OCR starten".
- Das System erkennt den Text automatisch und erzeugt ein editierbares PDF, das heruntergeladen und verwendet werden kann.
4. das Wasserzeichen
- Öffnen Sie die Seite "Wasserzeichen hinzufügen" und laden Sie die PDF-Datei hoch.
- Geben Sie einen Wasserzeichentext ein (z. B. "Vertraulich") oder laden Sie ein Bildwasserzeichen hoch und passen Sie Position, Größe und Transparenz an.
- Klicken Sie auf "Wasserzeichen anwenden", um die Datei mit dem Wasserzeichen herunterzuladen.
5. die Manipulation der Seite
- Klicken Sie auf "Page Operation", um eine PDF-Datei hochzuladen.
- Wählen Sie die zu drehende, zu löschende oder zu verschiebende Seite auf der Benutzeroberfläche aus und sehen Sie sich die Anpassung in Echtzeit an.
- Speichern und laden Sie die geänderte Datei herunter.
6. die Verwendung von API
- Wenn Sie die Funktion über ein Skript aufrufen müssen, können Sie die
http://localhost:8080/swagger-ui/index.htmlSehen Sie sich die API-Dokumentation an. - API-Schlüssel abrufen: Klicken Sie nach dem Einloggen auf "Einstellungen" > "Kontoeinstellungen" in der oberen rechten Ecke.
- Beispielaufruf (Merge PDF)
curl -X POST "http://localhost:8080/api/v1/merge" -H "X-API-Key: 你的密钥" -F "file1=@file1.pdf" -F "file2=@file2.pdf" -o merged.pdf
Ausgewählte Funktionen
Batch-Datei-Funktion
- Laden Sie auf dem Bildschirm Multi-Tools mehrere PDF-Dateien hoch.
- Kreuzen Sie die gewünschten Operationen an (z. B. Komprimieren + Wasserzeichen hinzufügen), legen Sie die Parameter fest und verarbeiten Sie dann alle Dateien mit einem Klick.
- Laden Sie die verarbeitete Zip-Datei herunter, die für die Stapelverarbeitung von Dokumenten geeignet ist.
Schwärzung (geschwärzt)
- Rufen Sie die Seite "Manuelle Korrektur" auf und laden Sie die PDF-Datei hoch.
- Verwenden Sie die Maus, um sensible Bereiche einzuschränken, oder geben Sie Schlüsselwörter ein, um sie automatisch zu schwärzen (z. B. die ID-Nummer).
- Optional können Sie den geschwärzten Bereich in ein Bild umwandeln, um sicherzustellen, dass der ursprüngliche Inhalt nicht wiederhergestellt werden kann; klicken Sie zum Herunterladen auf "Speichern".
caveat
- SpeicherplatzVergewissern Sie sich, dass das Mount-Verzeichnis über genügend Speicherplatz für temporäre Dateien verfügt.
- NetzwerkumgebungFür die lokale Bereitstellung ist keine Internetverbindung erforderlich, aber wenn Sie die OCR-Funktion verwenden, müssen Sie das Sprachpaket vorinstallieren (über die Option
-v /path/to/tessdata:/usr/share/tessdata(Berg). - neue Version:: Regelmäßiger Betrieb
docker pull frooodle/s-pdf:latestHolen Sie sich die neuesten Funktionen.
Mit den oben genannten Schritten können Benutzer Stirling-PDF einfach einsetzen und verwenden, um eine lokalisierte und effiziente PDF-Verarbeitung zu genießen.
© urheberrechtliche Erklärung
Artikel Copyright AI-Austauschkreis Alle, bitte nicht ohne Erlaubnis vervielfältigen.
Ähnliche Artikel

Keine Kommentare...