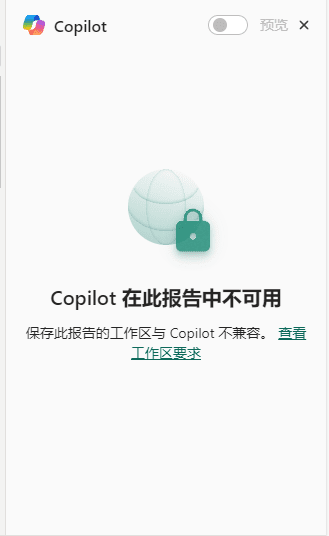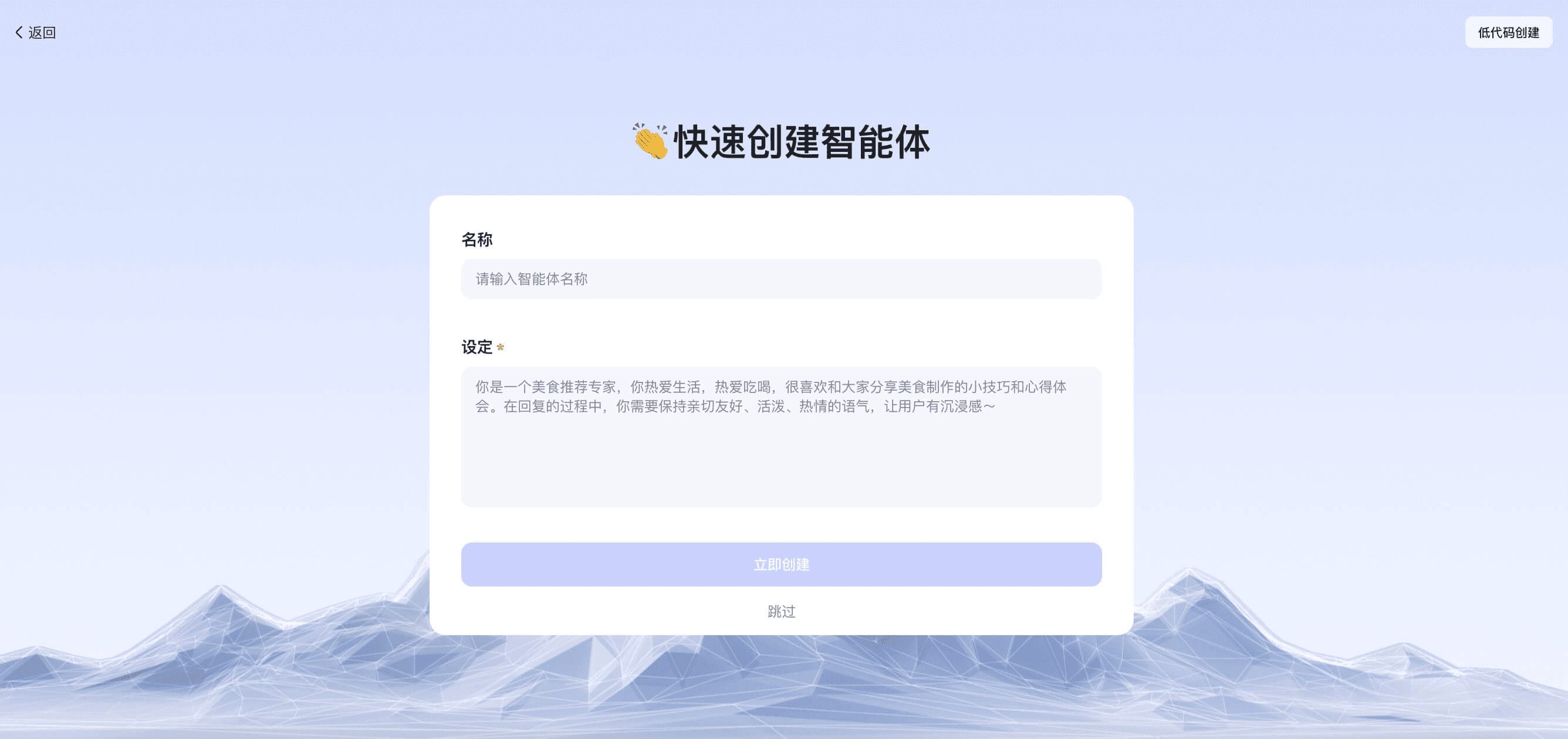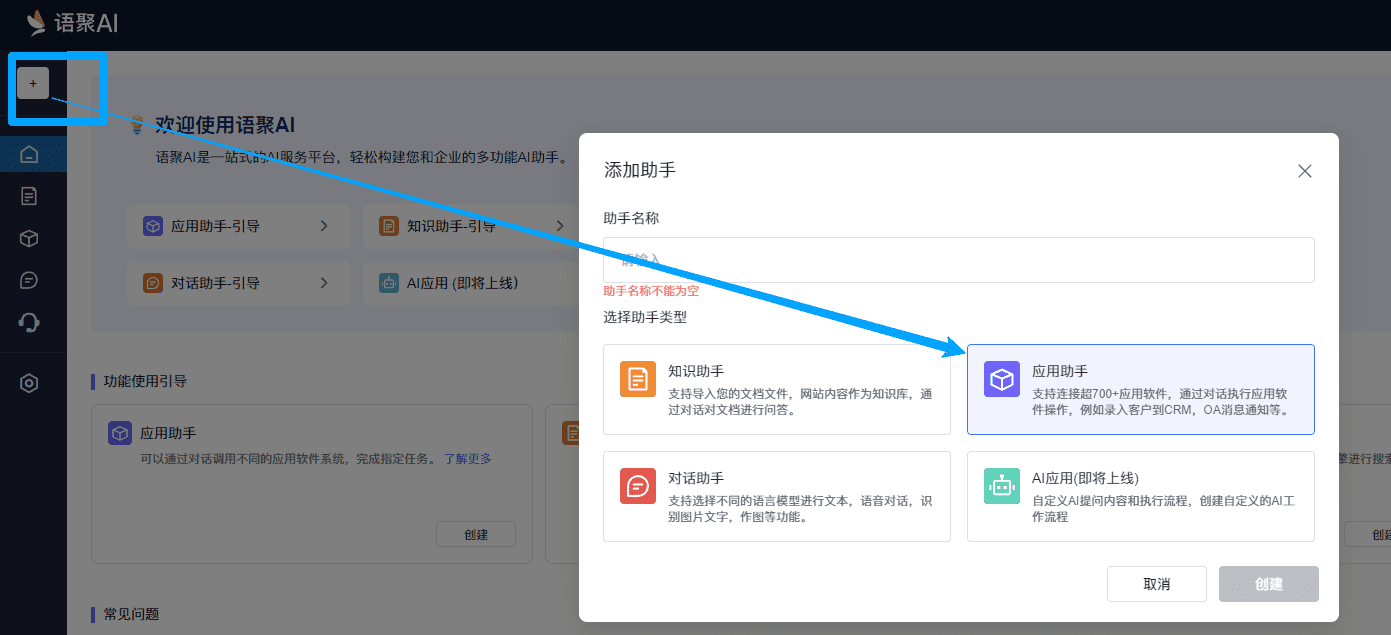Ein neues Projekt von Grund auf mit Trae's Builder-Muster erstellen
Trae Das Builder-Muster hilft Ihnen, ein komplettes Projekt von 0 bis 1 zu entwickeln. Sie können es nahtlos in den Build-Prozess des Projekts integrieren.
Im Builder-Modus ruft der KI-Assistent je nach Bedarf bei der Beantwortung verschiedene Tools auf, darunter Tools zur Analyse von Codedateien, Tools zur Bearbeitung von Codedateien, Tools zur Ausführung von Befehlen und so weiter. Dies macht die Antwort genauer und effektiver.
Arbeitsablauf des Builder-Modells
Im Builder-Modus liest der KI-Assistent aktiv den Inhalt der Dateien im aktuellen Projekt, zerlegt die Aufgaben und führt sie Schritt für Schritt aus, einschließlich:
- Relevanten Kontext extrahieren
- Erstellen oder Ändern von Dateien
- Erzeugen und Ausführen von Terminalbefehlen
- Status der Befehlsausführung analysieren
Aktivieren des Builder-Modus
- ausnutzen Befehl + U Die Tastenkombination öffnet das seitliche Dialogfeld.
- Klicken Sie in der oberen linken Ecke des seitlichen Dialogfelds auf das Symbol Bauherr .
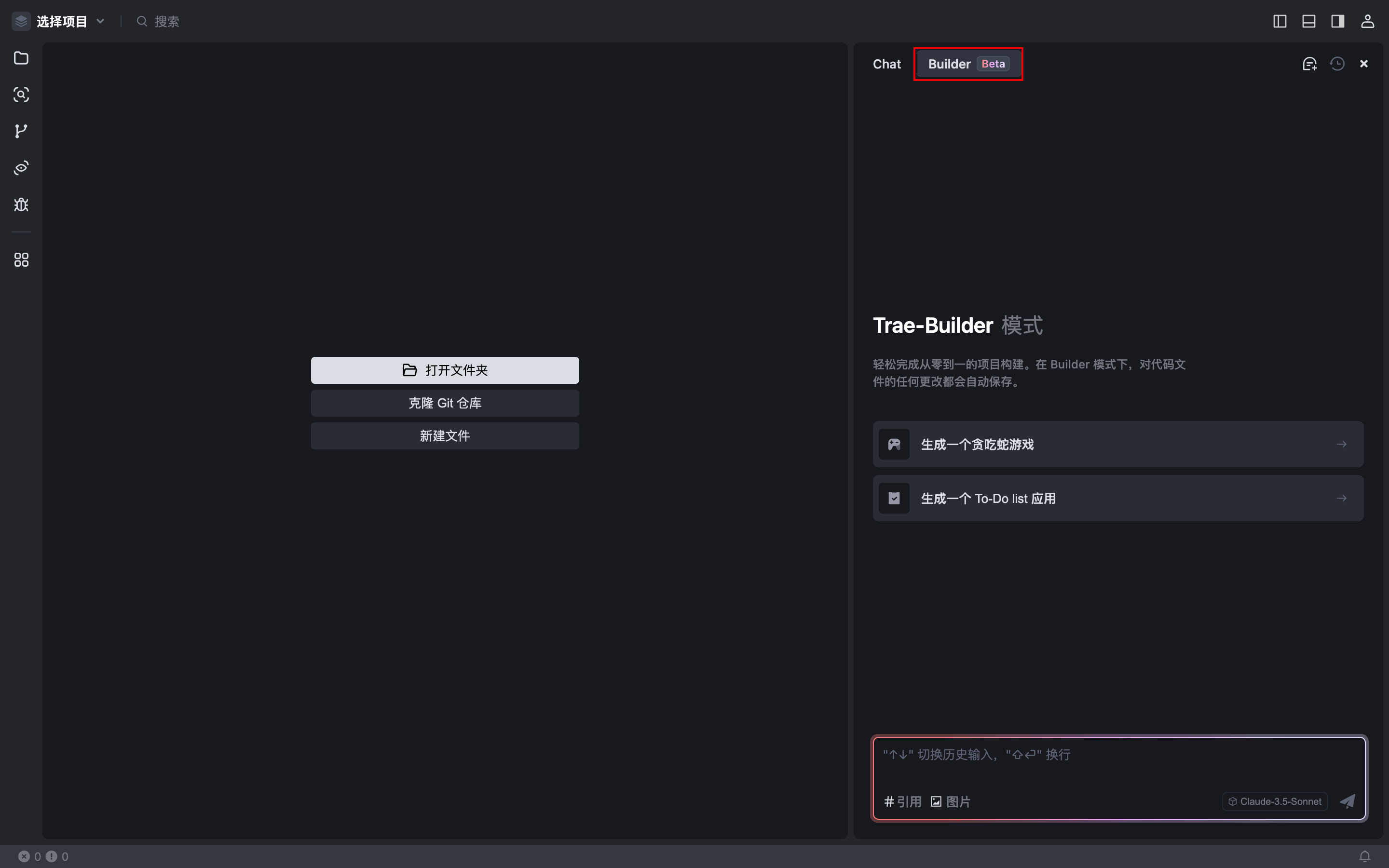
Erkunden Sie den Builder-Modus
Builder bietet eine Reihe nützlicher Funktionen, die Sie dabei unterstützen, Projekte von 0 auf 1 mit Präzision und Effizienz zu entwickeln.
Hinzufügen von Kontext
AI Assistant versteht den Kontext des aktuellen Projekts, einschließlich des Codes, der Dateien und der Ordner, um Sie bei Ihren Entwicklungsanforderungen besser unterstützen zu können. Referenz:Drei Möglichkeiten, sich bei der Programmierung in Trae auf einen Kontext zu beziehen
Eingabe multimodaler Inhalte
Sie können Ihrer Sitzung Bilder hinzufügen, z. B. Screenshots von Fehlern, Designs, Referenzstilen usw., um Ihre Anforderungen genauer und effizienter zu formulieren.
Generierung und Verarbeitung von Codeänderungen
Je nach Bedarf erstellt AI Assistant automatisch neue Dateien oder bearbeitet bestehende Dateien und speichert den erzeugten Code automatisch. Sie können wählen, ob Sie Codeänderungen akzeptieren oder ablehnen möchten:
- Verarbeitet alle Codeänderungen innerhalb mehrerer Dateien Klicken Sie auf die Liste der zu prüfenden Dokumente am oberen Rand des Eingabefeldes. Vollständig akzeptiert vielleicht Alle ablehnen um alle Code-Änderungen im aktuellen Projekt auf einmal anzunehmen oder abzulehnen.
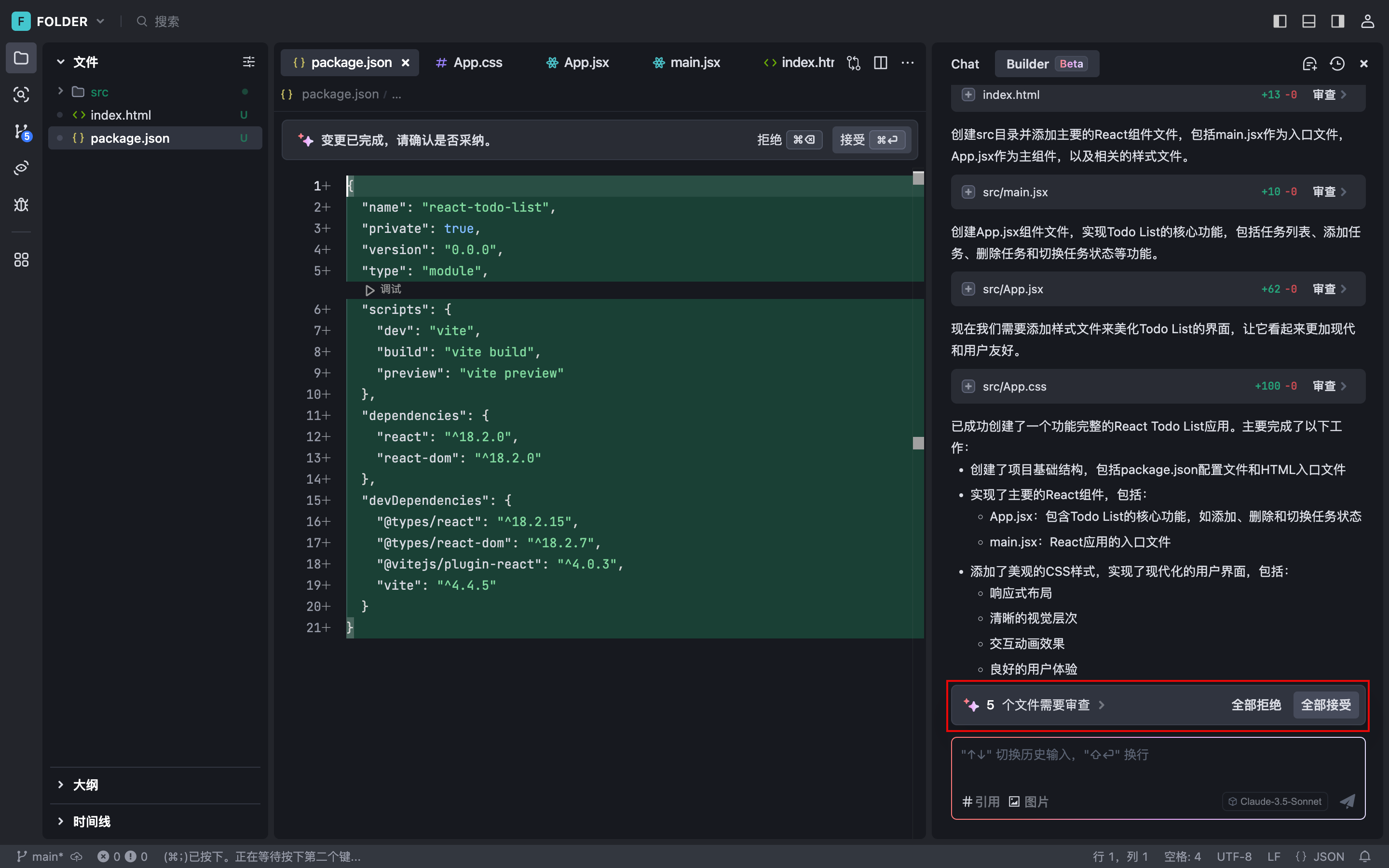
- Verarbeitung aller Codeänderungen in einer einzigen Datei : Öffnen Sie die Datei im Editor und klicken Sie auf die obere Eingabeaufforderungsleiste im Fenster aufgreifen (Tastaturkürzel: Befehl + Eingabe) oder Ablehnung (Tastaturkürzel: Befehl + Rücktaste), um alle Codeänderungen in der aktuellen Datei im Stapel zu akzeptieren oder zu verwerfen.
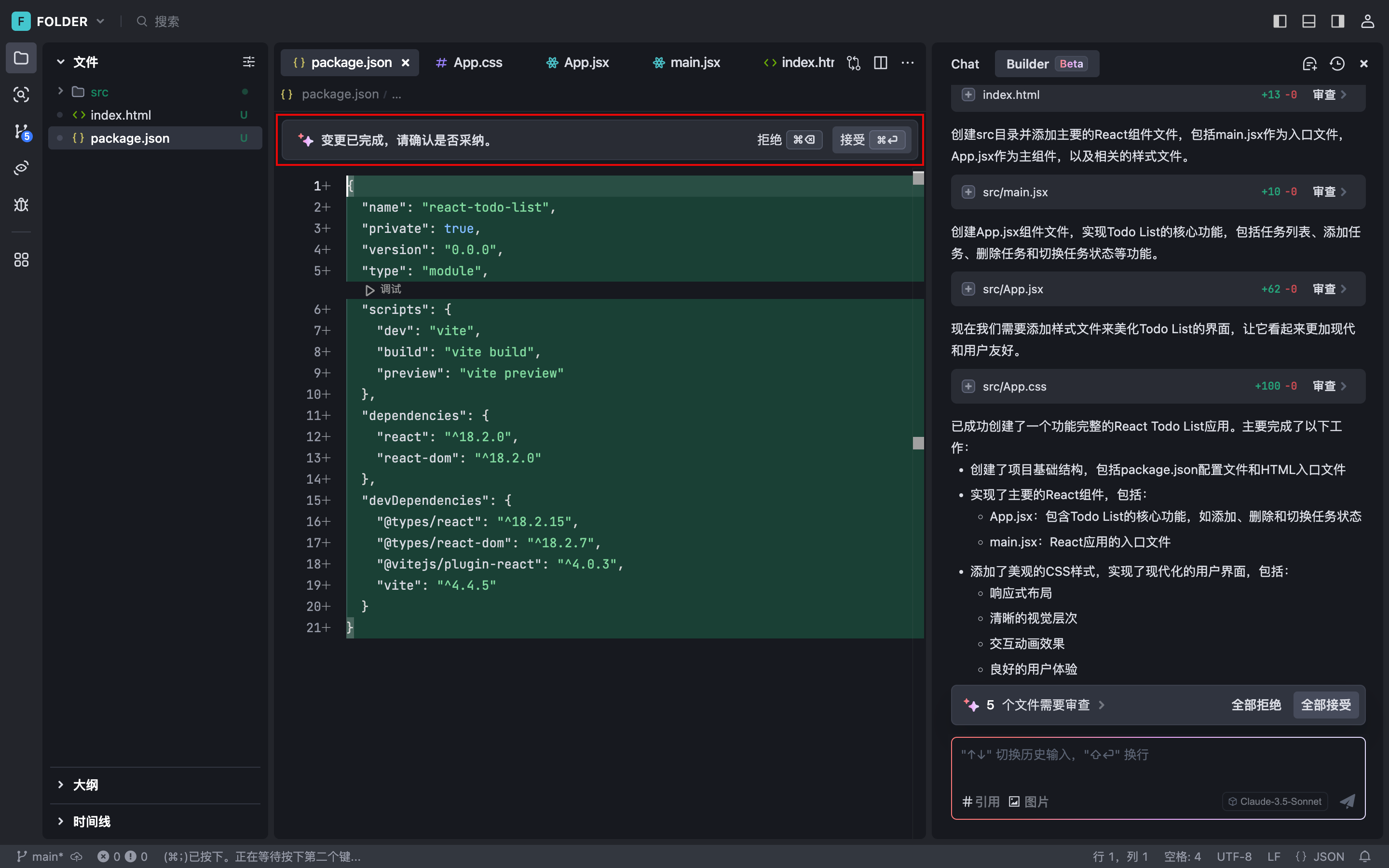
- Bearbeitung einzelner Codeänderungen Klicken Sie in der oberen rechten Ecke einer Codeänderung innerhalb des Editors auf das ^Y vielleicht ^N um die Änderung anzunehmen oder abzulehnen.
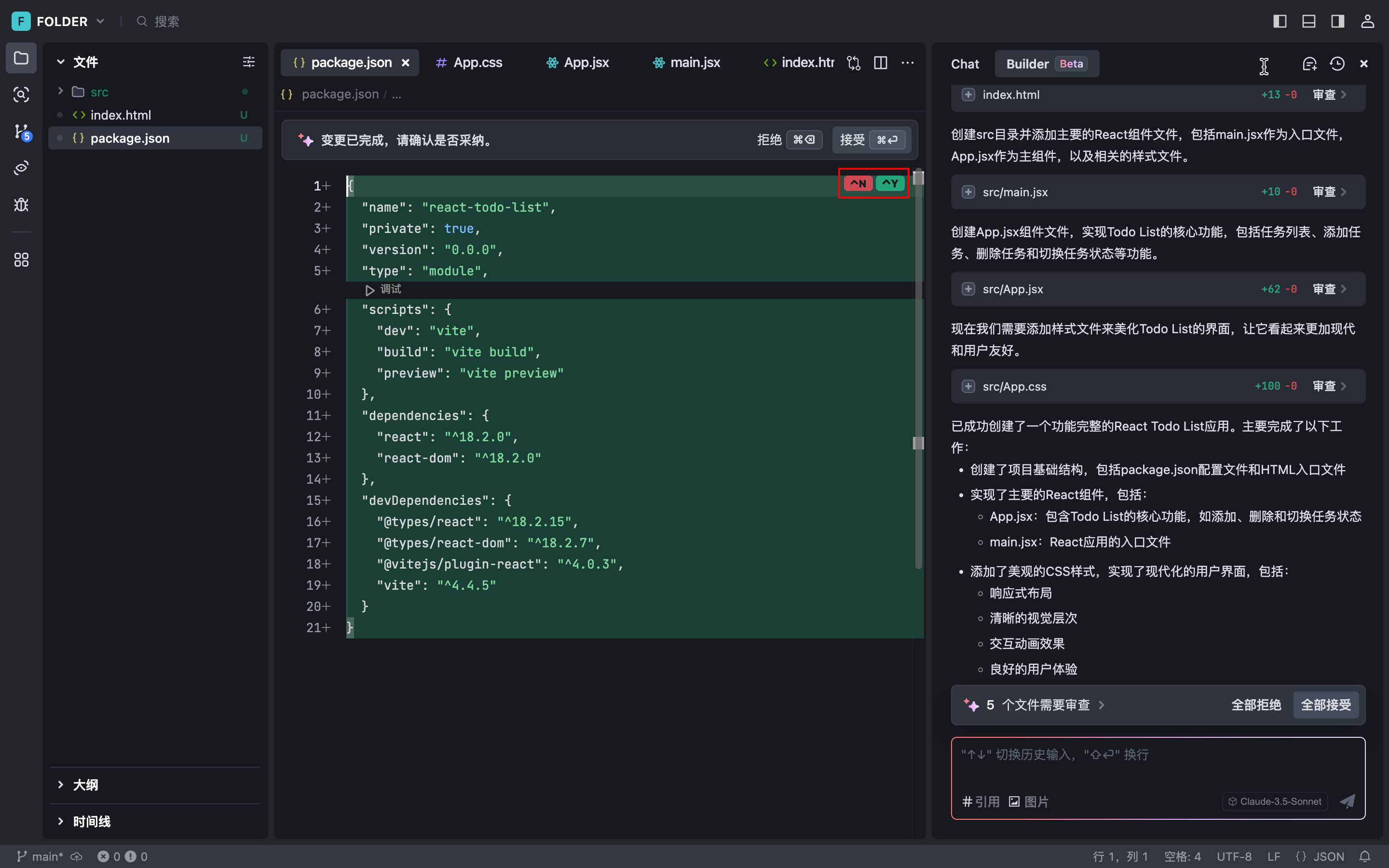
Erzeugen und Ausführen des Befehls
Je nach Bedarf empfiehlt der KI-Assistent die auszuführenden Shell-Befehle (siehe unten für ein Beispiel). Sie können wählen, ob Sie einen Befehl ausführen oder überspringen möchten, und AI Assistant erledigt den Rest entsprechend.
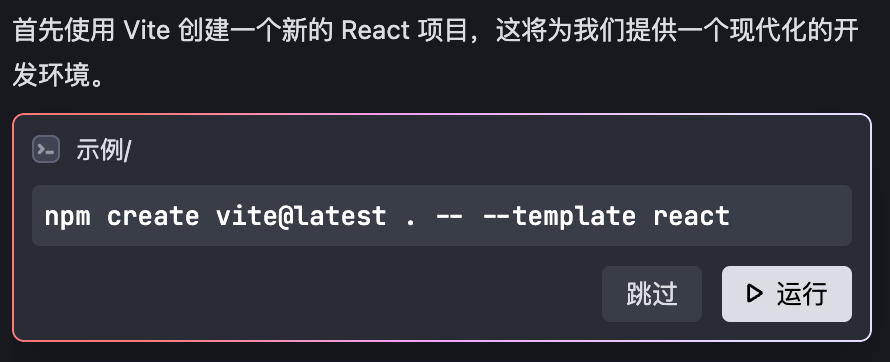
Streik (auf der Tastatur) in Bewegung sein Danach führt das Terminal den Befehl aus. Nachdem der Befehl ausgeführt wurde, liest und analysiert AI Assistant automatisch die Ergebnisse. Wenn das Programm abnormal läuft, analysiert AI Assistant automatisch die Ursache und schlägt eine Lösung vor.
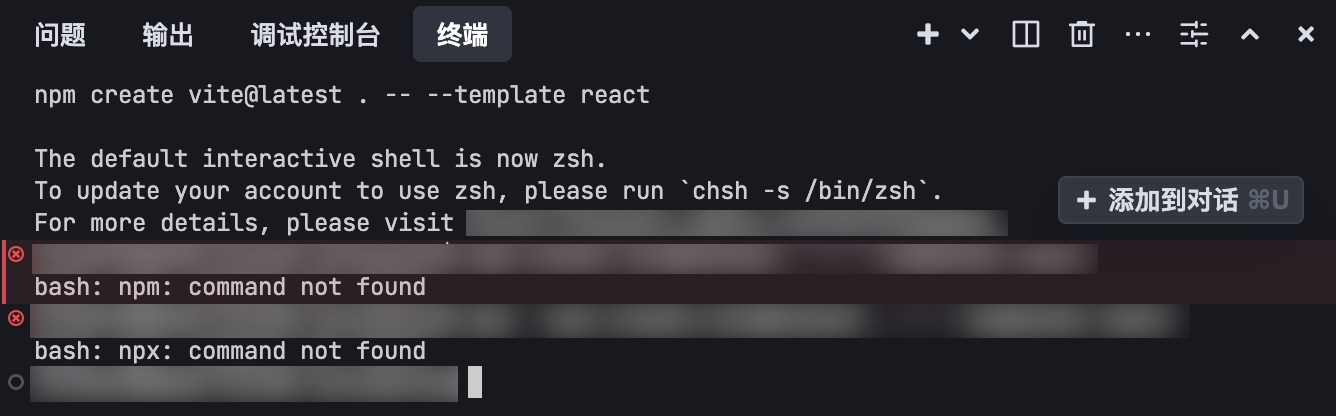
Wenn der Befehl erfolgreich ausgeführt wurde, können Sie auf die obere rechte Ecke der Befehlskarte klicken Endpunkt und sehen Sie sich dann das Protokoll der Ausführung des Befehls im Terminal an.
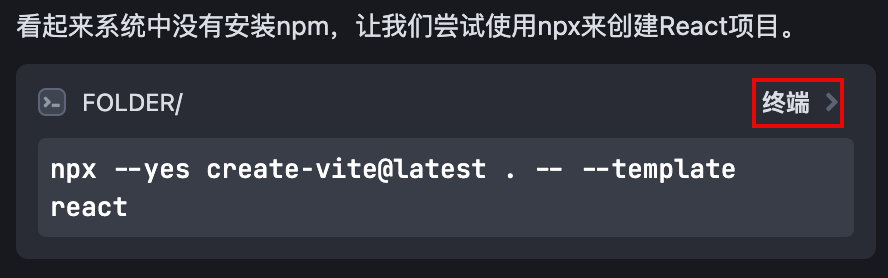
Vorschau der Ergebnisse
Sobald der KI-Assistent die Entwicklungsanforderungen erfüllt hat, stellt er die Vorschauen Schaltfläche. Wenn Sie darauf klicken, öffnet Trae die Webansicht Fenster zur Anzeige der Entwicklungsergebnisse.
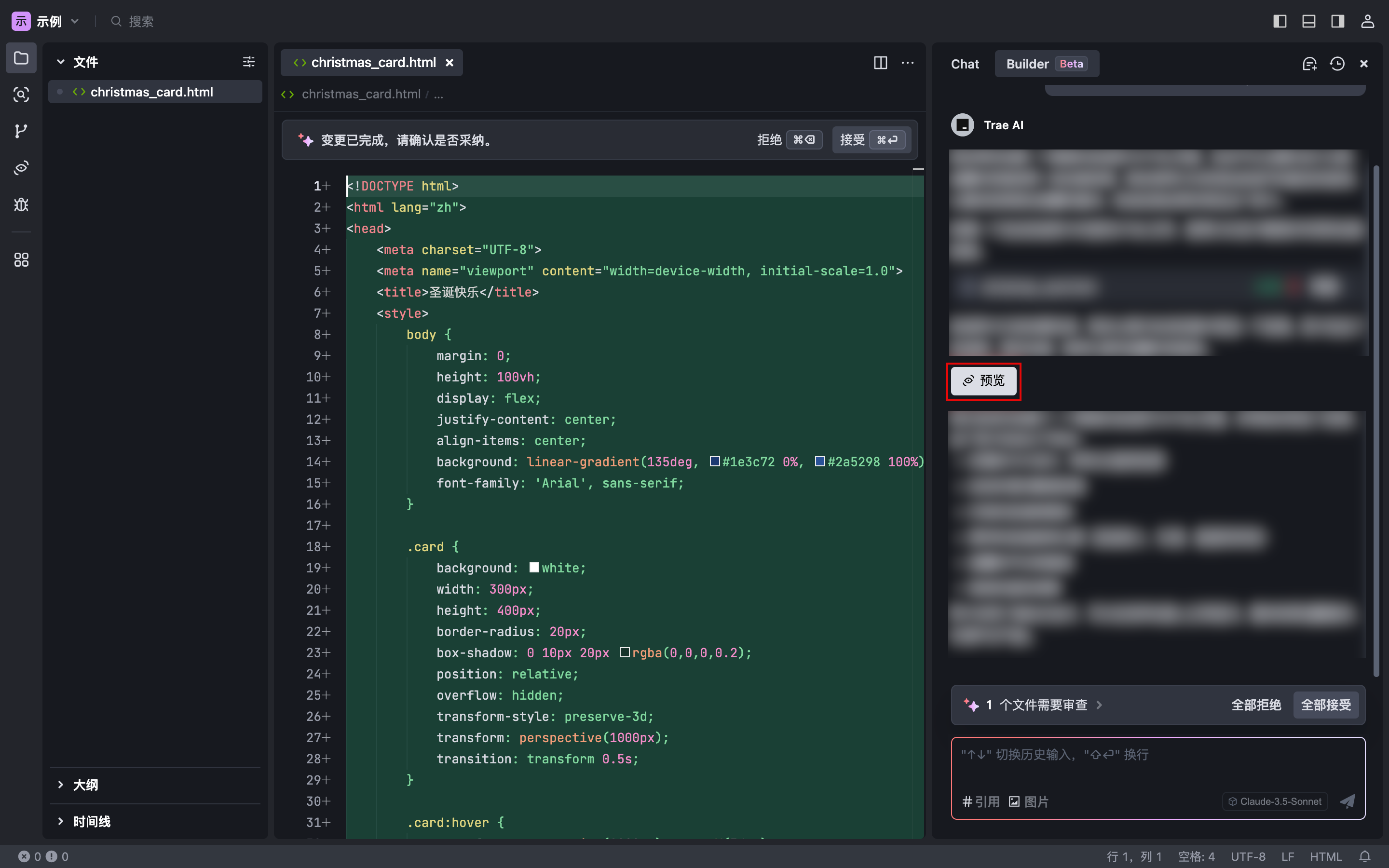
Wenn Sie während des Vorschauprozesses weiter mit dem KI-Assistenten sprechen und Ihre Anforderungen ändern, werden die Ergebnisse in der Webansicht Das Fenster wird in Echtzeit aktualisiert.
existieren Webansicht Klicken Sie in der oberen rechten Ecke des Fensters auf In Ihrem Browser öffnen um ein Fenster in Ihrem Browser zu öffnen, in dem Sie eine Vorschau der Entwicklungsergebnisse sehen können.
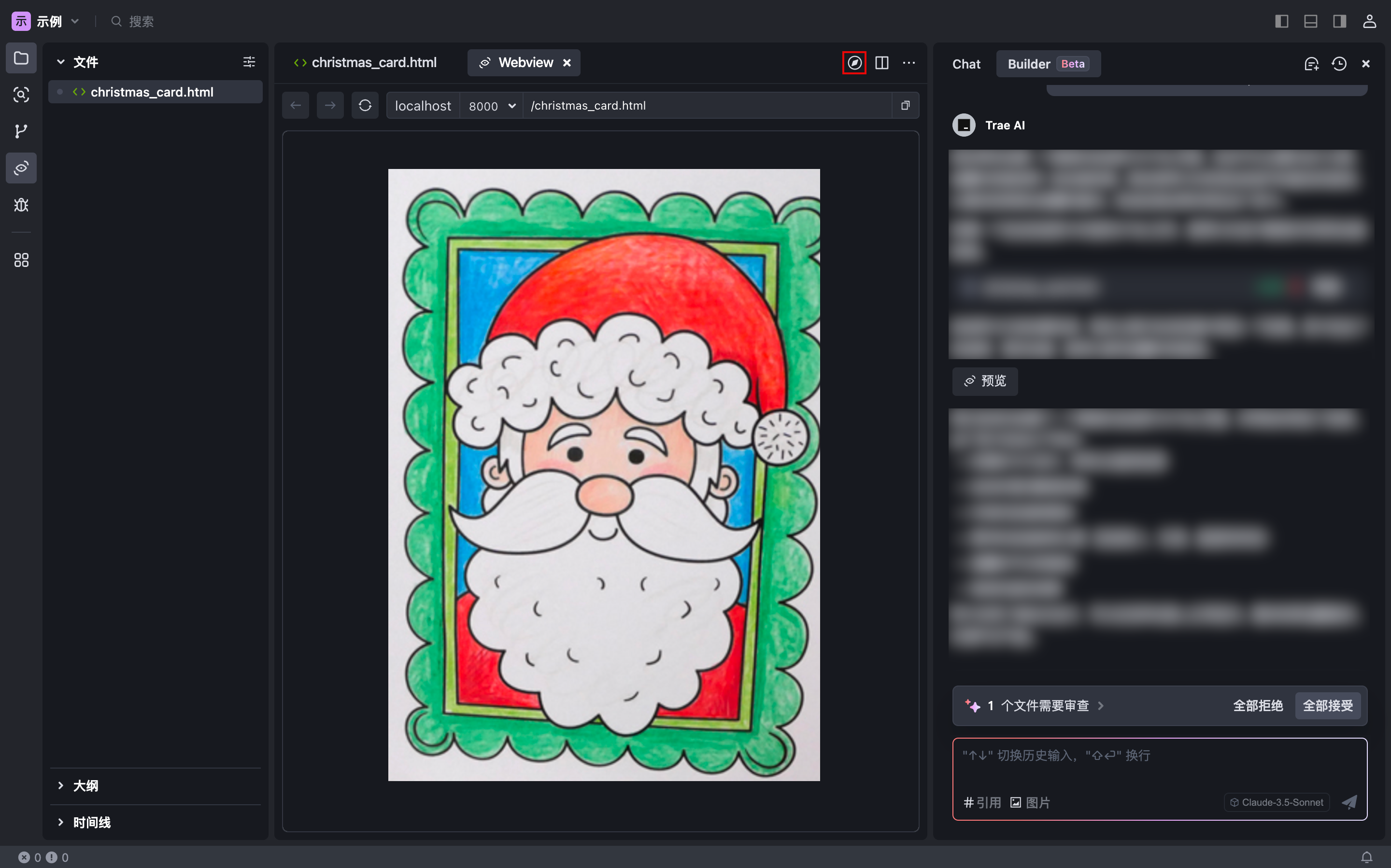
Ausweichversion
Sie können das Projekt auf die Version zurücksetzen, die vor dem Beginn der angegebenen Sitzungsrunde bestand.
Der Fallback-Vorgang kann nicht rückgängig gemacht werden;
Rollback-Versionen werden nur im zuletzt aktiven Builder-Fenster unterstützt;
Ein Rollback auf eine Version innerhalb der letzten 10 Sitzungsrunden wird nur unterstützt.
Gehen Sie wie folgt vor, um die Version des Projekts zurückzusetzen:
- Suchen Sie die Ziel-Dialogblase.
- Klicken Sie auf der linken Seite des Regression (in der Psychologie) Schaltfläche.
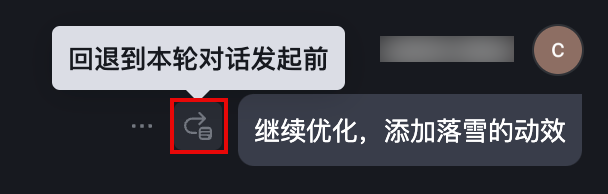
Im Dialogfeld werden die Dateien angezeigt, die von diesem Fallback betroffen sein werden.
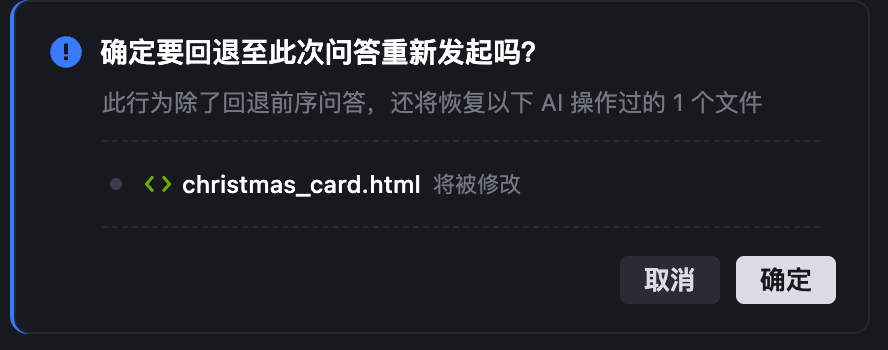
- Klicken Sie auf den Dateinamen.
Die Datei wird im Editor geöffnet und zeigt die anstehenden Änderungen an.
- Bestätigen Sie den Umfang der Auswirkungen dieses Rollbacks.
- Wenn diese Klausur Ihren Erwartungen entspricht, klicken Sie auf definieren. .
Builder startet das Ausweichprojekt.
Management des historischen Dialogs
Streik (auf der Tastatur) Bauherr in der oberen rechten Ecke des Fensters Geschichte Sitzung drücken, wird auf der linken Seite Folgendes angezeigt historische Aufzeichnung Ein Fenster, in dem alle Unterhaltungen im Chat-Modus und im Builder-Modus angezeigt werden.
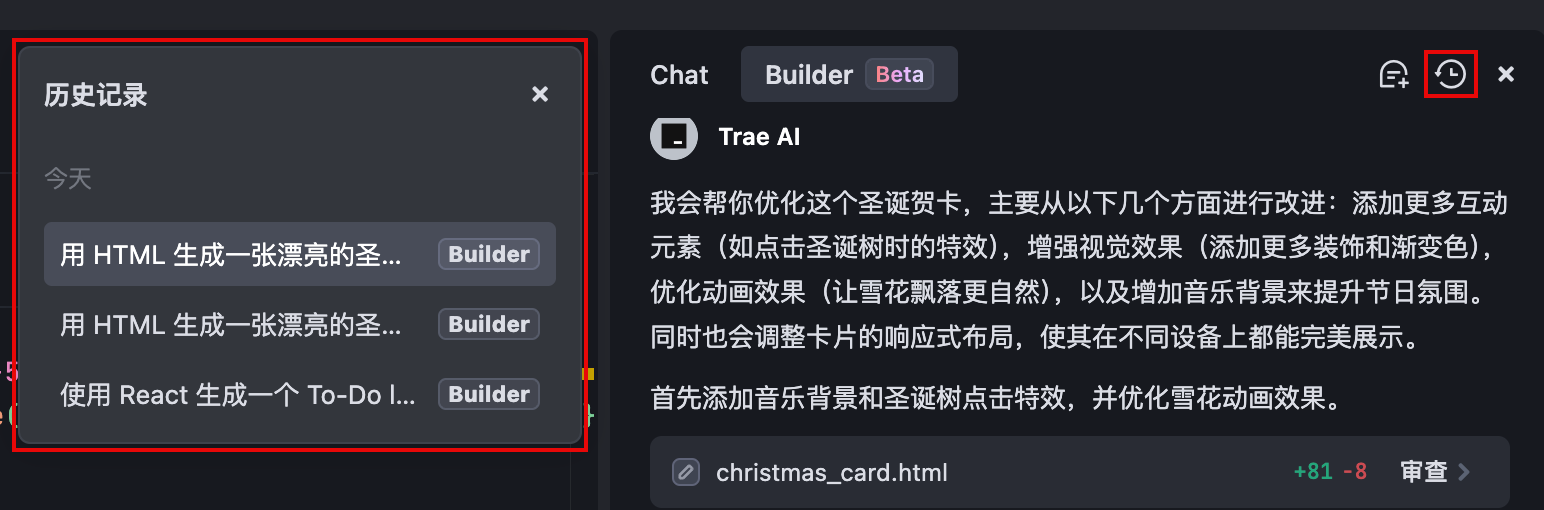
- Wenn Sie den Verlauf einer bestimmten Dialogrunde einsehen möchten, klicken Sie auf den Dialogeintrag und Sie werden zum Ort dieses Dialogs weitergeleitet.
- Um eine Dialogrunde zu löschen, fahren Sie mit der Maus über den Dialog und klicken Sie auf die rechte Seite des Feldes entfernen Ikonen.
Gesprächsaufzeichnungen können nach dem Löschen nicht wiederhergestellt werden.
© urheberrechtliche Erklärung
Artikel Copyright AI-Austauschkreis Alle, bitte nicht ohne Erlaubnis vervielfältigen.
Verwandte Beiträge

Keine Kommentare...