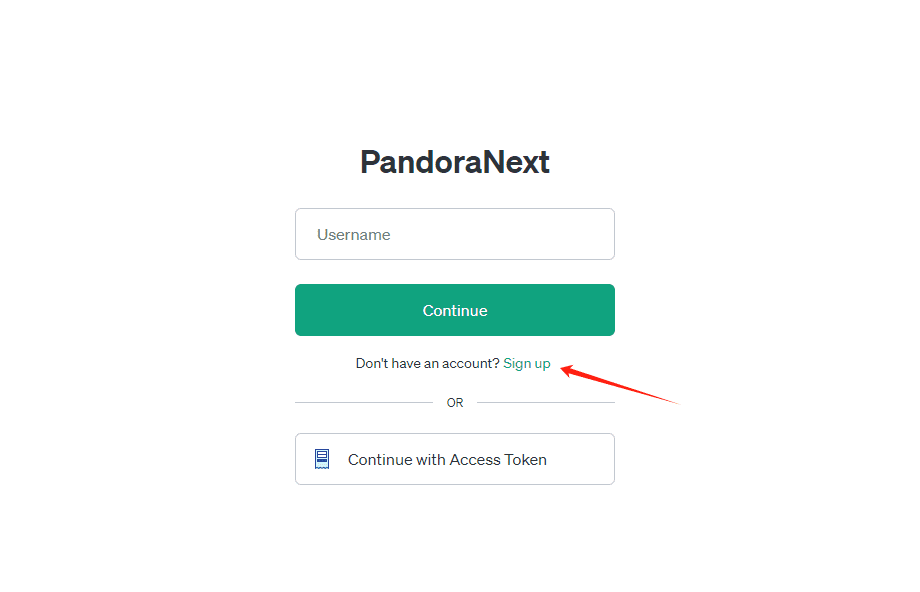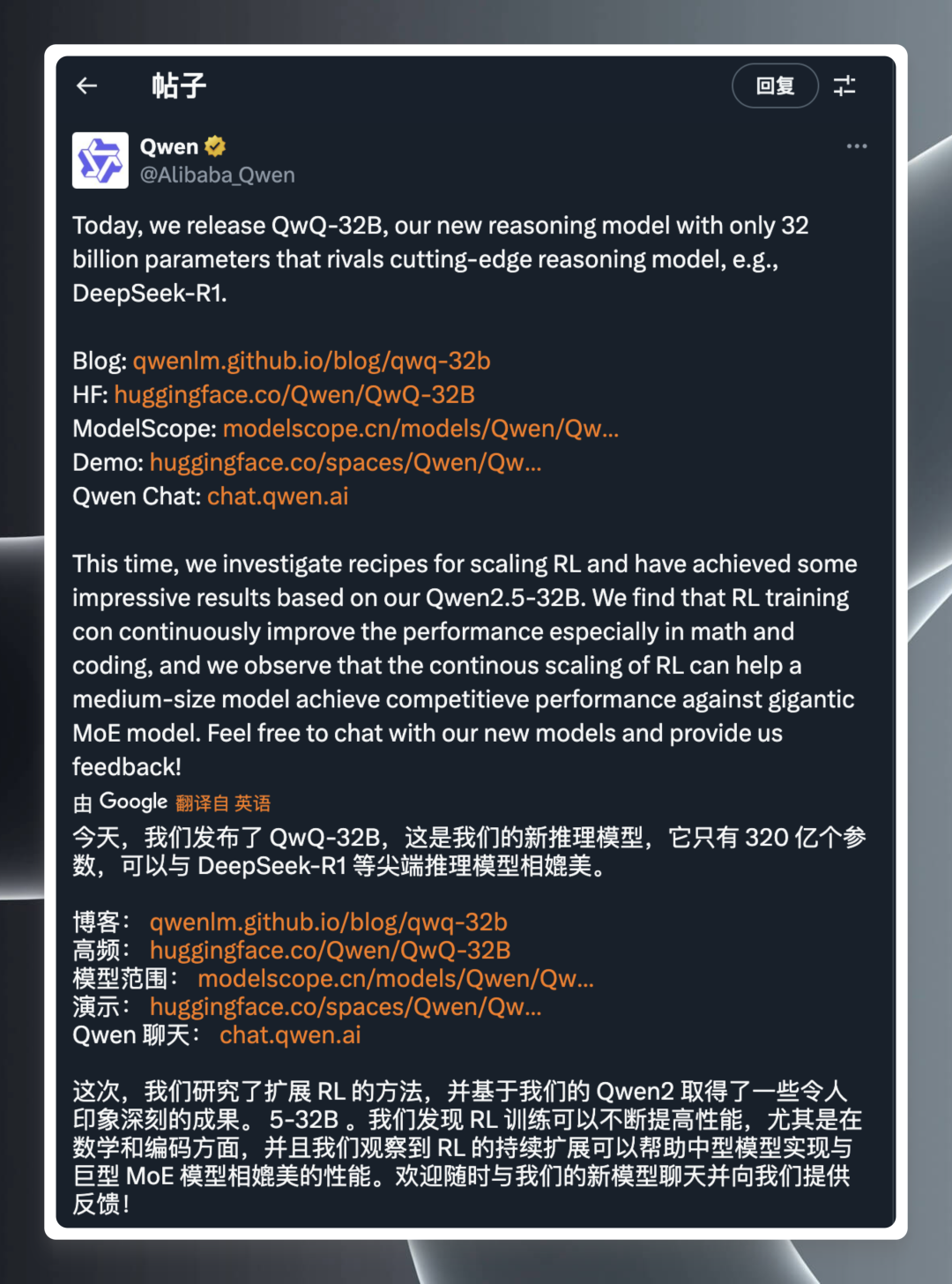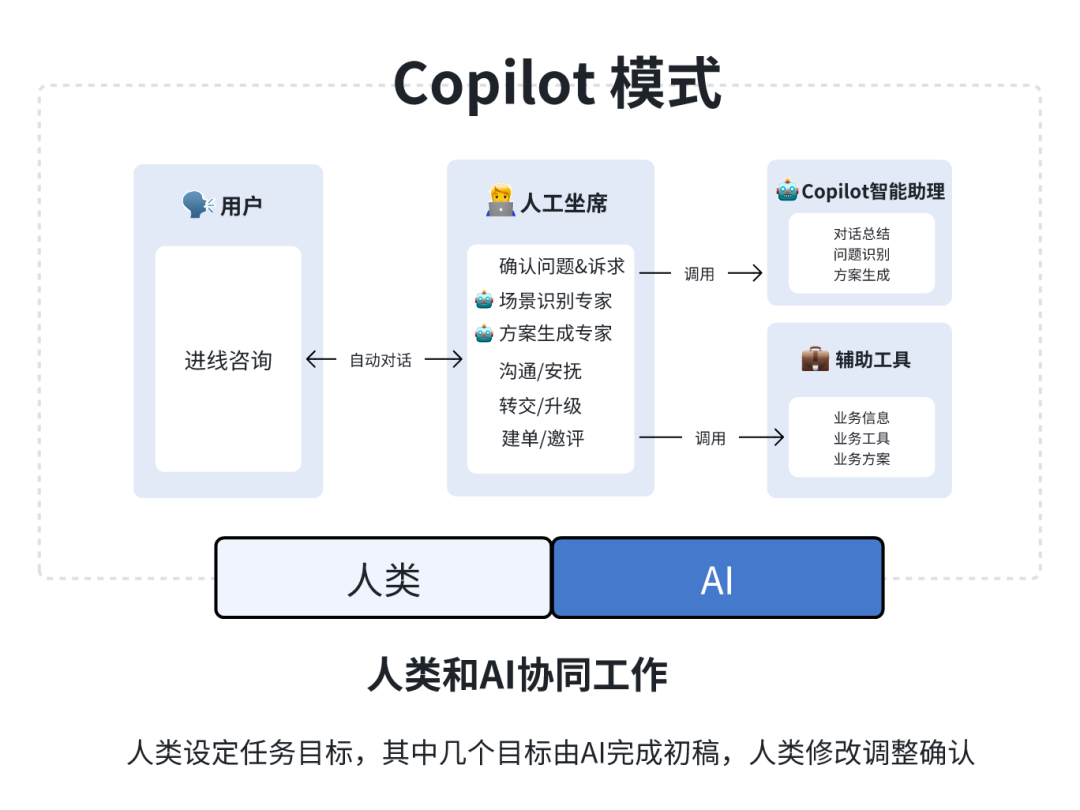Leonardo AI: Der vollständige Leitfaden zur Verwendung des Canvas-Editors
Canvas Editor ist ein leistungsfähiges Bildbearbeitungswerkzeug, mit dem Sie Ihre Bilder feinabstimmen, unerwünschte Elemente entfernen und sogar neue Inhalte mit Hilfe fortschrittlicher Bildreparatur- und Erweiterungstechniken erstellen können.
Mit [Neue Version von Canvas EditorMit dem Canvas-Editor haben Sie jetzt mehr Kontrolle über die Änderung, Anpassung und Verfeinerung Ihrer Bilder. Dieser Leitfaden gibt Ihnen einen umfassenden Einblick in die Funktionen des Canvas-Editors, einschließlich neuer und aktualisierter Funktionen und Werkzeuge, damit Sie diese leistungsstarke Bearbeitungssuite optimal nutzen können.
Jetzt, da Sie mit den neuen Funktionen des Canvas-Editors vertraut sind, ist es an der Zeit, ihn in die Praxis umzusetzen. Tauchen wir ein in seine Verwendung.
Laden Sie ein Bild hoch:
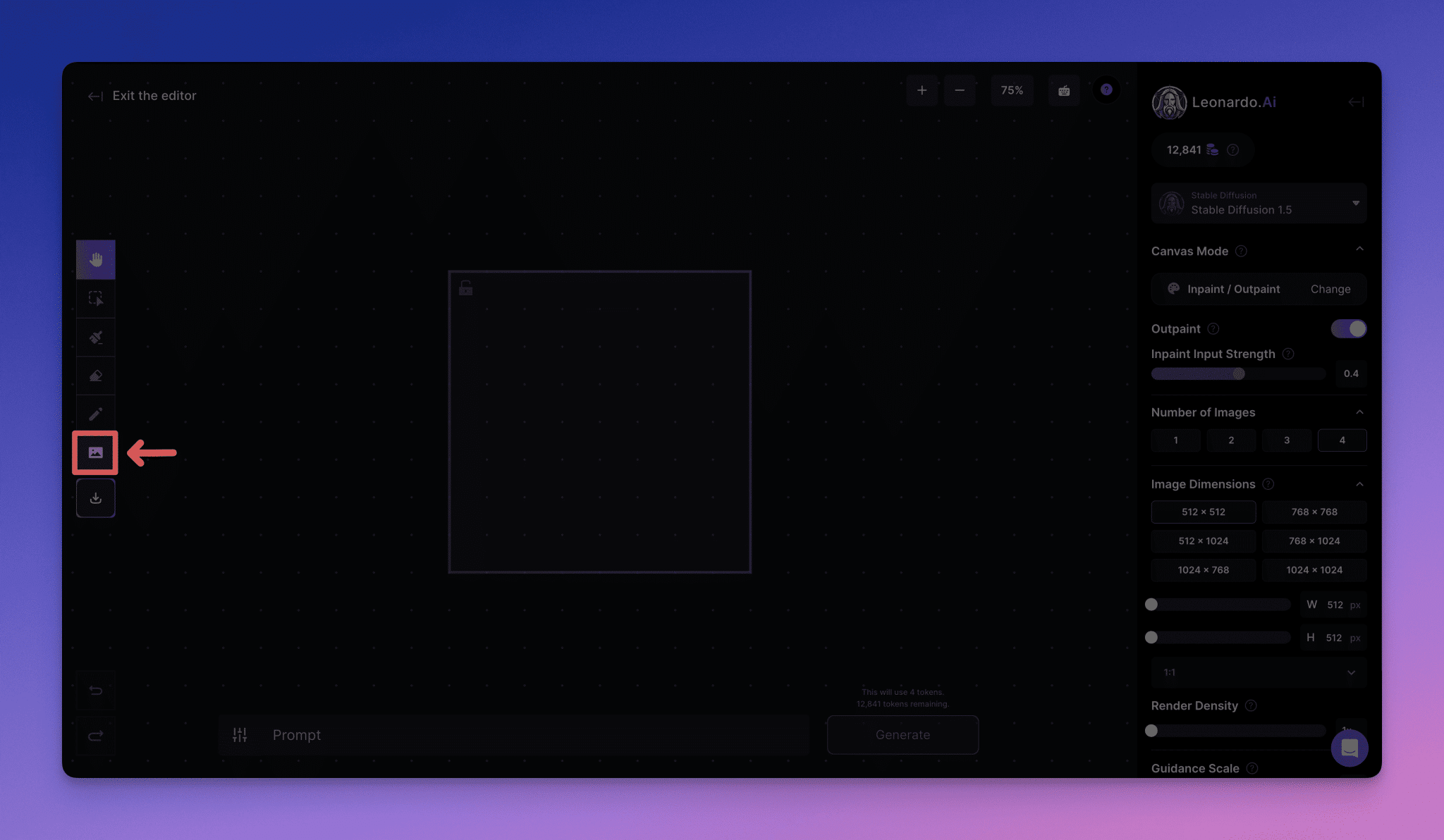
Um den Canvas-Editor nutzen zu können, müssen Sie zunächst ein Bild hochladen. Das Verfahren ist wie folgt:
1. klicken Sie auf"Bild hochladen"Schaltfläche.
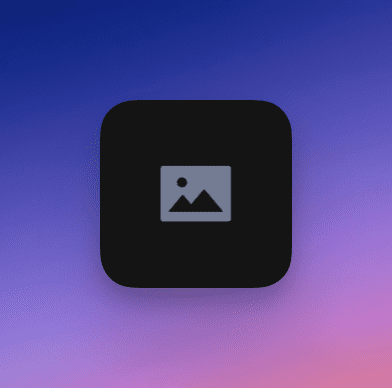
2. wählen Sie ein Bild aus. (Dies kann ein Bild von Ihrem Computer, ein zuvor erstelltes Bild oder ein Bild von einer Gemeinschaftsveranstaltung sein).
3. das Bild wird auf der Leinwand angezeigt und die Bearbeitung kann beginnen!
Auswahl/Bewegung und Tastenkombinationen
Um Elemente auf der Leinwand zu verschieben, einschließlich des erzeugten Rahmens und des neu erzeugten Bildes, verwenden Sie die Symbolleistenfunktion"Wählen Sie."(Pfeil)-Werkzeug. (Hinweis: Der Canvas-Editor generiert nur Inhalte innerhalb des generierten Rahmens und Sie müssen sicherstellen, dass das Schloss in der oberen linken Ecke aktiviert ist)
Klicken Sie auf die Schaltfläche **"Auswählen "** in der Symbolleiste und dann auf das Element, das Sie verschieben möchten.
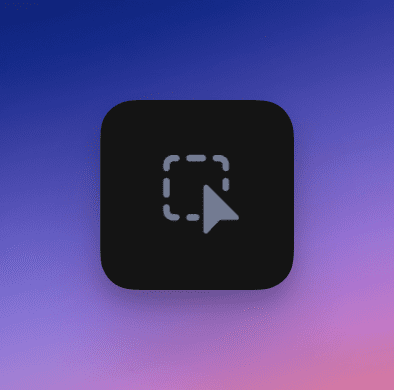
Sie können das Element dann an die gewünschte Position ziehen.
(2) Sie können verwenden"Schwenken".Funktion verschiebt die Ansicht auf der Leinwand.
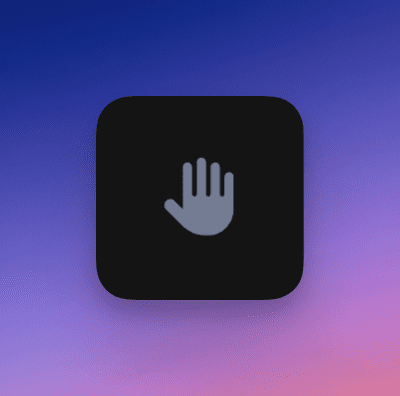
(3) Sie können auch Folgendes verwenden"Vergrößern".im Gesang antworten"Schrumpfen".zoomen Sie mit der "+"-Taste hinein und mit der "-"-Taste heraus. (Das Zoomen kann auch über das Mausrad oder Trackpad erfolgen). Außerdem können Sie eine voreingestellte Zoomstufe neben der Schaltfläche "+ -" auswählen.
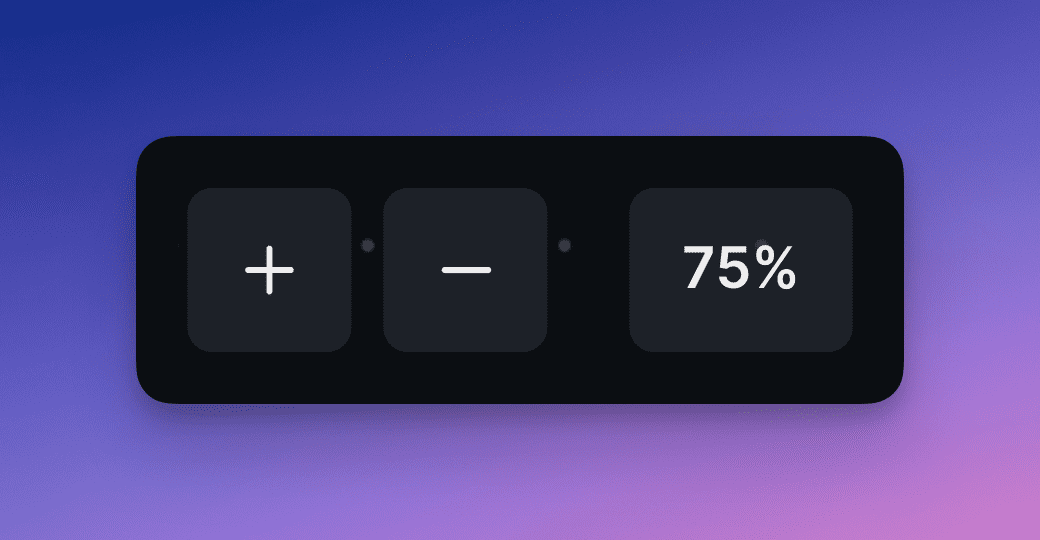
4. die Tastaturtaste oben auf dem Bildschirm ist **"Shortcuts "**, die PC- und Mac-Shortcuts für eine einfachere Bedienung bietet.
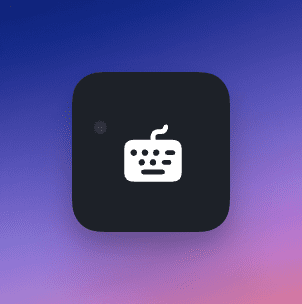
Zeichnen einer Maske Maske oder Löschen eines Bildes
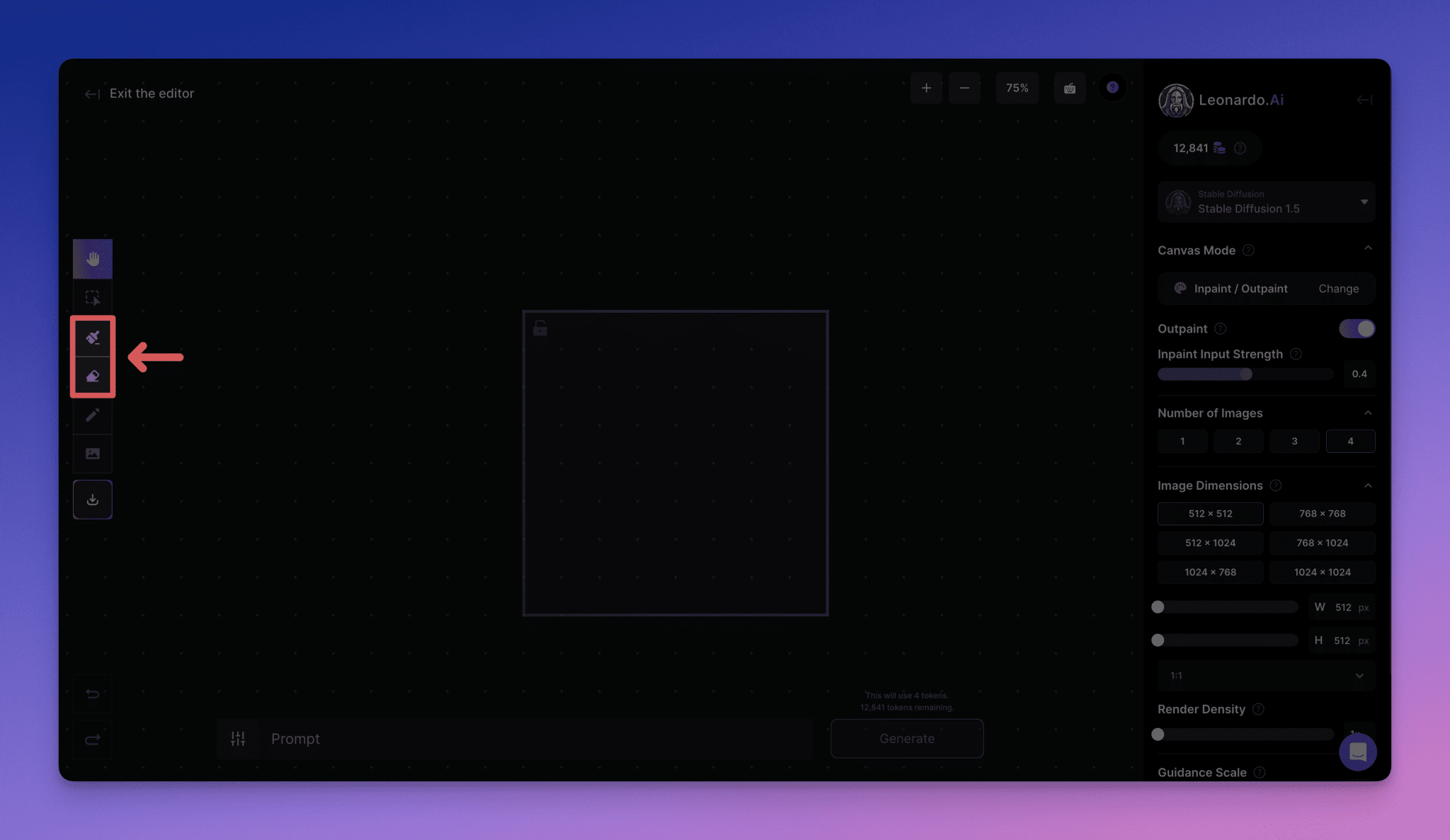
Sie können die Symbolleiste einfach mit der Taste"Zeichnen von Masken"vielleicht"Löschen".um das Bild zu ändern.
- SchildeEin Bereich, in dem ein Teil des zugrunde liegenden Themas und Stils beibehalten wird, eignet sich perfekt für die Feinabstimmung.
- wischenEin Bereich kann zur vollständigen Entfernung unerwünschter Teile oder zur Vorbereitung des Austauschs genutzt werden.
Wenn Sie die gewünschten Änderungen vorgenommen haben, geben Sie einfach eine Eingabeaufforderung in das Textfeld am unteren Rand des Bildschirms ein, um den Bereich im Feld "Generieren" neu zu generieren.
Einzelheiten:
Maske zeichnen
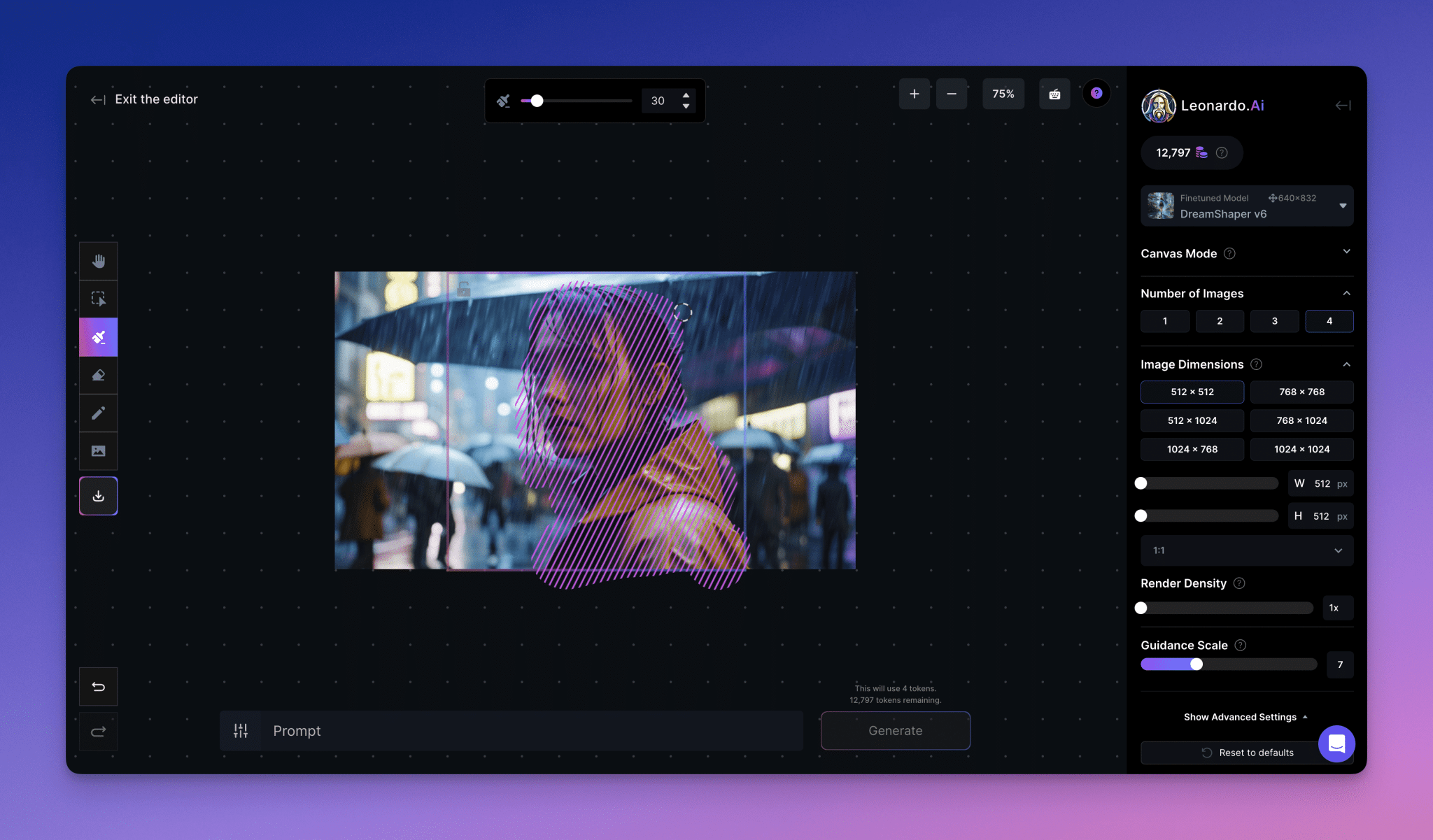
Sobald Sie das Bild ausgewählt haben, ziehen Sie mit dem Mauszeiger eine Maske über den Bereich des Bildes, den Sie ändern oder feinabstimmen möchten. Sobald die Maske fertig ist, können Sie einen Hinweis für das Bild eingeben, z. B. "Mann mit Sonnenbrille", und dann den maskierten Bereich neu generieren. Mit dieser Funktion können Sie bestimmte Änderungen an einem Bild vornehmen, ohne dass sich dies auf den Rest des Bildes auswirkt, wobei einige der Bildinformationen unter der Maske erhalten bleiben, z. B. Farbe, Thema und Stil.
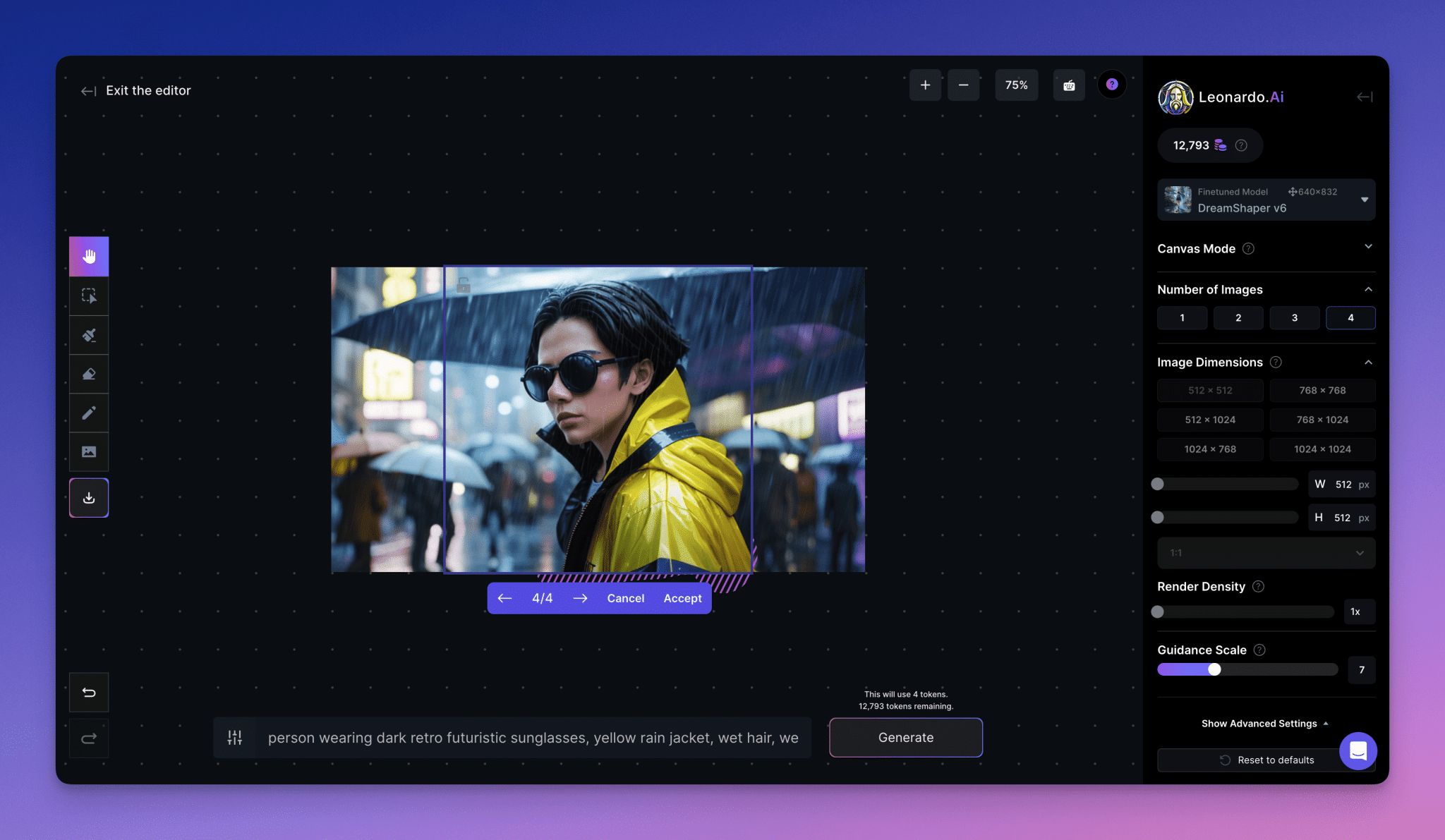
löschen.
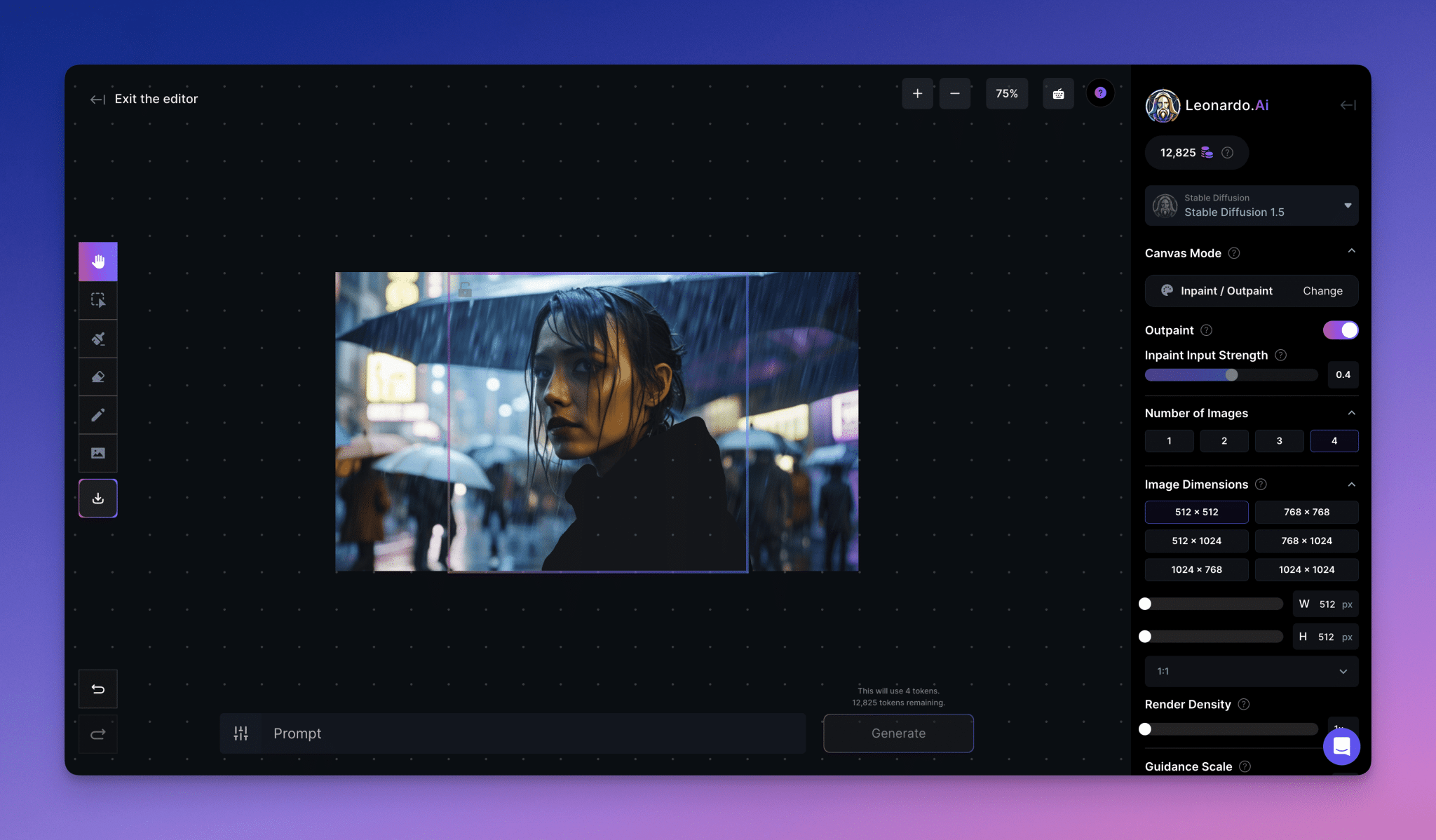
Nach der Auswahl markieren Sie mit dem Mauszeiger den Bereich, den Sie löschen möchten. Anschließend können Sie einen Bildhinweis eingeben und den gelöschten Bereich wiederherstellen. Diese Funktion ist nützlich, wenn Sie unerwünschte Elemente aus einem Bild entfernen möchten. Sie ist auch eine Alternative zum Maskieren, wenn die Änderungen, die Sie vornehmen möchten, stark vom Originalbild beeinflusst werden.
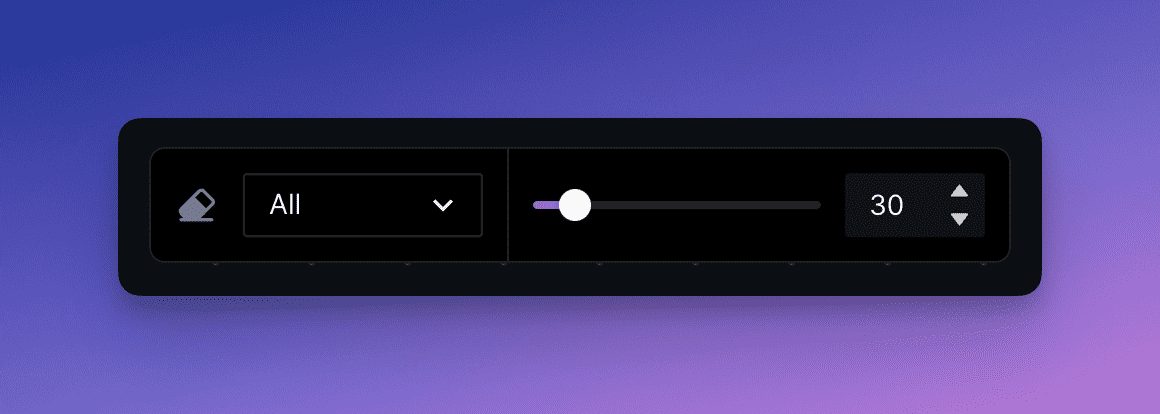
Beachten Sie, dass Sie verschiedene Löschmodi wählen können: Alles, Bild, Skizze oder Maske, um festzulegen, was gelöscht werden soll.
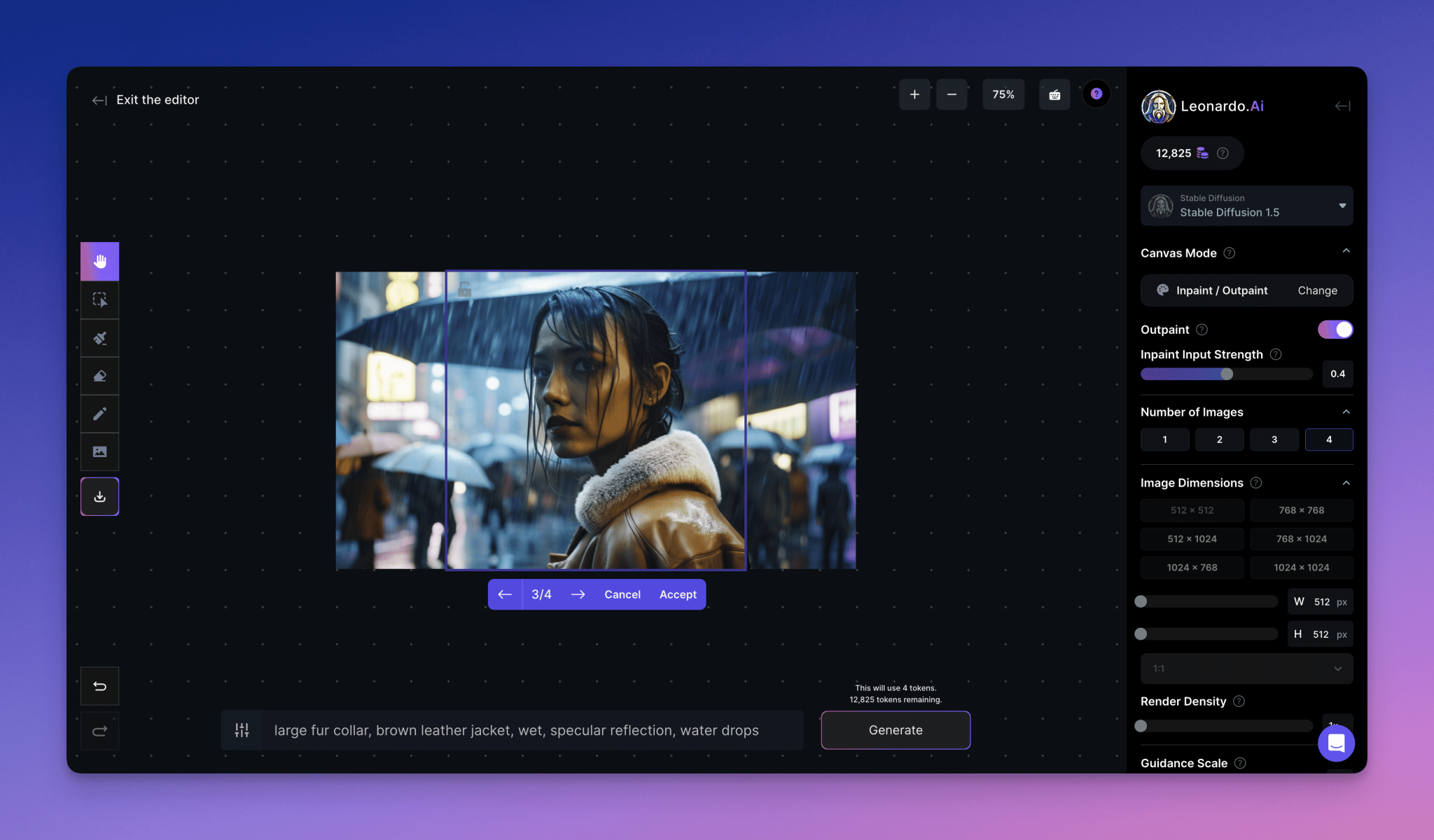
Kunstwerke herunterladen
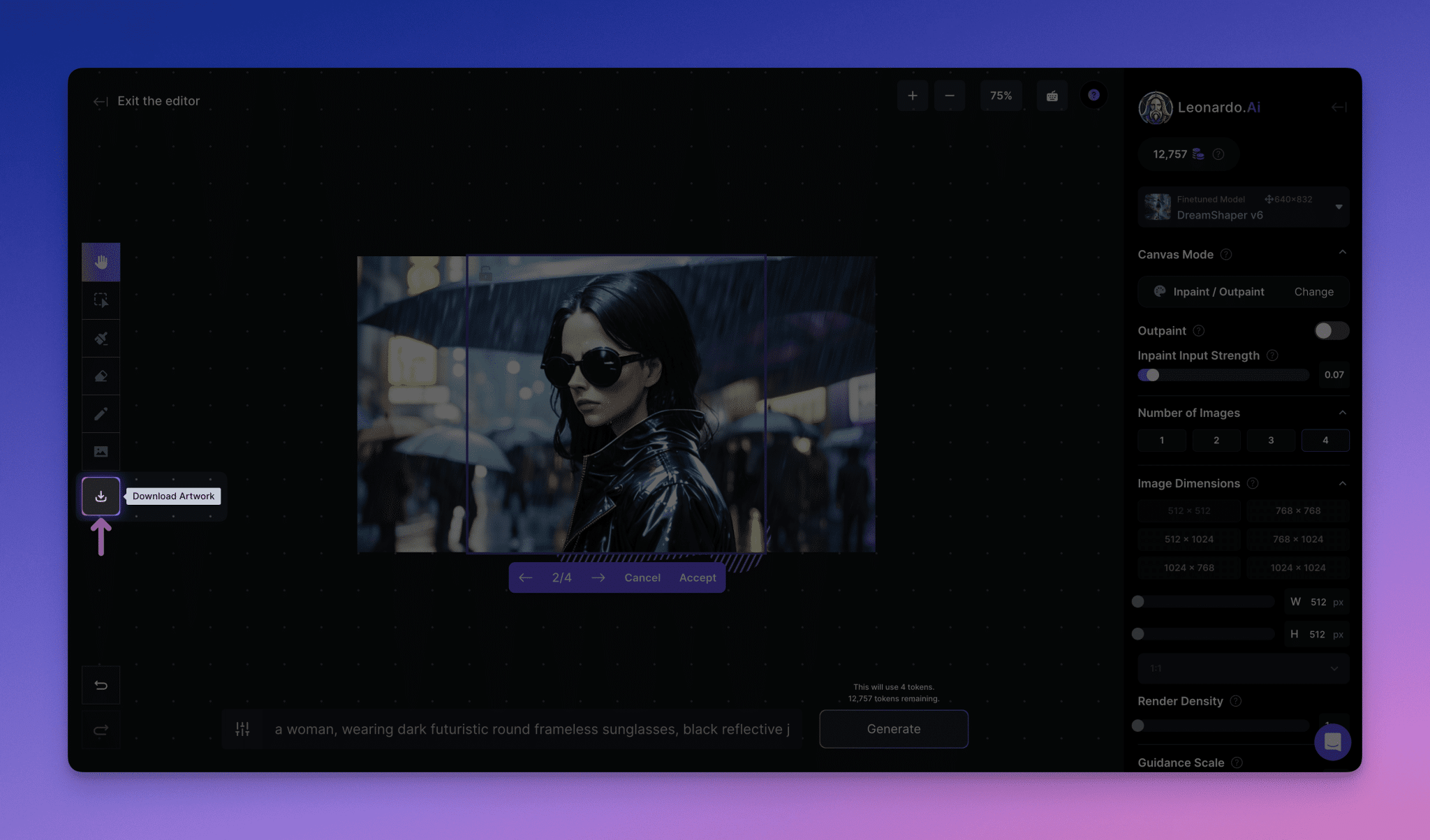
Wenn Sie mit dem von Ihnen erstellten Bild zufrieden sind, klicken Sie in der Symbolleiste auf die Schaltfläche "Grafik herunterladen", um das Bild auf Ihrem Computer zu speichern.
Rückgängig & Wiederherstellen
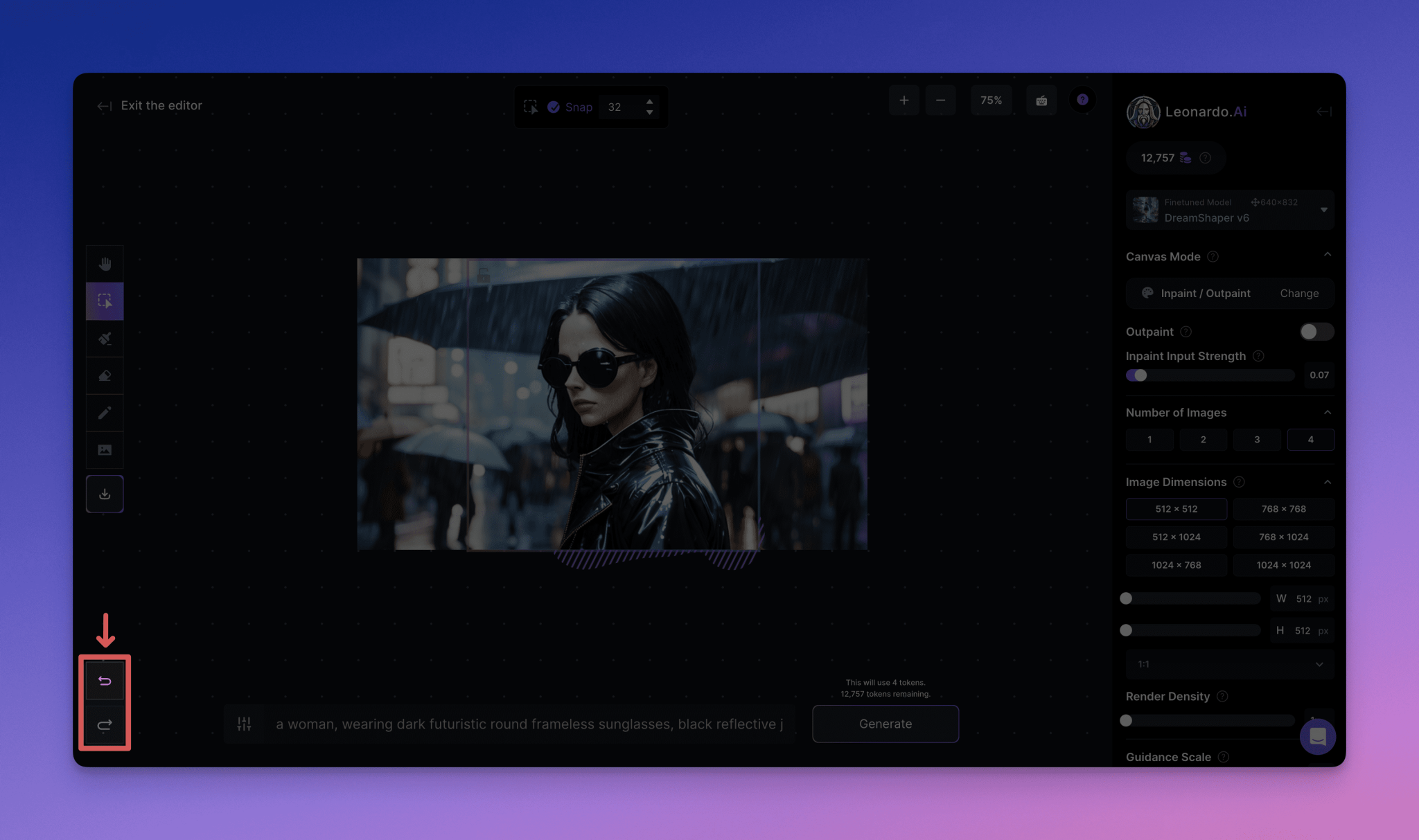
Wenn Sie einen Fehler machen oder eine Aktion rückgängig machen möchten, können Sie die Schaltflächen Rückgängig und Wiederholen in der linken unteren Ecke der Leinwand verwenden.
Fokus-Modus
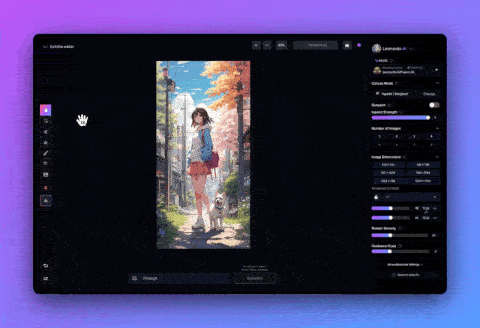
Der Fokusmodus ist eine vereinfachte Version der Bildwiederherstellung. Um den Fokusmodus zu verwenden, wählen Sie einfach den Bereich, den Sie reparieren möchten, mit dem Lasso-Werkzeug aus, geben die Eingabeaufforderung ein und erzeugen.
Um den Fokusmodus zu aktivieren, wählen Sie das Bild mit dem Auswahlwerkzeug aus und klicken Sie dann auf die Schaltfläche Fokusmodus in der oberen rechten Ecke der Leinwand.
Um zum Standardmodus des Canvas-Editors zurückzukehren, klicken Sie auf Unendlicher Modus.
(Hinweis: Bevor Sie dies tun, müssen Sie eventuell noch ausstehende Änderungen akzeptieren oder stornieren)
Einstellung des Fokusmodus
- Feinabstimmung des Modells:Wählen Sie Ihr bevorzugtes Modell für die Feineinstellung. Je näher das Modell an den Stil des Bildes herankommt, desto besser fügen sich die erzielten Ergebnisse in das Originalbild ein.
- Stärke der Wiederherstellung:Die Einstellung der Restaurierungsintensität beeinflusst, wie stark das zugrunde liegende Bild bei der Restaurierung berücksichtigt wird. Höhere Werte können zu einer besseren Verfolgung führen, lassen aber möglicherweise Licht und Stil des Originalbildes außer Acht. Empfohlene Werte liegen zwischen 0,7 und 0,9.
- Anzahl der Bilder:Dies bestimmt die Anzahl der Änderungen, die erzeugt werden. Beachten Sie, dass sich dies auf die Kosten der Token auswirkt.
- Erweiterte Einstellungen:Es gibt eine Option "Fester Startwert", bei der Sie einen Startwert für die Verwendung eingeben können. Für fortgeschrittene Benutzer gibt es auch die Möglichkeit, den Typ des Zeitplaners auszuwählen, der für die Erzeugung verwendet werden soll.
Verwendung des Bedienfelds
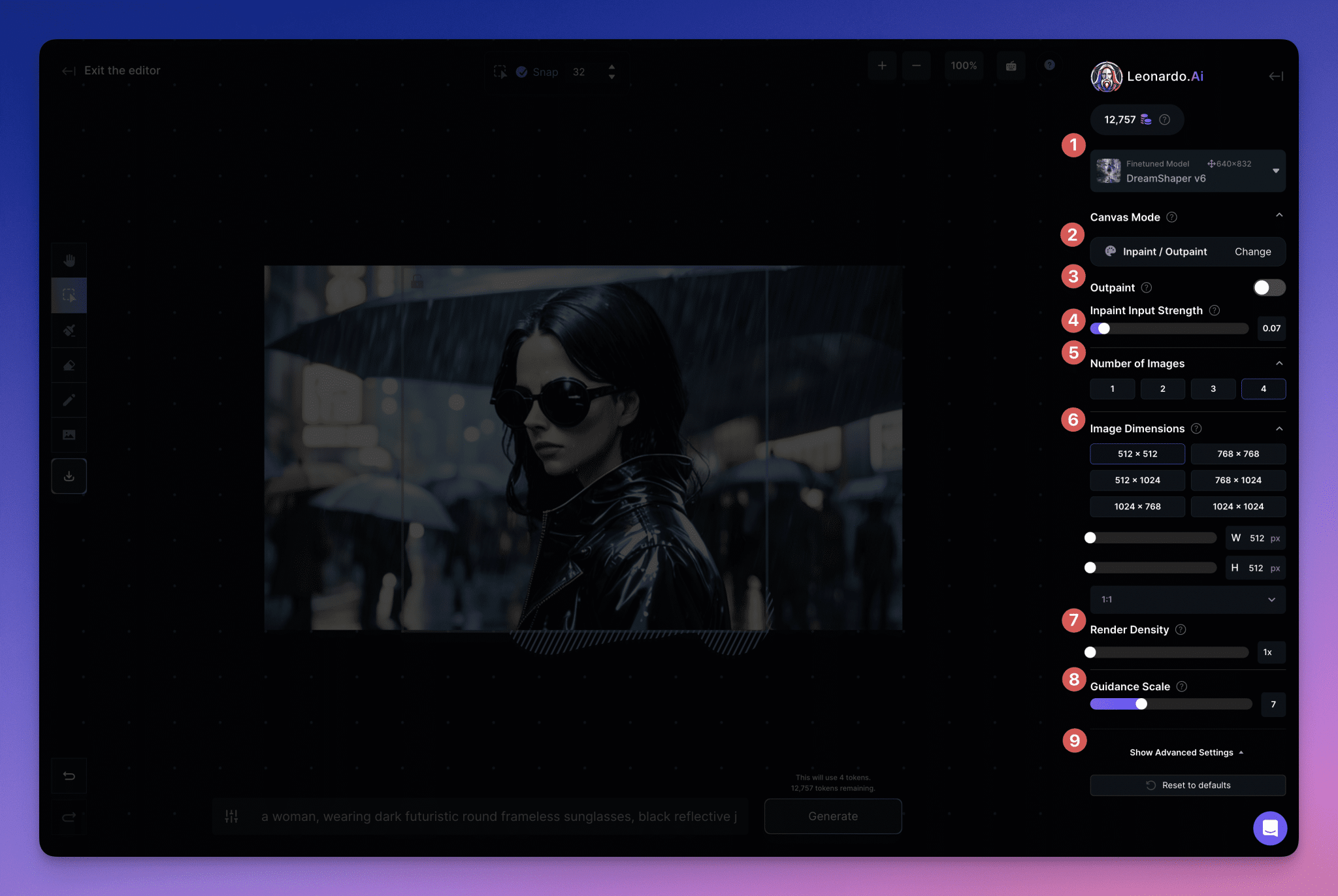
auf der rechten Seite der Leinwand"Systemsteuerung"ist der Hauptbereich, in dem Sie auf eine Vielzahl von Werkzeugen zugreifen können, die Sie bei der Bearbeitung unterstützen. Dazu gehören:
1. Modelle:Das Basismodell, das Sie für die Bearbeitung des Bildes verwenden werden. (Es ist ratsam, nach Möglichkeit dasselbe Modell wie das Originalbild zu verwenden)
2. Canvas-Modus:Sie können aus einer Vielzahl von neuen und verbesserten Optionen wählen, wie z. B. Sketch2Img.
3. Erweiterte Zeichnung:Wenn Sie diese Option aktivieren, wird sichergestellt, dass die Pegeleinstellungen gut mit den erweiterten Ziehoptionen zusammenarbeiten, die umfassender sind als die Reparaturziehung.(Durch Umschalten dieser Option [on] wird die Eingangsstärke deaktiviert)
4. Eingangsstärke festlegen:Passt an, wie gut der neu generierte Inhalt mit dem zugrunde liegenden Bild übereinstimmt.
5. Anzahl der Bilder:Dies ist die Anzahl der alternativen Regenerationen, die das Modell erstellen wird. Sie können die Pfeiltasten verwenden, um durch die am besten passenden zu blättern (oder Sie können abbrechen und es erneut versuchen, wenn keine passen).
6. Bildgröße:Ermöglicht es Ihnen, die Auflösung des generierten Inhalts zu ändern (dies ist besonders wichtig, wenn Sie größere Bereiche generieren).
7. Rendering-Dichte:Verringern Sie die Größe des erzeugten Kontexts und erhöhen Sie die Pixeldichte.
8. Orientierungskennzahlen:Wie stark ist die Gewichtung Ihrer Textaufforderungen. (Es ist leicht, den Wert hier zu hoch einzustellen, aber das kann tatsächlich Probleme verursachen - wir empfehlen eine Einstellung von 7-9)
9. Erweiterte Einstellungen:Hier können Sie den Seed eingeben, ihn auf fest (konstant) einstellen oder den verwendeten Scheduler ändern (nur für Nutzer von Abonnementplänen).
Tipps & Erzeugung

Um neue Inhalte zu erzeugen, fügen Sie die"Trinkgeld."Geben Sie Ihre Eingabeaufforderung in das Textfeld ein, und klicken Sie dann auf die Schaltfläche"Erzeugen"Schaltfläche. Tipps für die Eingabe guter Tipps: Seien Sie konkret, verwenden Sie vollständige Sätze und beschreiben Sie alle Elemente, die Sie in das Generierungsfeld aufnehmen möchten. Sie können auch die Schaltfläche "Negative Tipps" verwenden, um dem KI-Modell mitzuteilen, was es nicht generieren soll, z. B. "zusätzliche Gliedmaßen" und "Nacktheit".
Text zu Bild
Wenn Sie diese Option auswählen, können Sie die Cue-Funktion wie im Standardbereich der Plattform für die Bilderzeugung nutzen - allerdings mit einer leicht vereinfachten Funktionalität für eine optimale Leinwandleistung. Verwenden Sie einfach die Cue-Option am unteren Rand des Bildschirms, um ein brandneues Bild in der Generierungsbox zu erstellen (ohne Berücksichtigung des vorherigen Kontexts).
Bild zu Bild
Um dieses Werkzeug zu verwenden, wählen Sie es im Auswahlbereich für den Leinwandmodus aus und verschieben Sie dann das Generatorfeld an die gewünschte Stelle. Von hier aus können Sie über die Eingabefelder am unteren Rand des Bildschirms eine neue Eingabeaufforderung erstellen.
Je nach Größe des Generatorfelds können die Klarheit der Hinweise - und ihre Gewichtung - subtil oder signifikant verändert werden, so dass eine breite Palette von Regenerationsoptionen zur Verfügung steht, die Ihre Bilder entweder völlig verändern oder in kleinen, aber bedeutsamen Schritten verbessern können.
Skizze zu Bild
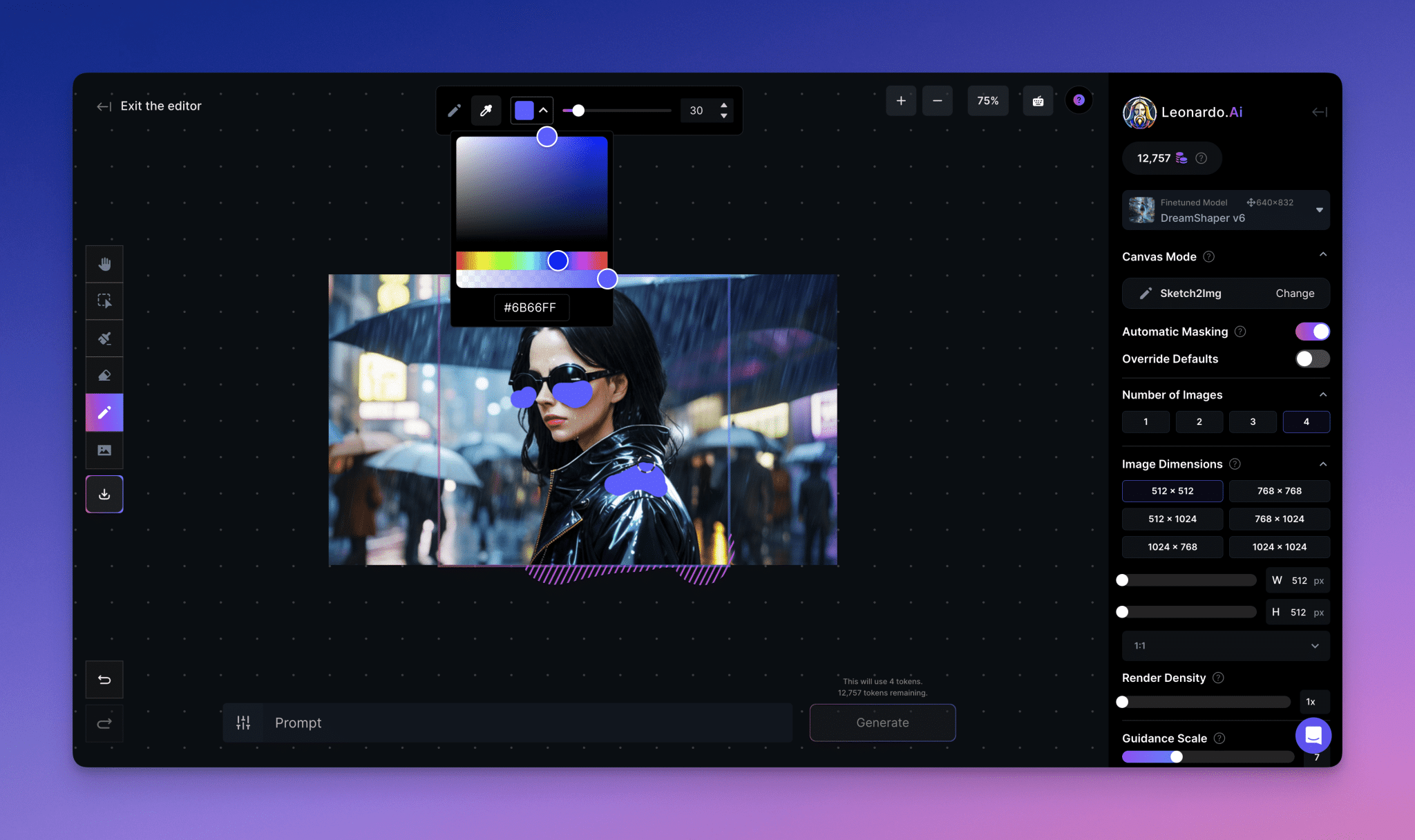
Um diese praktische neue Funktion zu nutzen, wählen Sie im Bereich Canvas-Modus die Option Skizze zu Bild, verschieben das Generatorfeld auf den gewünschten Bereich und wählen dann das Symbol Skizze in der linken Symbolleiste. Es erscheint eine neue, schwebende Symbolleiste, die Optionen für Farbe und Skizzengröße bietet. Die besten Ergebnisse erzielen Sie, wenn Sie genau die Farbe, die grobe Form, die Größe und die Position auswählen, die Sie wünschen, und dabei gute Tipps geben.
Die Verwendung von grüner Farbe zur Darstellung des Drachens und von Orange für seinen flammenden Atem sorgt beispielsweise für genaue Proportionen bei der Darstellung der Position seiner Flügel, Füße und seines Schwanzes im Verhältnis zu seiner Entfernung und der Position anderer Objekte.
Bild-Restaurierung
Die Bildreparatur im Canvas-Editor ermöglicht es Ihnen, einen bestimmten Bereich des Basisbildes auszuwählen und dann unsere fortschrittlichen Werkzeuge zu verwenden, um die unerwünschten, fehlenden oder beschädigten Teile zuerst zu kippen und dann zu ergänzen, um das gewünschte Ergebnis zu erzielen.
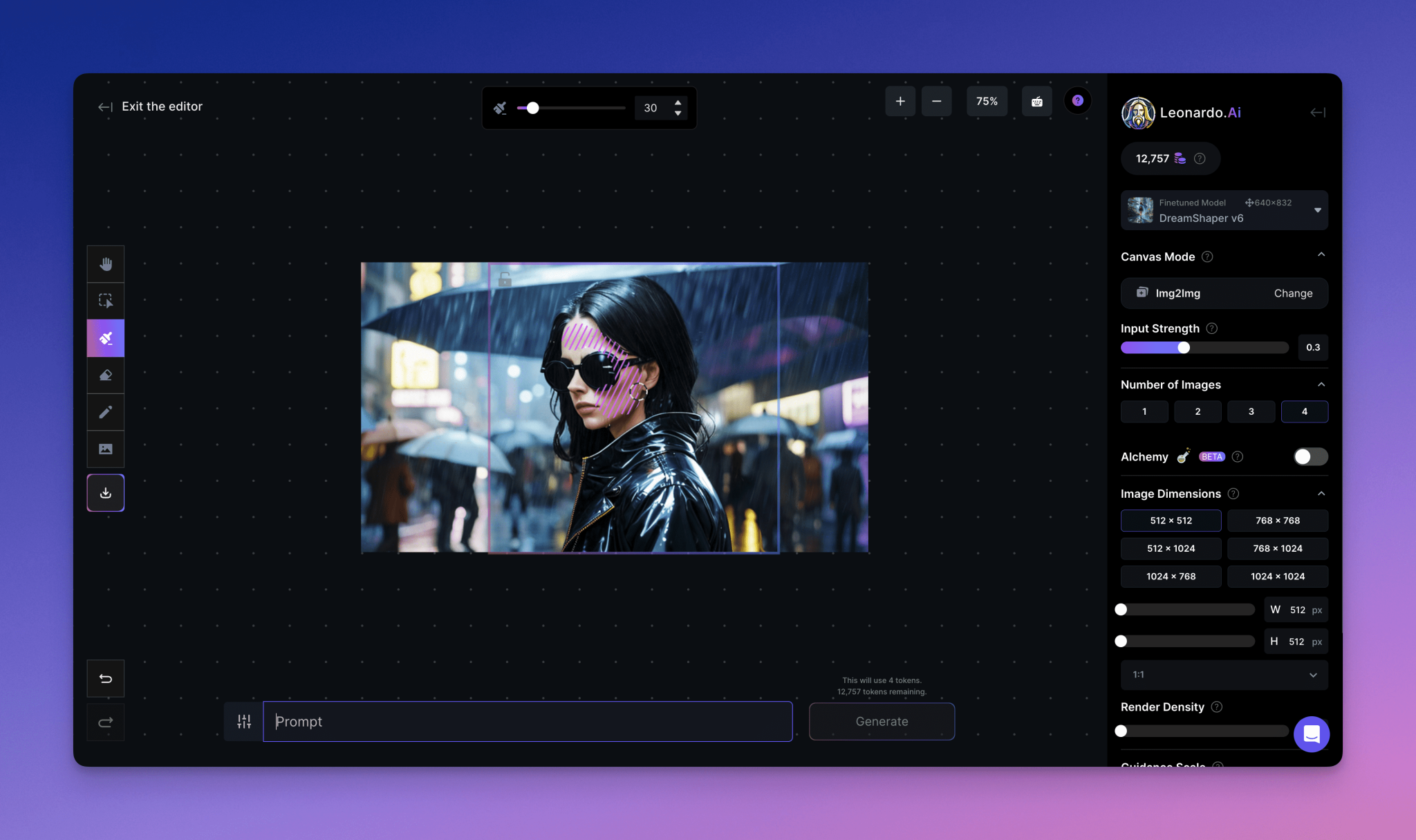
Wählen Sie dazu Bildreparatur/Erweitertes Zeichnen aus dem Bereich Canvas-Modus der rechten Werkzeugleiste. Stellen Sie sicher, dass die Sperre aktiviert ist (was die Bearbeitung ermöglicht) und verwenden Sie das Maskenwerkzeug, um den Bereich zu markieren, den Sie regenerieren möchten. Geben Sie dann einfach die gewünschten Hinweise in das Feld Erzeugen ein. (Denken Sie daran, dass sich die Stärke der Reparatur darauf auswirkt, wie gut die neue Version dem zugrunde liegenden Bild folgt). Wenn Sie mehr als ein Bild ausgewählt haben, können Sie die verschiedenen Optionen durchgehen und die am besten geeignete auswählen.
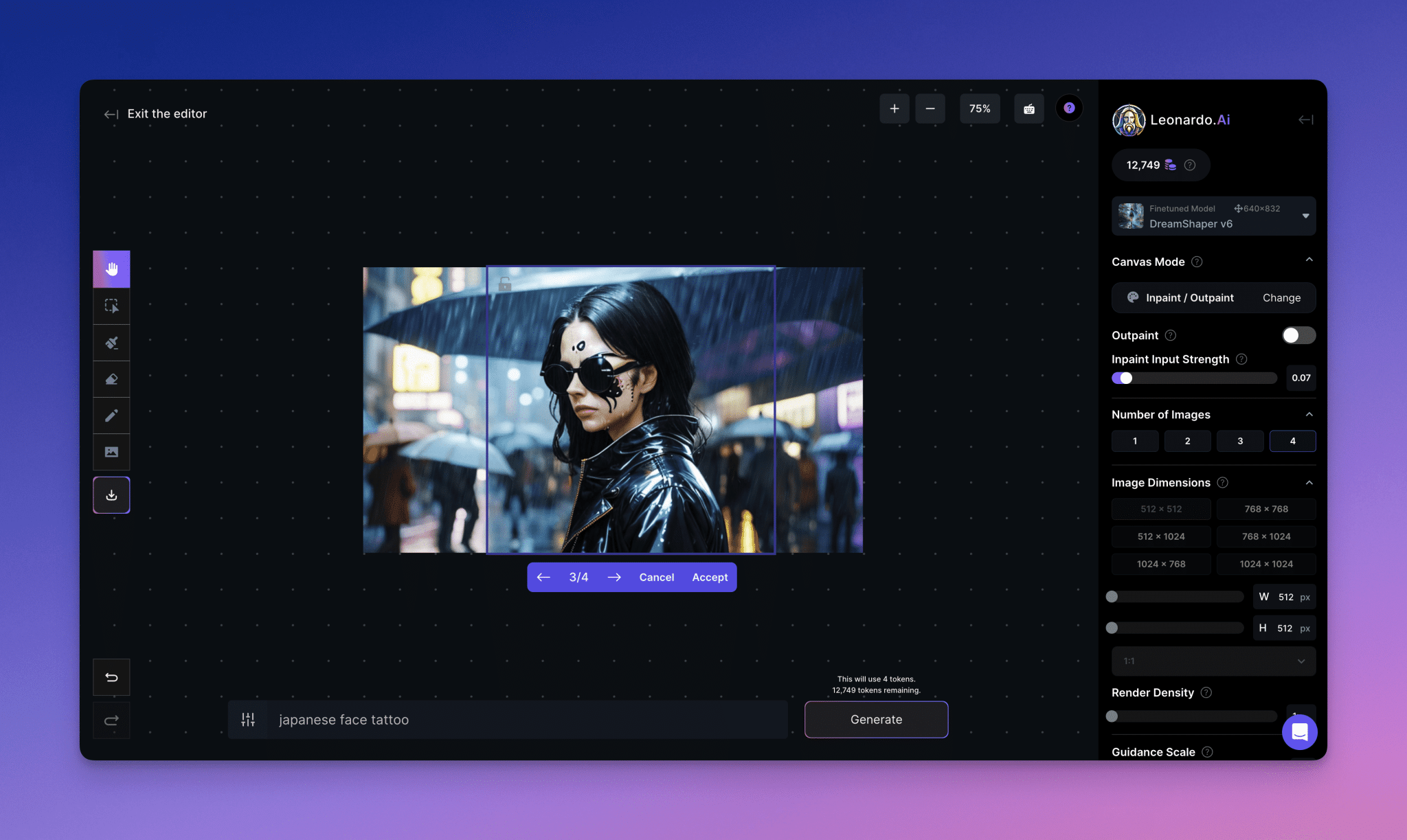
Hinweis - Wenn Sie bei der Eingabe keine signifikanten Ergebnisse erhalten, ist das zugrunde liegende Bild möglicherweise zu stark. In diesem Fall kann es notwendig sein, die Funktion "Löschen" zu verwenden. Außerdem lassen sich vergrößerte Bilder oft nur schwer bearbeiten, weshalb es sich lohnt, die Originalversion des Bildes zu verwenden und es später zu vergrößern.
Erweiterte Zeichnung
Erweitertes Zeichnen ermöglicht es Ihnen, eine kohärente Erweiterung außerhalb der Grenzen des Originalbildes zu erzeugen. Wenn Sie es richtig anstellen, erweitert der Canvas-Editor die Szene so, dass sie sich nahtlos an den ursprünglichen Bildinhalt anpasst.
Wählen Sie dazu Bildreparatur/Erweitertes Zeichnen aus dem Bereich Leinwandmodus der rechten Symbolleiste. Verwenden Sie nach der Auswahl das Feld Erzeugen, um Bereiche außerhalb der Ränder des Basisbildes hervorzuheben (wobei genug vom ursprünglichen Inhalt erhalten bleibt, damit der Stil verstanden wird - etwa 60/40 ist ein gutes Verhältnis). Denken Sie daran, dass die Intensität des erweiterten Zeichnens auch bestimmt, wie genau der neu generierte Inhalt dem Originalbild entspricht.
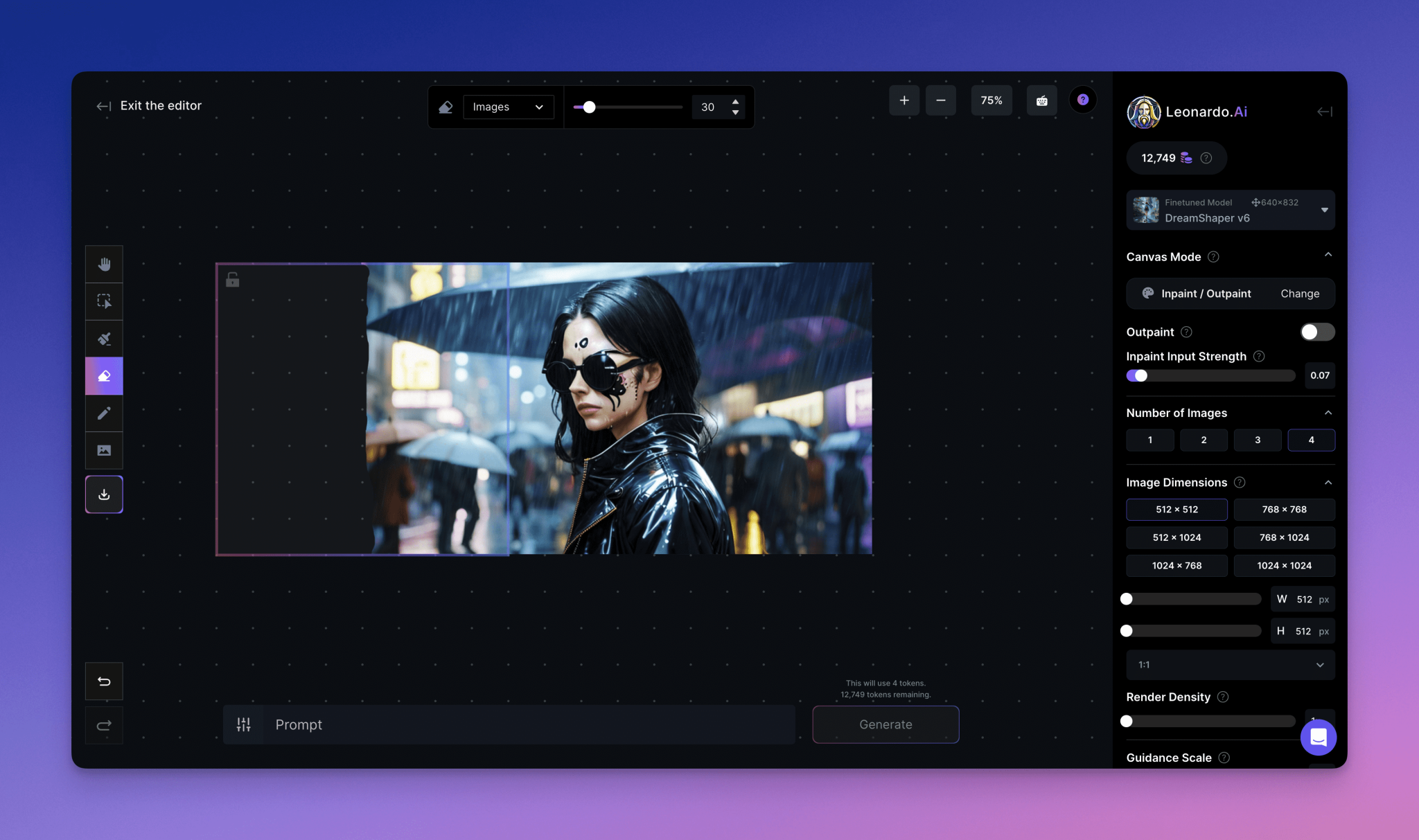
Das ist alles, was der Canvas-Editor-Leitfaden zu bieten hat - wir hoffen, Sie finden ihn nützlich! Vergessen Sie nicht, dass wir ständig neue Funktionen hinzufügen und alte verbessern, also schauen Sie von Zeit zu Zeit hier nach Updates.
© urheberrechtliche Erklärung
Artikel Copyright AI-Austauschkreis Alle, bitte nicht ohne Erlaubnis vervielfältigen.
Ähnliche Artikel

Keine Kommentare...