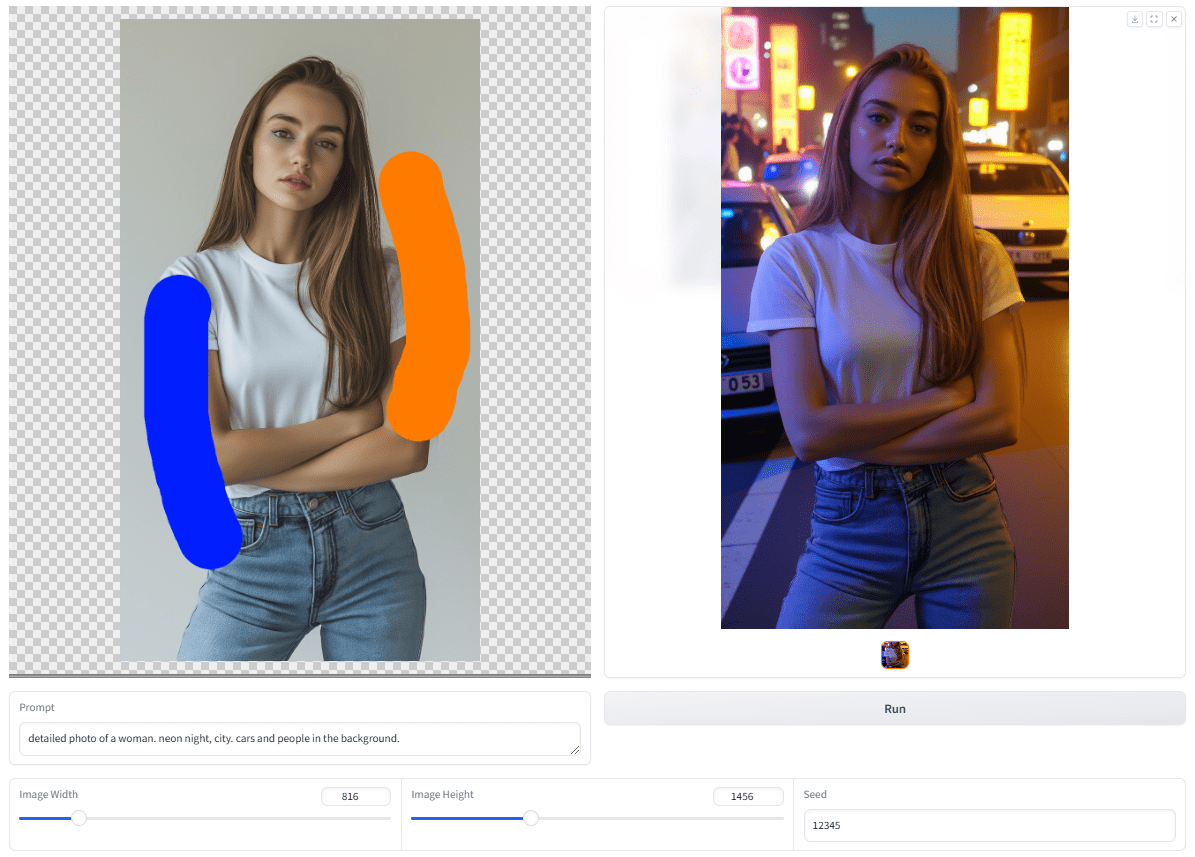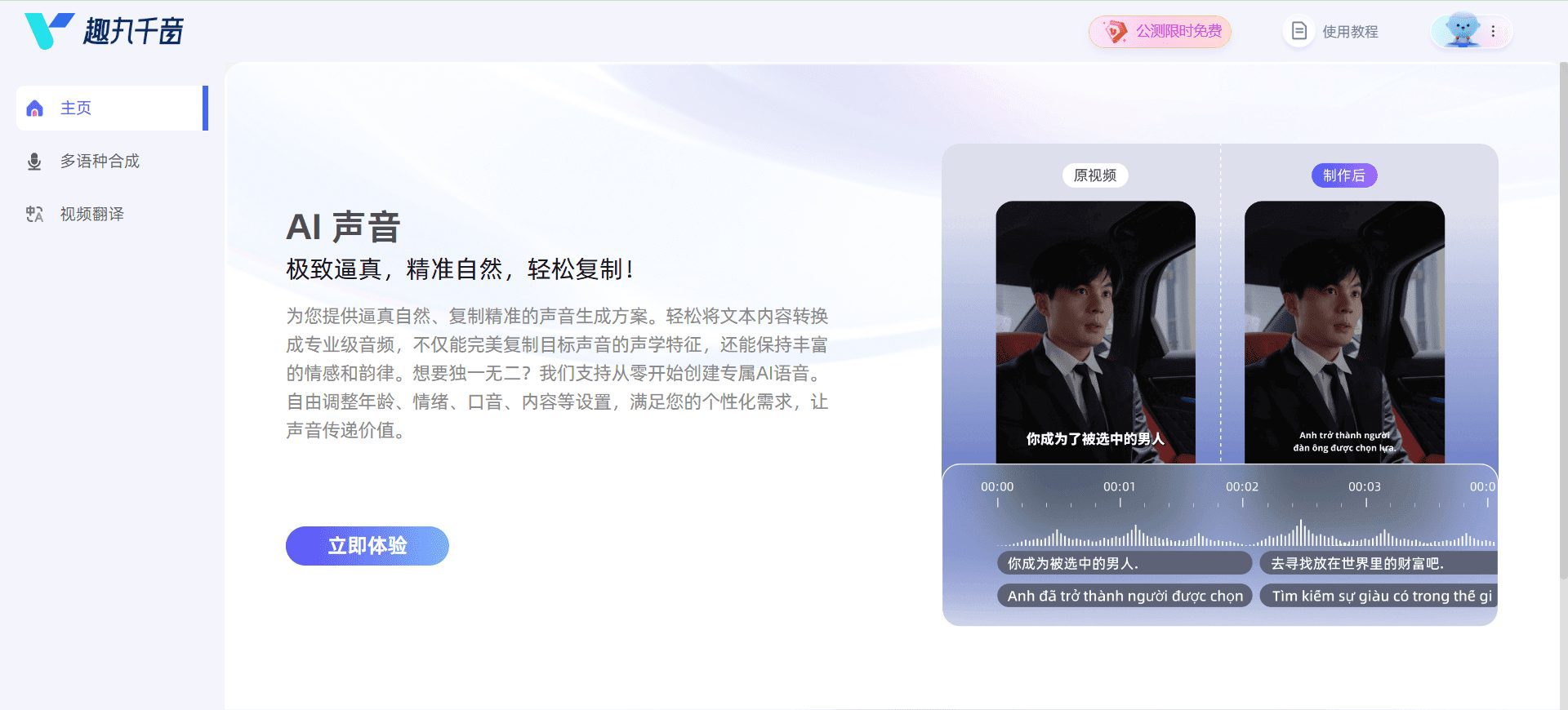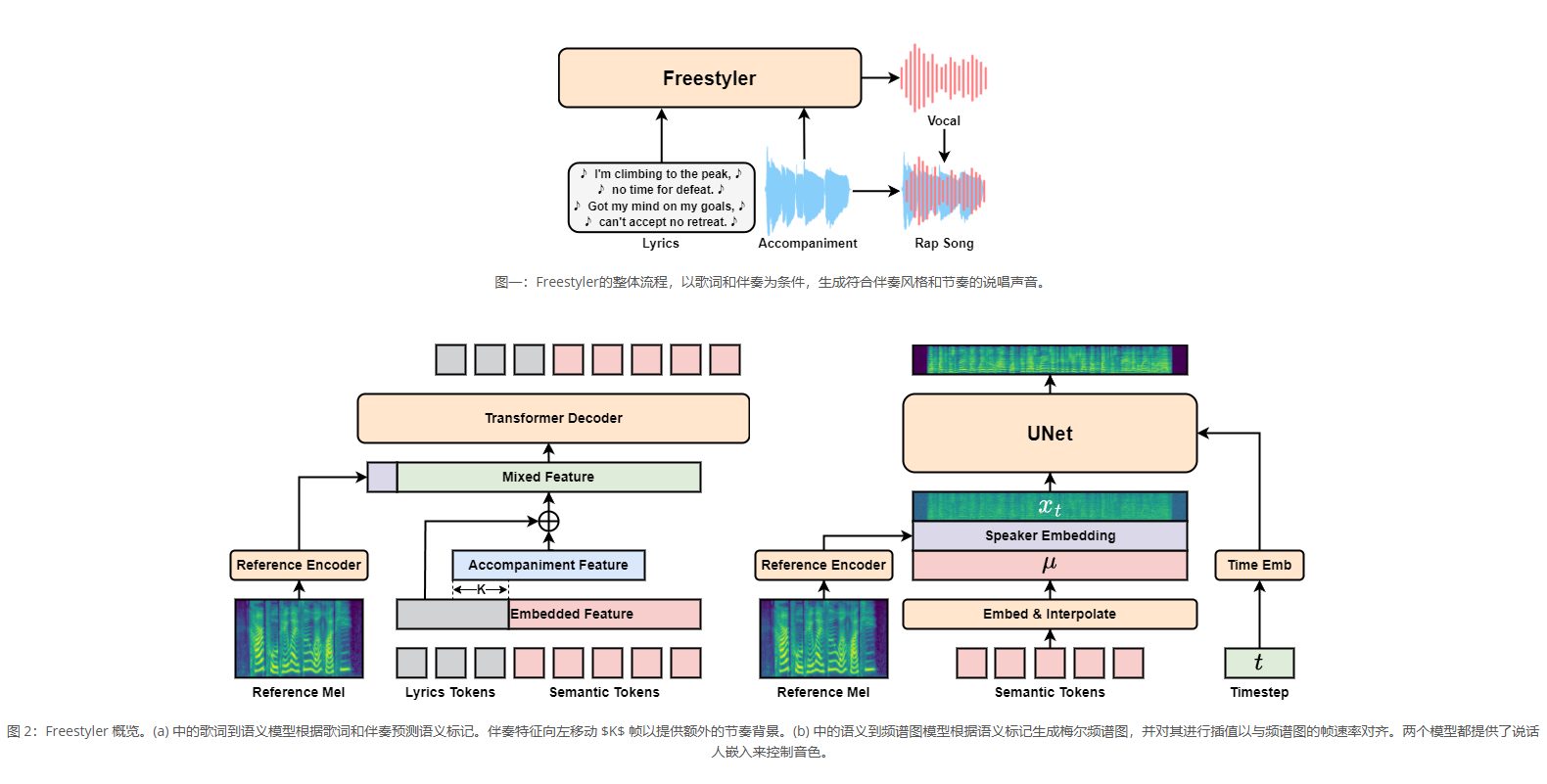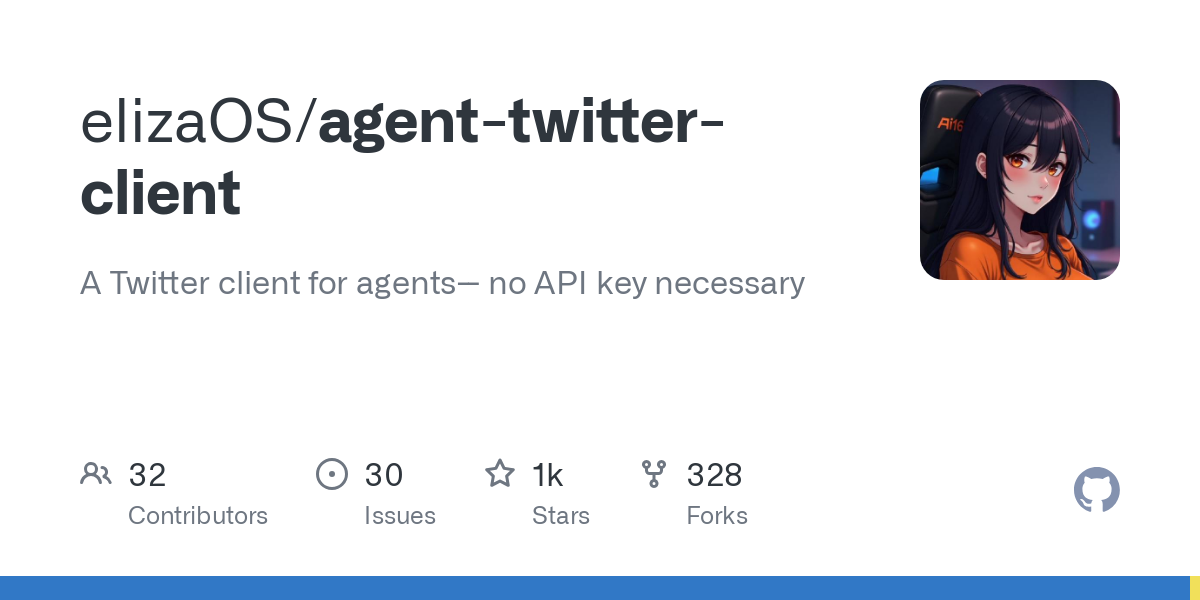Jan: Open Source Offline-KI-Assistent, ChatGPT-Ersatz, lokale KI-Modelle oder Verbindung zur Cloud-KI
Allgemeine Einführung
Jan ist eine offene Quelle ChatGPT Jan bietet eine umfangreiche Bibliothek von Modellen, die heruntergeladen und offline auf dem Gerät des Benutzers ausgeführt werden können 100%. Es wird von einer Cortex-Engine angetrieben und unterstützt eine breite Palette von Hardware-Plattformen, einschließlich NVIDIA-GPUs und Chips der M-Serie von Apple. Jan bietet eine umfangreiche Bibliothek von Modellen, die Benutzer herunterladen und ausführen können, wie Llama, Gemma und Mistral Jan wird von Cortex angetrieben, einer einbettbaren nativen KI-Engine, die auf jeder Hardware laufen kann, von PCs bis zu Multi-GPU-Clustern.
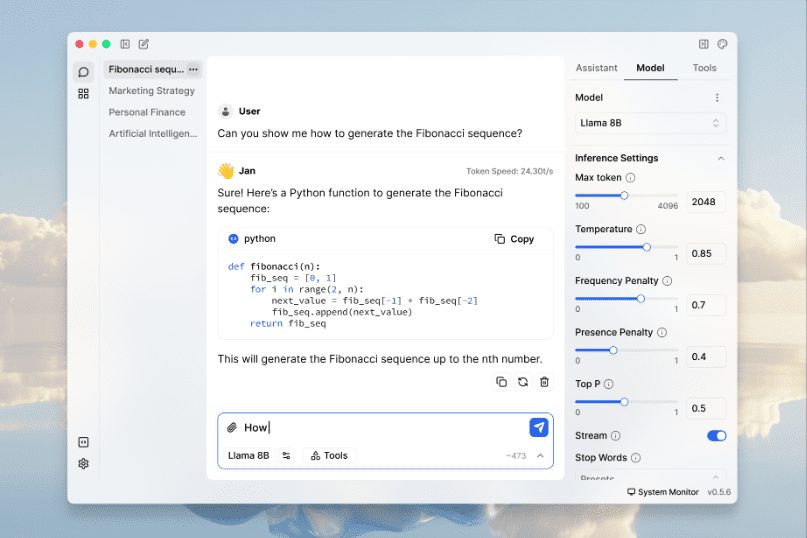
Funktionsliste
- Lokale Ausführung von AI-ModellenUnterstützung für Llama, Gemma, Mistral und viele andere beliebte Modelle.
- Multi-Engine-UnterstützungKompatibel mit llama.cpp, TensorRT-LLM und vielen anderen Engines.
- Offline-BetriebEs ist keine Internetverbindung erforderlich und die gesamte Datenverarbeitung erfolgt lokal.
- ModellbibliothekBietet umfangreiche Funktionen zum Herunterladen und Verwalten von Modellen.
- Remote AI-VerbindungVerbindung zu Remote-KI-Diensten wie OpenAI, Groq, Cohere und anderen.
- Lokaler API-Server: Einrichten und Ausführen eines OpenAI-kompatiblen lokalen API-Servers.
- Höhe kann individuell angepasst werdenUnterstützt die Anpassung von Funktionen durch Erweiterungs-Plug-ins.
- DatenschutzAlle Daten werden lokal gespeichert und der Benutzer hat die volle Kontrolle über die Daten.
Hilfe verwenden
Einbauverfahren
- Herunterladen von: Zugang Jan Offizielle Website vielleicht GitHub-Seite Laden Sie das Installationspaket für Windows, MacOS oder Linux herunter.
- Montage::
- Windows (Computer)Ausführen der heruntergeladenen
jan.exeDatei und folgen Sie den Anweisungen, um die Installation abzuschließen. - MacOS: Download
jan.dmgDatei, öffnen Sie sie mit einem Doppelklick und ziehen Sie Jan in den Ordner Programme. - Linux: Download
.debvielleicht.AppImageDatei, installieren Sie es über die Befehlszeile oder führen Sie es direkt aus.
- Windows (Computer)Ausführen der heruntergeladenen
Leitlinien für die Verwendung
- eine Anwendung startenWenn die Installation abgeschlossen ist, öffnen Sie die Anwendung Jan.
- Modell auswählenWählen Sie das gewünschte KI-Modell in der Modellbibliothek aus und laden Sie es herunter, z. B. Llama, Gemma oder Mistral.
- lokaler BetriebWählen Sie das heruntergeladene Modell aus, klicken Sie auf die Schaltfläche "Ausführen" und das Modell wird auf dem lokalen Gerät gestartet.
- Verbinden von Remote AIWenn Sie mehr Rechenleistung benötigen, können Sie in den Einstellungen Remote-KI-Dienste wie OpenAI, Groq usw. konfigurieren und mit ihnen verbinden.
- Verwendung des API-ServersAktivieren Sie den lokalen API-Server in den Einstellungen, folgen Sie den Aufforderungen zur Konfiguration des API-Schlüssels, und schon können Sie mit OpenAI-kompatiblen APIs entwickeln und testen.
- Benutzerdefinierte ErweiterungenBesuchen Sie das Erweiterungszentrum, um die erforderlichen Erweiterungs-Plug-ins herunterzuladen und zu installieren und die Funktionalität von Jan an Ihre Bedürfnisse anzupassen.
Detaillierte Vorgehensweise
- Modell-Download und Verwaltung::
- Öffnen Sie die Anwendung Jan und gehen Sie zur Modellbibliothek.
- Durchsuchen Sie die verfügbaren Modelle und klicken Sie zum Herunterladen auf die Schaltfläche "Download".
- Wenn der Download abgeschlossen ist, wird das Modell in der Liste "Heruntergeladen" angezeigt.
- Wählen Sie das Modell aus und klicken Sie auf die Schaltfläche "Ausführen", um das Modell zu starten.
- Lokale API-Server-Konfiguration::
- Gehen Sie auf die Seite "Einstellungen" und suchen Sie die Option "API-Server".
- Aktivieren Sie den API-Server und legen Sie den API-Schlüssel fest.
- Verwenden Sie die mitgelieferte API-Dokumentation, um mit der Entwicklung zu beginnen, indem Sie die native API aufrufen.
- Installation von Erweiterungsplugins::
- Besuchen Sie das Erweiterungszentrum, um die verfügbaren Erweiterungen zu durchsuchen.
- Klicken Sie auf die Schaltfläche "Installieren" und folgen Sie den Anweisungen, um die Installation abzuschließen.
- Nach der Installation wird die Erweiterung in der Liste "Installiert" angezeigt.
© urheberrechtliche Erklärung
Artikel Copyright AI-Austauschkreis Alle, bitte nicht ohne Erlaubnis vervielfältigen.
Ähnliche Artikel

Keine Kommentare...