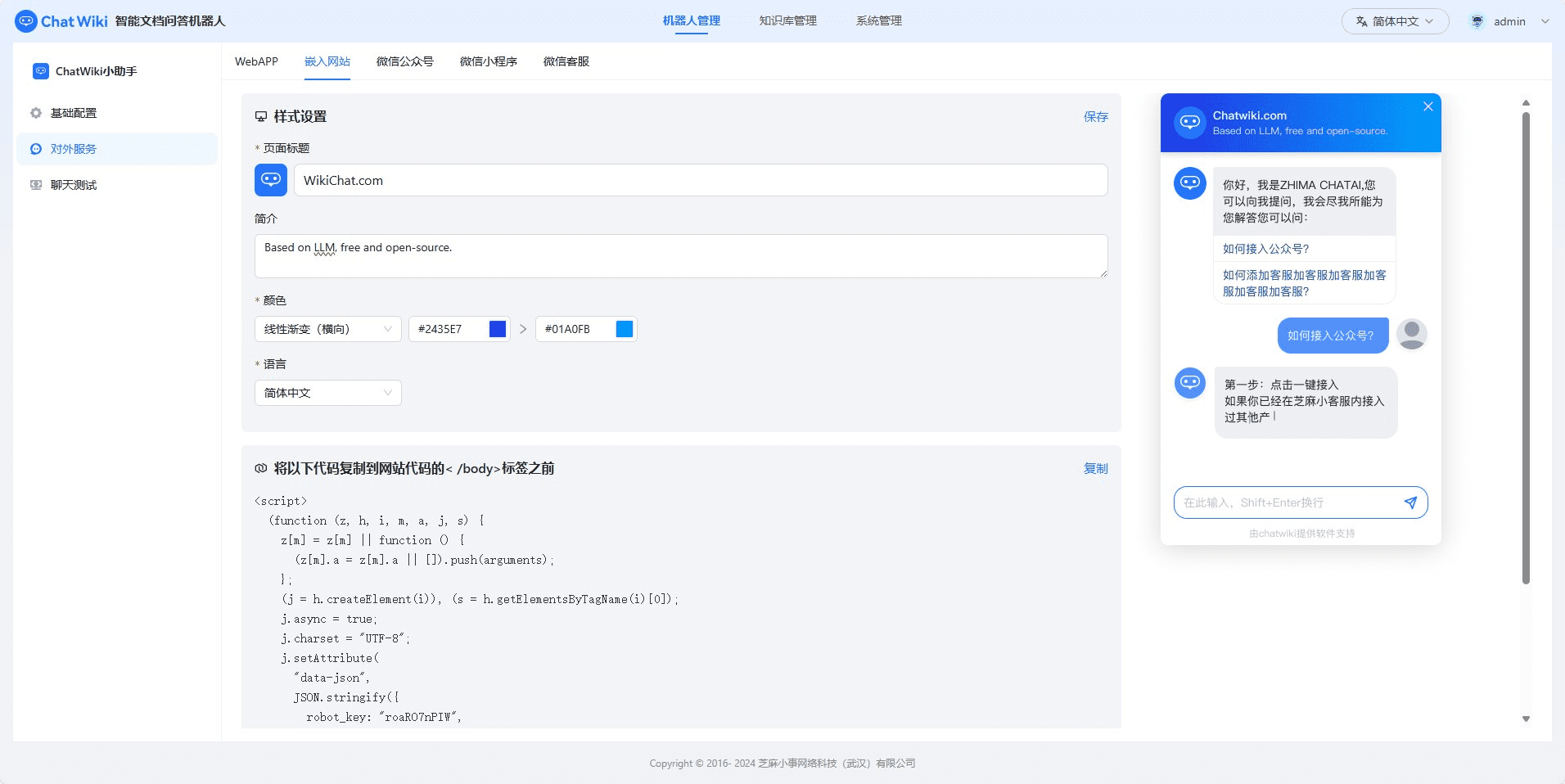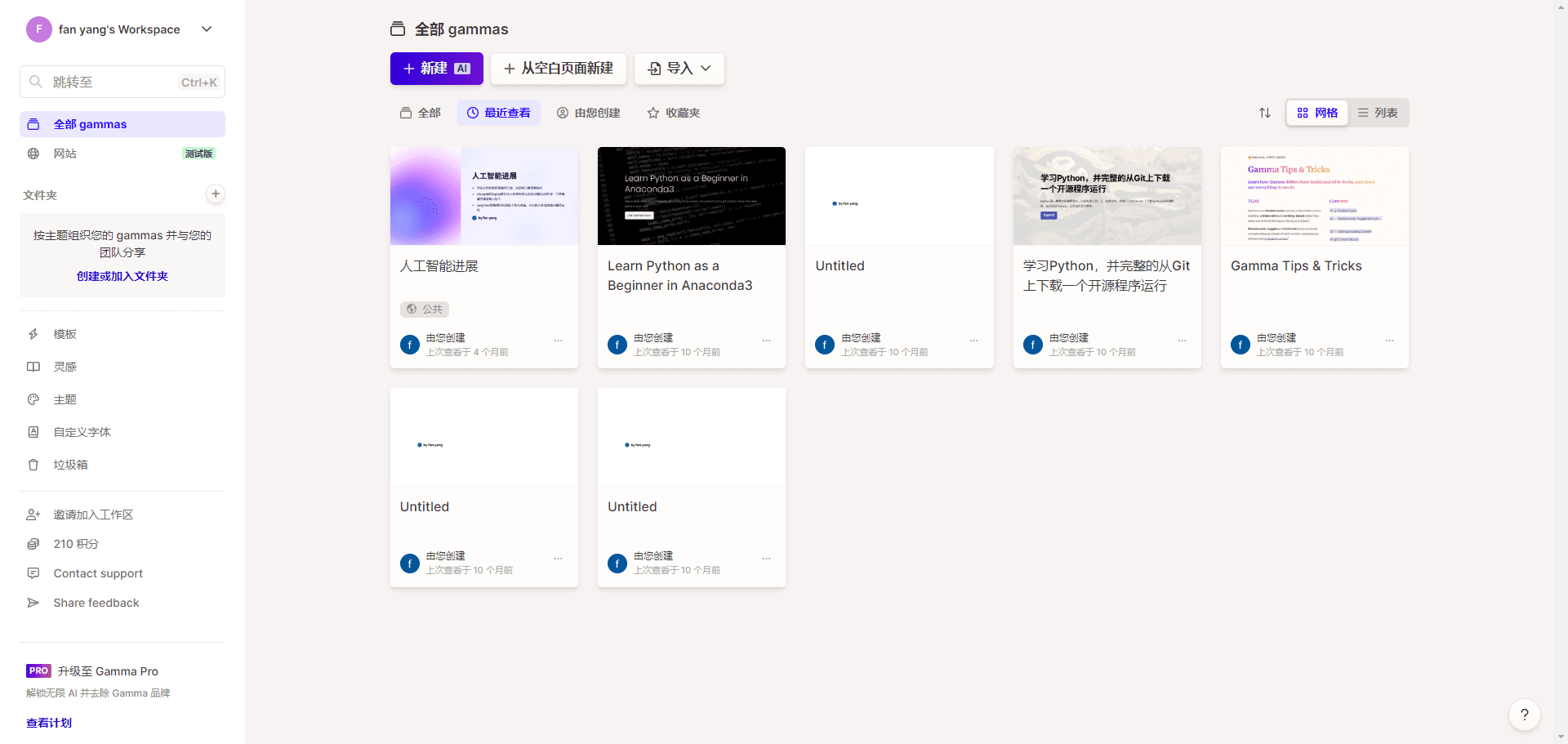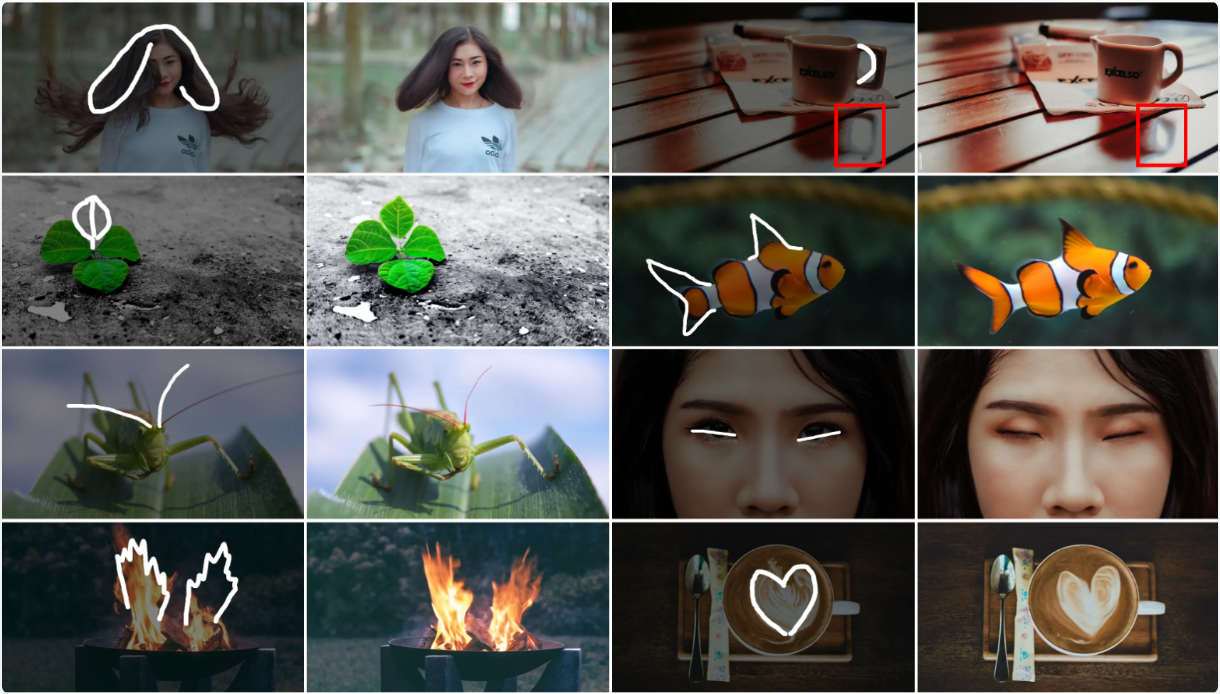Spirit Office AI: Der All-in-One-KI-Assistent für das Büro zur Steigerung der Arbeits- und Lerneffizienz
Allgemeine Einführung
Spirit Office AI ist ein All-in-One-KI-Assistent, der die Arbeits- und Lerneffizienz der Benutzer verbessern soll. Er bietet eine Vielzahl von Funktionen, darunter Übersetzung, Dialog, Schreiben, KI-Suche, KI-Lesen, Umschreiben von Texten, Codegenerierung und -korrektur und mehr. Ganz gleich, ob Sie eine Fremdsprache übersetzen, einen Text erstellen oder Code-Korrekturen vornehmen müssen, Spirit Office AI kann die Aufgabe schnell und effizient erledigen. Die Benutzer können dieses Tool über die Webversion oder den Client nutzen, um eine Lösung aus einer Hand zu erhalten, die den Komfort und die Effizienz von Arbeit und Studium erheblich verbessert.
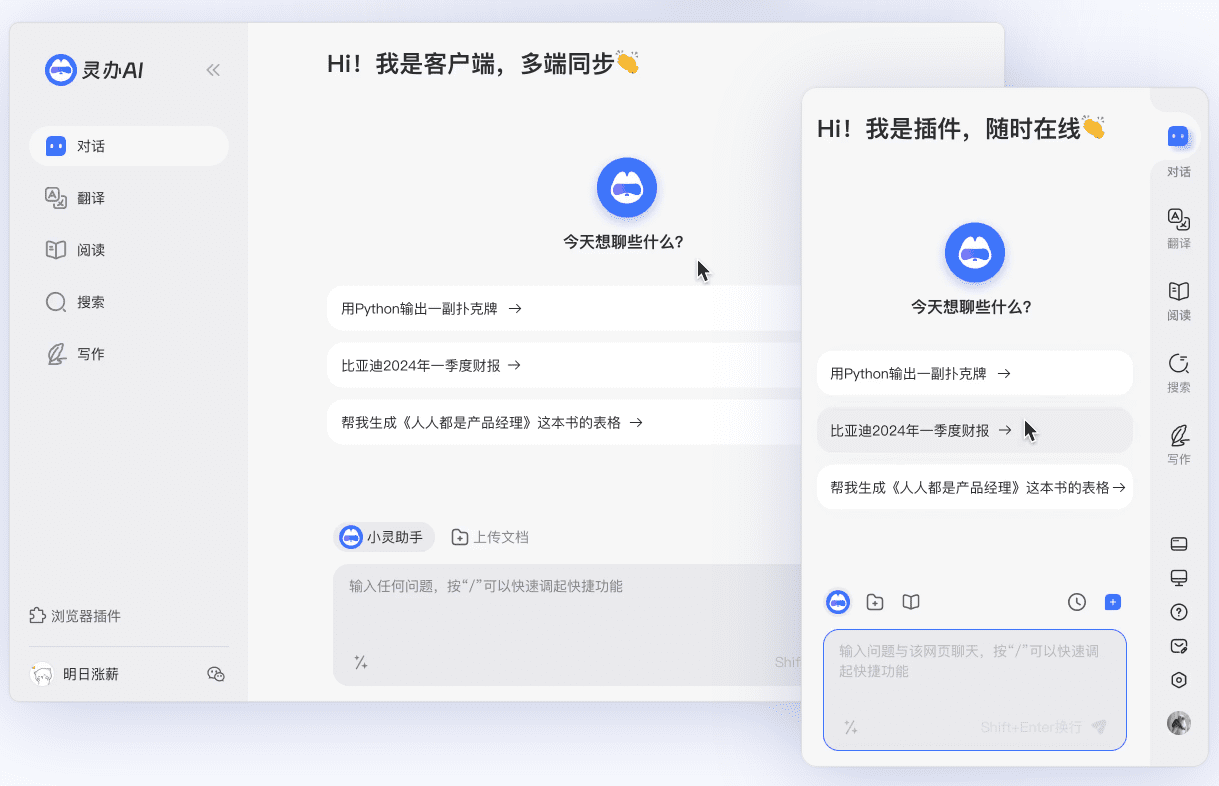
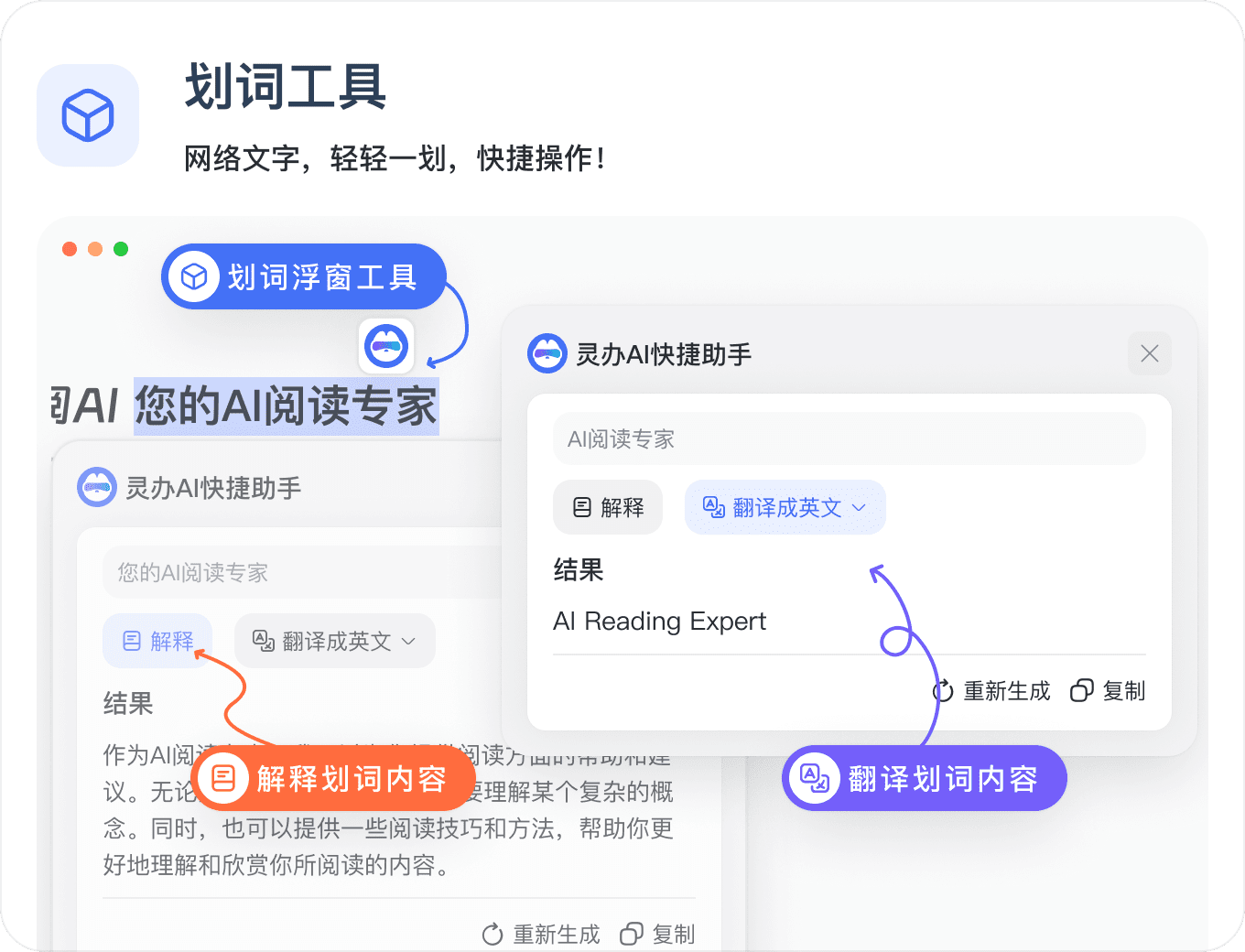
Kratzen Sie irgendwo auf der Seite
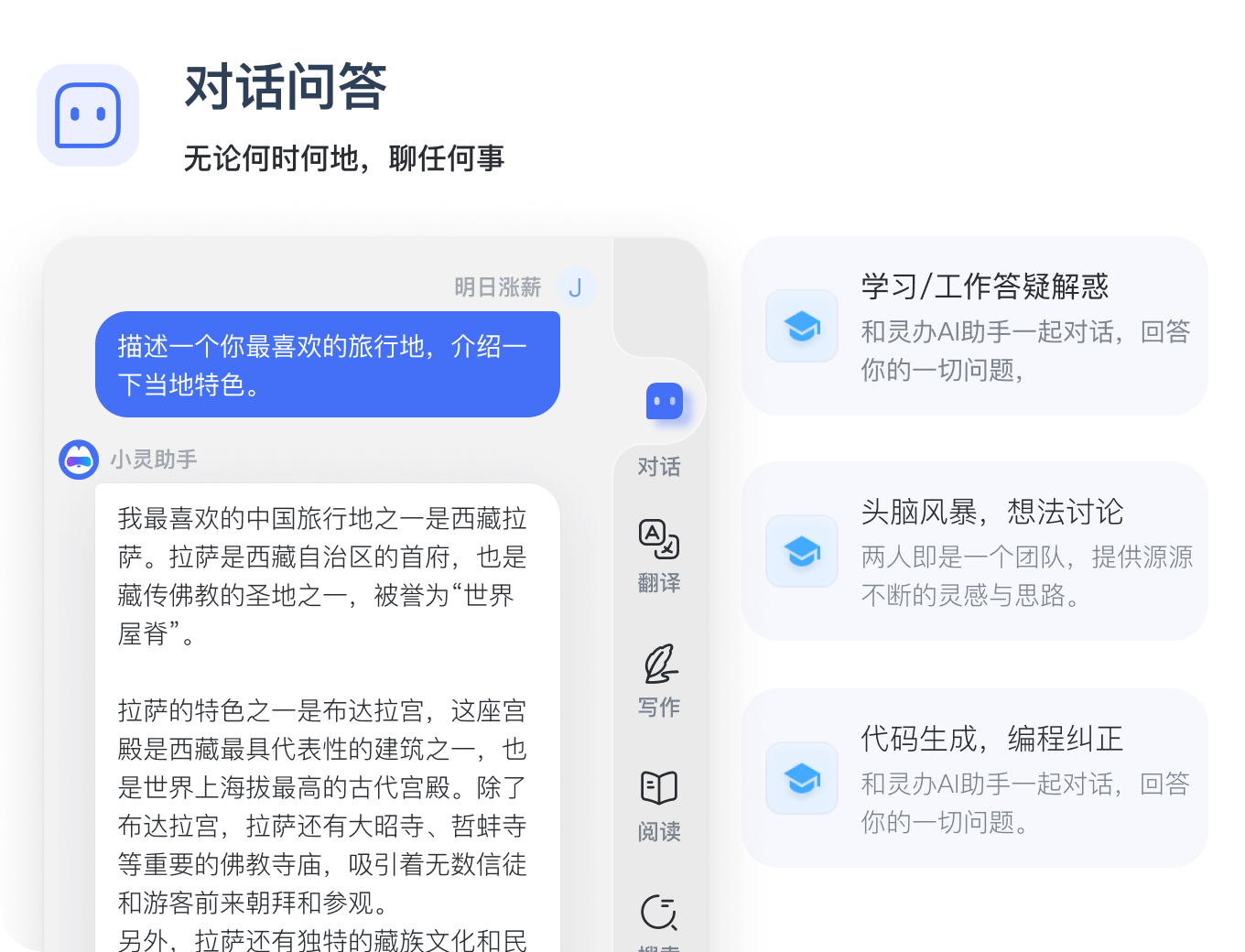
Dialog mit Fragen und Antworten
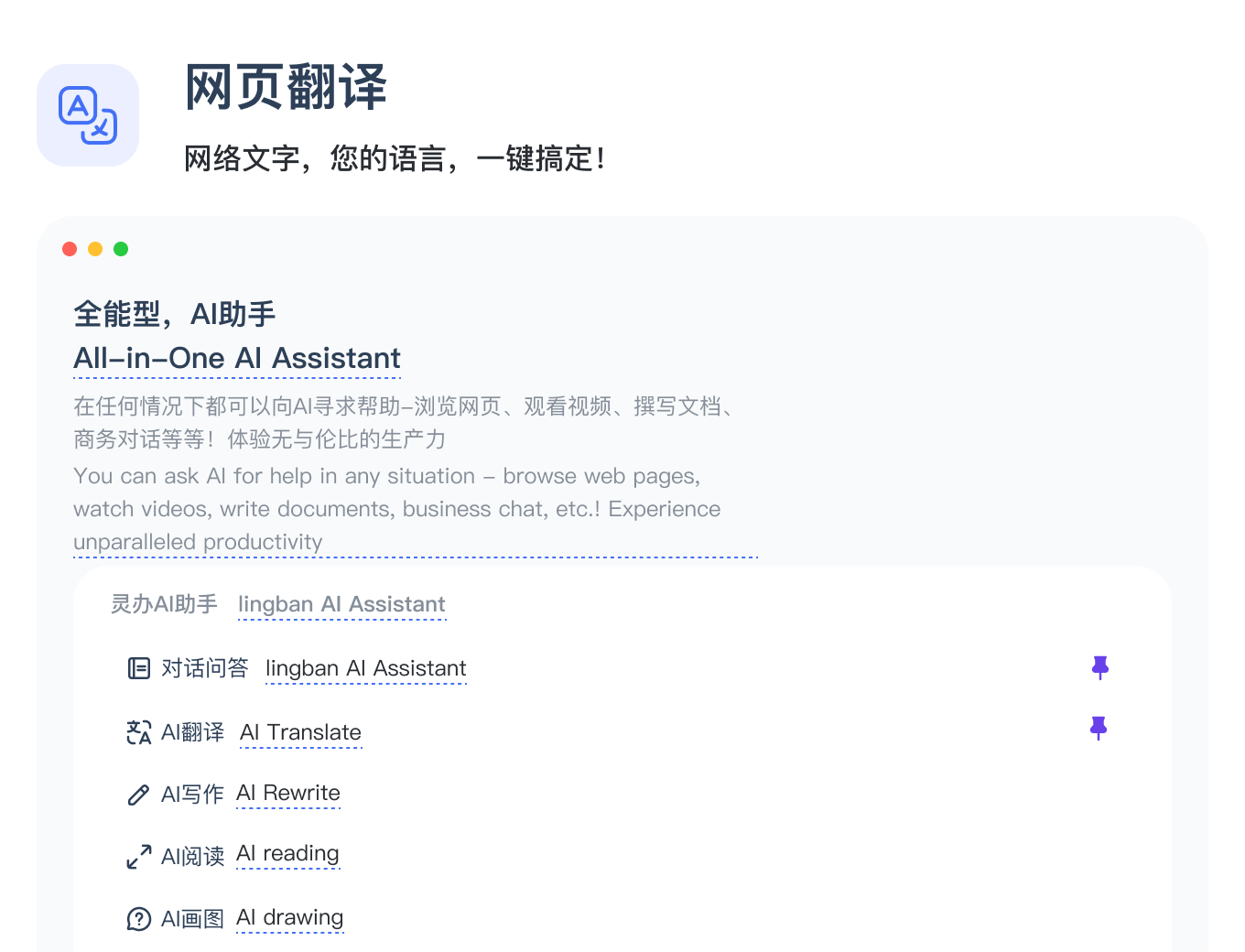
Unterstützung der Übersetzung von Webseiten, zweisprachiger Vergleich, Anzeige der Originalübersetzung, reibungslose Übersetzung in über 60 Sprachen.
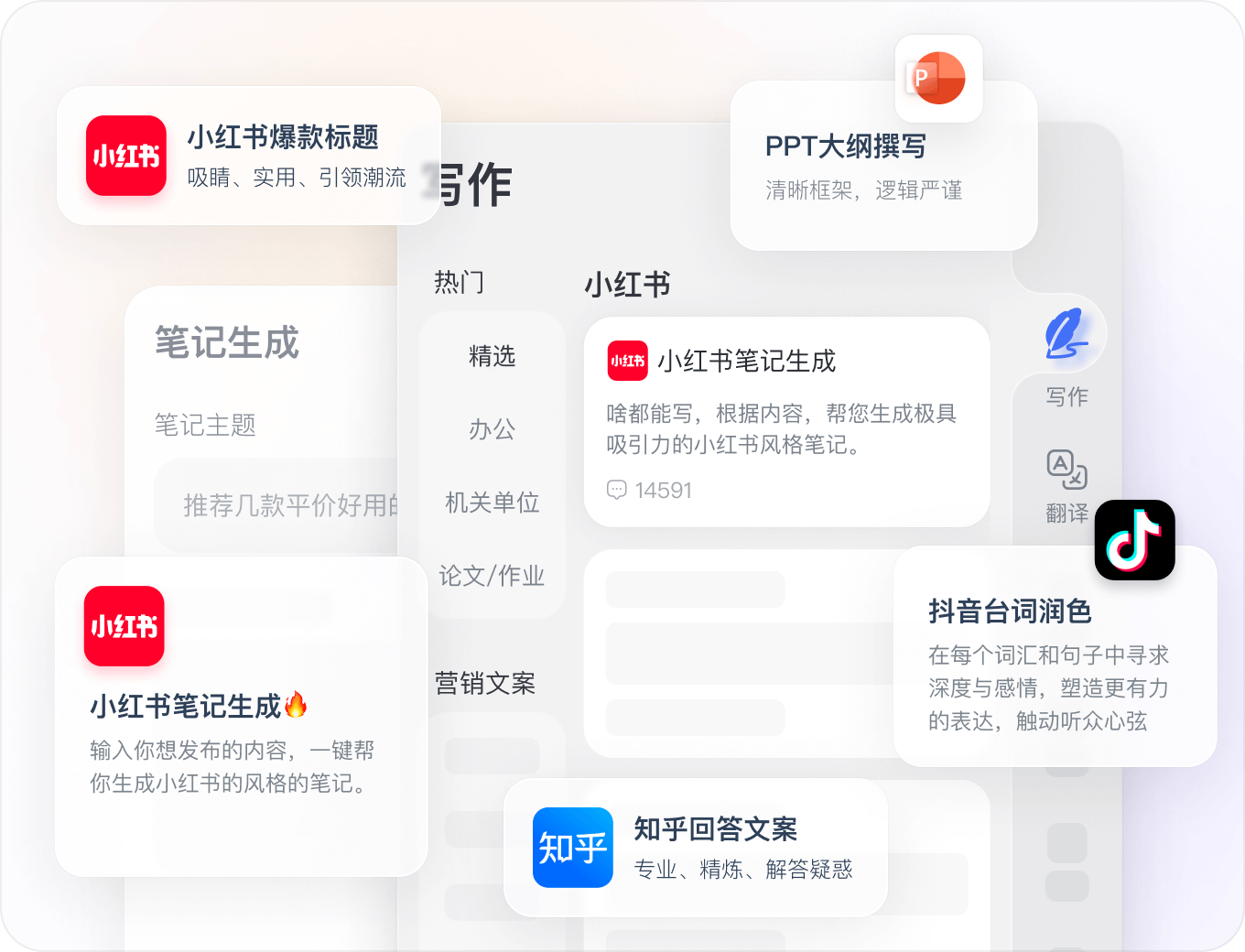
Spirit Office AI ist in der Lage, Inhalte effizient zu erstellen, egal ob es sich um Artikel, Überschriften, Sätze oder kurze Aufsätze handelt. Die Inhalte können schnell erstellt werden, und Sie können das Szenario auswählen, das Sie für eine qualitativ hochwertige Ausgabe benötigen!
Funktionsliste
- ÜbersetzungsassistentUnterstützt mehrsprachige Übersetzungen, bietet Webseitenübersetzung, zweisprachigen Vergleich, Anzeige der Originalübersetzung und andere Funktionen.
- Dialog-AssistentFühren Sie einen Dialog mit der KI, um Inspirationen zum Schreiben von Texten zu erhalten, Fragen zu beantworten, Ideen zu diskutieren und vieles mehr.
- Assistentin der RedaktionEffiziente Erstellung von Artikeln, Überschriften, Sätzen, Kurztexten und anderen Inhalten für ein breites Spektrum von Szenarien.
- AI-SucheRascher Zugang zu benötigten Informationen und verbesserte Effizienz der Informationsbeschaffung.
- AI LesenIntelligente Interpretation des Dokumentinhalts, um ein detailliertes Leseerlebnis zu ermöglichen.
- WerbetextenErweitern und verschönern Sie bestehende Texte, um die Qualität der Texte zu verbessern.
- Codegenerierung und -korrekturGenerieren von Codeschnipseln, Beheben von Codefehlern und Unterstützung mehrerer Programmiersprachen.
Hilfe verwenden
Einbauverfahren
- Nutzung der WebversionBesuchen Sie direkt die Website von Spirit Office AI, registrieren Sie sich und loggen Sie sich in Ihr Konto ein, um alle Funktionen nutzen zu können.
- Client-Installation::
- Chrome-PluginBesuchen Sie den Chrome App Store, suchen Sie nach "Spirit AI" und klicken Sie auf "Zu Chrome hinzufügen", um es zu installieren.
- Windows-ClientLaden Sie das Installationspaket für den Windows-Client von der offiziellen Homepage herunter, führen Sie das Installationsprogramm aus und folgen Sie den Anweisungen, um die Installation abzuschließen.
- Mac OS-ClientLaden Sie das Mac OS Client-Installationspaket von der offiziellen Homepage herunter, führen Sie das Installationsprogramm aus und folgen Sie den Anweisungen, um die Installation abzuschließen.
Funktion Betriebsanleitung
- Übersetzungsassistent::
- Öffnen Sie Lingban AI und wählen Sie die Funktion "Übersetzungsassistent".
- Geben Sie den zu übersetzenden Text ein oder laden Sie ein Dokument hoch, wählen Sie die Zielsprache und klicken Sie auf die Schaltfläche "Übersetzen".
- Anzeige der Übersetzungsergebnisse, Unterstützung zweisprachiger Querverweise und Anzeige der Originalübersetzung.
- Dialog-Assistent::
- Wählen Sie die Funktion "Dialogassistent" und geben Sie eine Frage oder ein Anliegen ein.
- Treten Sie in einen Dialog mit der KI, um sofort Antworten und Ratschläge zu erhalten.
- Verwenden Sie die Dialogaufnahmefunktion, um wichtige Informationen zu speichern.
- Assistentin der Redaktion::
- Wählen Sie die Funktion "Schreibassistent" und wählen Sie die Art der Inhalte, die Sie erstellen möchten (z. B. Artikel, Überschriften, Sätze usw.).
- Geben Sie ein Stichwort oder Thema ein und klicken Sie auf die Schaltfläche "Generieren".
- Überprüfen Sie die erstellten Inhalte und nehmen Sie gegebenenfalls Änderungen und Anpassungen vor.
- AI-Suche::
- Wählen Sie die Funktion "AI-Suche" und geben Sie die Informationen ein, die Sie suchen möchten.
- Zeigen Sie die Suchergebnisse an und erhalten Sie schnell die gewünschten Informationen.
- AI Lesen::
- Laden Sie das Dokument, das Sie lesen möchten, hoch und wählen Sie die Funktion "AI-Lesen".
- Sehen Sie sich den Inhalt des Dokuments an, wie er von der KI interpretiert wird, um ein detailliertes Leseerlebnis zu erhalten.
- Werbetexten::
- Wählen Sie die Funktion "Kopie neu schreiben" und geben Sie die Kopie ein, die Sie neu schreiben möchten.
- Klicken Sie auf die Schaltfläche "Umschreiben", um den umgeschriebenen Text anzuzeigen und die erforderlichen Anpassungen vorzunehmen.
- Codegenerierung und -korrektur::
- Wählen Sie die Funktion "Code-Assistent" und geben Sie den zu erstellenden oder zu korrigierenden Codeausschnitt ein.
- Anzeige des generierten oder korrigierten Codes für Tests und Anwendungen.
© urheberrechtliche Erklärung
Artikel Copyright AI-Austauschkreis Alle, bitte nicht ohne Erlaubnis vervielfältigen.
Ähnliche Artikel

Keine Kommentare...