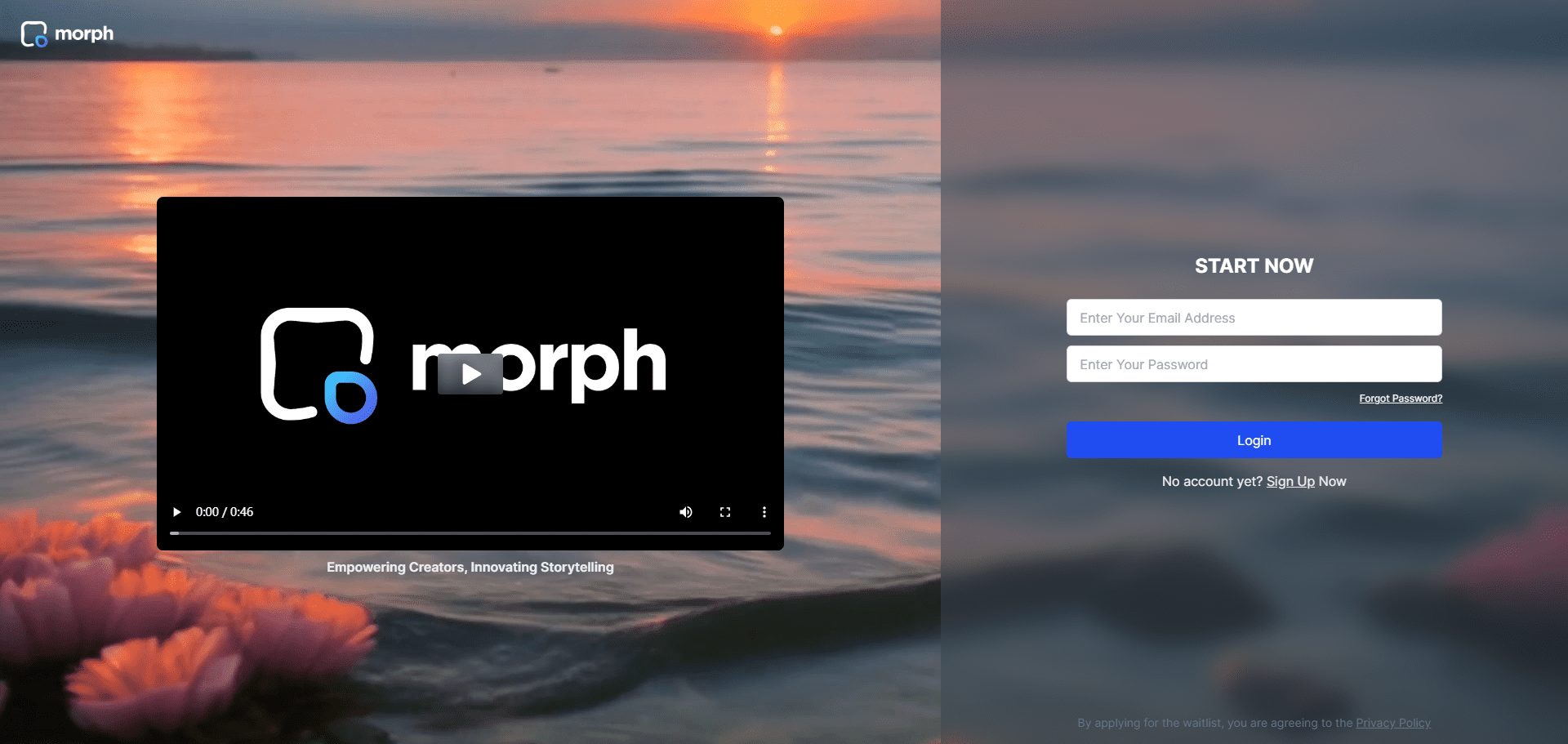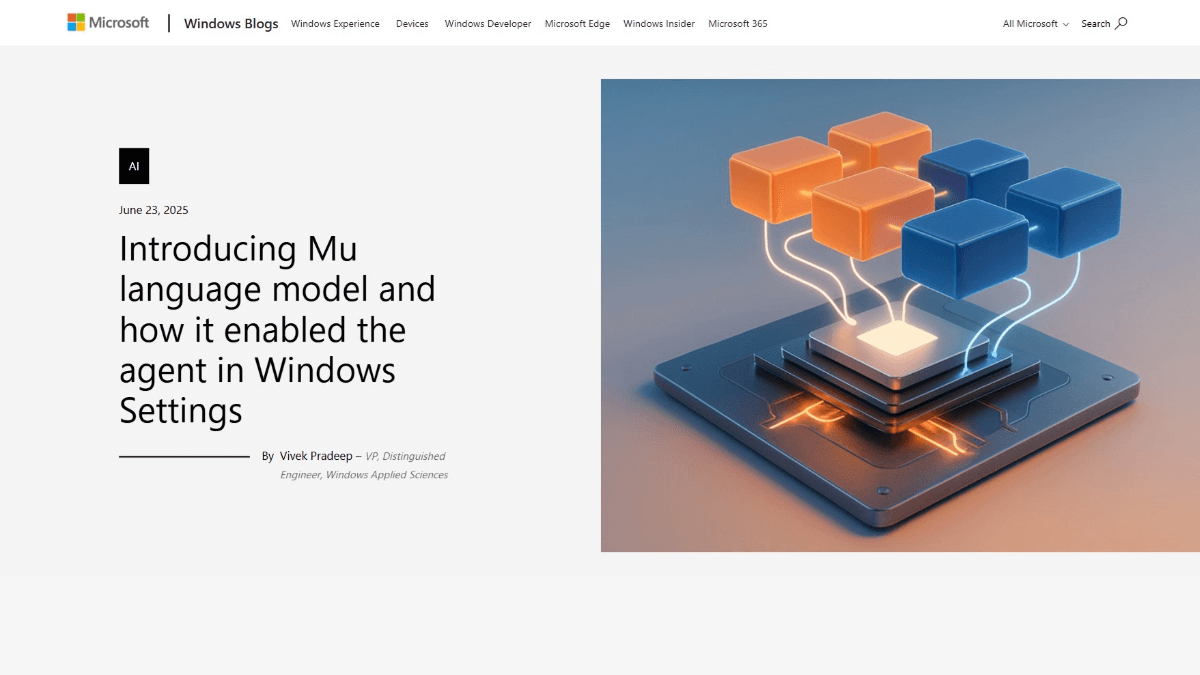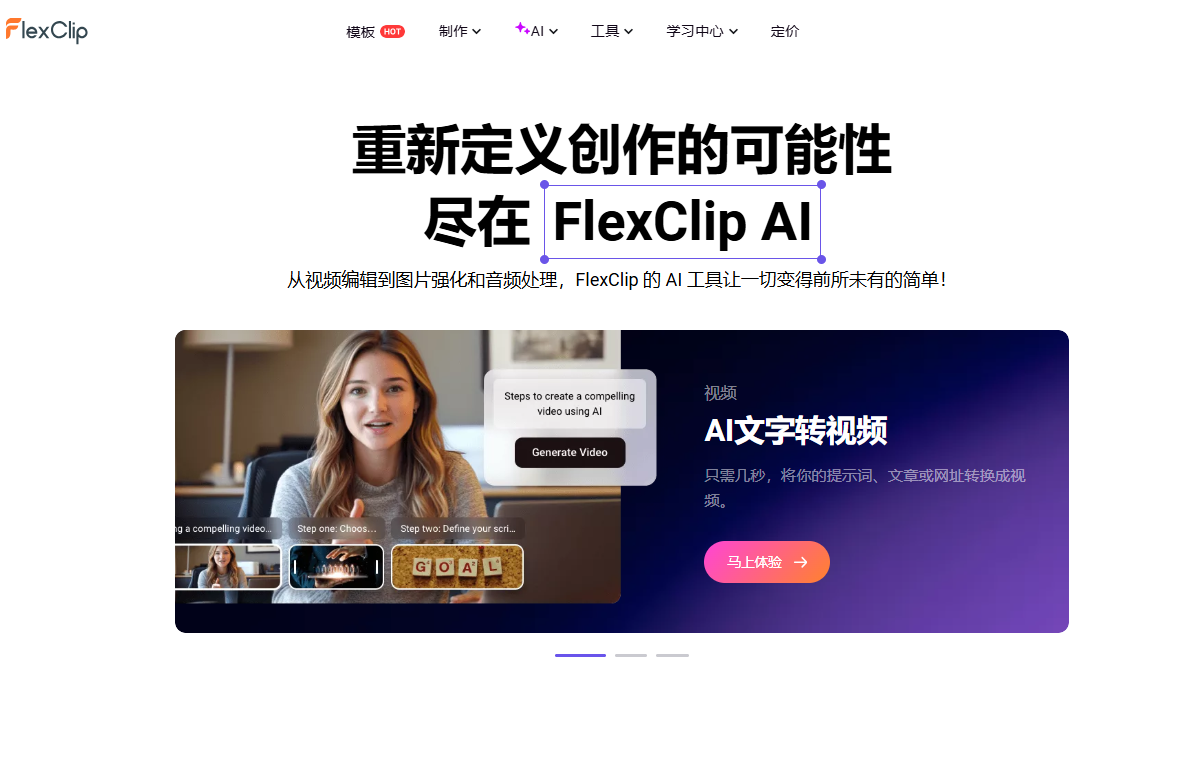EditorJumper: Nahtloses Umschaltprogramm für Cursor/Trae/Windsurf und JetBrains
Allgemeine Einführung
EditorJumper ist ein Plugin für die JetBrains IDE, entwickelt vom GitHub-Benutzer wanniwa. Es ermöglicht Entwicklern, schnell zwischen JetBrains IDEs (z.B. IntelliJ IDEA, PyCharm) und Editoren wie VS Code, Cursor, Trae, Windsurf und anderen zu wechseln. Seine Hauptfunktion besteht darin, die Cursorposition und den Editierkontext unverändert zu lassen, was den Benutzern hilft, die Entwicklungseffizienz in einer Multi-Editor-Umgebung zu verbessern.
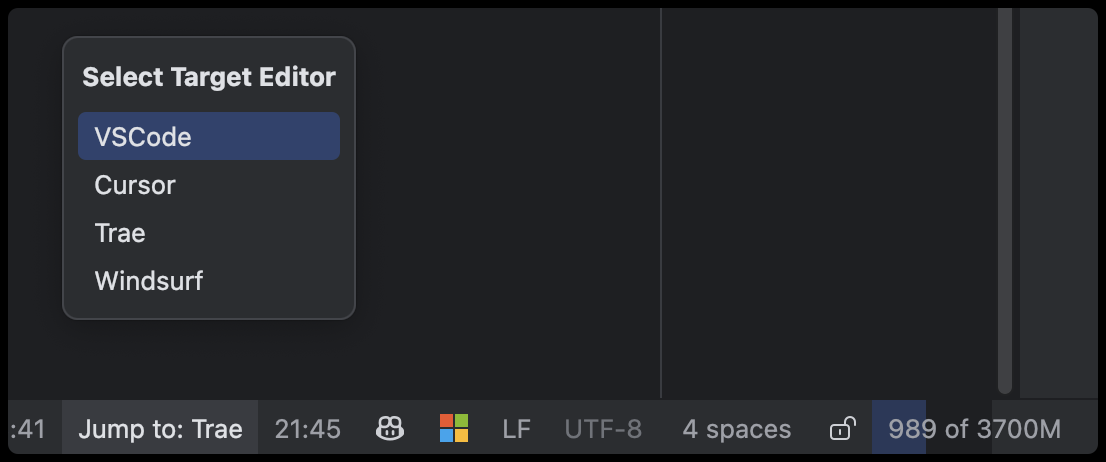
Funktionsliste
- Nahtloser Wechsel zwischen JetBrains IDE und Editoren wie VS Code, Cursor, Trae, Windsurf und anderen.
- Findet beim Springen automatisch dieselbe Codezeile und Spalte, wobei die Cursorposition gleich bleibt.
- Der Bearbeitungskontext bleibt erhalten, um Unterbrechungen des Arbeitsablaufs zu vermeiden.
- Unterstützung für VS-Code-Arbeitsbereichsdateien (
.code-workspace), können mehrere Stammkatalogeinträge geöffnet werden. - Bieten Sie mehrere Möglichkeiten zum Auslösen von Sprüngen: Rechtsklickmenü, Symbolleiste, Tastenkombinationen, Auswahl in der Statusleiste.
- Smart Jump: Öffnen Sie dieselbe Datei und denselben Speicherort, wenn es eine Datei gibt, und öffnen Sie das Projekt direkt, wenn es keine Datei gibt.
- Konfigurierbare Ausführungspfade für Ziel-Editoren, angepasst an verschiedene Betriebssysteme.
Hilfe verwenden
EditorJumper ist sehr einfach zu installieren und zu benutzen. Im Folgenden finden Sie eine detaillierte Beschreibung der Installation, Konfiguration und Bedienung.
Einbauverfahren
- Öffnen Sie die JetBrains IDE (z.B. IntelliJ IDEA, PyCharm).
- Klicken Sie auf die Menüleiste
File->Settings(Windows) oderPreferences(Mac). - gehen in
Plugins->Marketplace. - Geben Sie in das Suchfeld ein
EditorJumperWenn Sie das Plug-in gefunden haben, klicken Sie auf die SchaltflächeInstall. - Starten Sie die IDE nach der Installation neu und das Plugin wird wirksam.
Systemanforderungen::
- Erfordert JetBrains IDE Version 2022.3 oder höher.
- Unterstützung für alle JetBrains IDEs, einschließlich IntelliJ IDEA, WebStorm, PyCharm und mehr.
Schritte zur Konfiguration
- Öffnen Sie das IDE-Programm
Settings/Preferences. - ausfindig machen.
Tools->Editor Jumper Settings. - Konfigurieren Sie den Pfad zum Ziel-Editor:
- VS-Code: Geben Sie einen Code ein, z. B.
C:\Users\username\AppData\Local\Programs\VSCode\Code.exe(Windows) oder automatische Erkennung (Mac). - Cursor: wird unter Windows automatisch vom Systempfad erkannt, muss auf dem Mac nicht konfiguriert werden.
- Trae/Windsurf: manuelle Eingabe
.exeDateipfad (Windows) oder Auto-Detect (Mac).
- VS-Code: Geben Sie einen Code ein, z. B.
- Wählen Sie den Standard-Editor für Shortcut-Sprünge.
- Streik (auf der Tastatur)
ApplySpeichern Sie die Einstellungen.
Hinweise zur Konfiguration::
- Mac-BenutzerAlle Editorpfade werden automatisch und ohne manuelle Konfiguration erkannt.
- Windows-BenutzerCursor-Auto-Erkennung, andere Editoren müssen angeben
.exePfad.
Arbeitsweise
Mit Abkürzung
- Standard-Verknüpfung:
Alt+Shift+O(Windows) oderOption+Shift+O(Mac). - Wenn Sie diese Taste drücken, springt das aktuelle Projekt in den konfigurierten Standardeditor.
Über das Rechtsklickmenü
- Klicken Sie mit der rechten Maustaste in den Codebearbeitungsbereich.
- Option
Open in [编辑器名称](Name wird je nach Konfiguration aktualisiert). - Der Zieleditor öffnet dieselbe Datei und denselben Speicherort.
Über das Menü Extras
- Klicken Sie in der oberen Menüleiste des
Tools. - Option
Open in [编辑器名称]. - Das Projekt wird zum angegebenen Editor springen.
über die Statusleiste
- Suchen Sie das Editor-Symbol in der Statusleiste am unteren Rand der IDE.
- Klicken Sie auf das Symbol und wählen Sie den Ziel-Editor aus dem Dropdown-Menü.
- Verwenden Sie Tastenkombinationen, Rechtsklicks oder Werkzeugmenüs, um den Sprung abzuschließen.
Featured Function Bedienung
Beibehaltung der Cursorposition und des Kontexts
- Beim Springen zeichnet das Plugin die Zeilennummer und die Spaltennummer der aktuellen Datei auf.
- Der Zieleditor wird geöffnet, und der Cursor wird automatisch an der gleichen Stelle positioniert.
- Wenn die Datei nicht gespeichert ist, speichern Sie sie zuerst, um die kontextuelle Konsistenz zu gewährleisten.
Intelligentes Sprungverhalten
- Wenn eine Datei geöffnet ist: Öffnen Sie dasselbe Projekt und dieselbe Datei nach dem Sprung, behalten Sie die Cursorposition bei.
- Beim Öffnen ohne Dateien: Öffnen Sie direkt das Stammverzeichnis des Projekts.
- VS-Code-Unterstützung
.code-workspaceDatei, die sich für Multi-Root-Katalogprojekte eignet.
bidirektionaler Sprung
- fit
EditorJumper-Vkönnen Sie von einem Editor wie VS Code zurück zur JetBrains-IDE wechseln. - Einbau in VS-Code
EditorJumper-VDrücken Sie die Schnelltaste (Standard)Ctrl+Shift+J) zurück.
Häufig gestellte Fragen
- Sprung-AusfallÜberprüfen Sie, ob der Pfad zum Ziel-Editor korrekt ist, oder stellen Sie sicher, dass sowohl die IDE als auch der Ziel-Editor gestartet sind.
- Cursorposition verlorenVergewissern Sie sich, dass die Datei gespeichert wurde und dass die beiden Editoren dasselbe Projekt öffnen.
- Sprung auf Mac nicht möglichVergewissern Sie sich, dass der Kommandozeilen-Starter der JetBrains-IDE konfiguriert ist (
Tools->Create Command-line Launcher).
EditorJumper ist einfach zu bedienen und Sie können in wenigen Minuten loslegen. Entwickler können sich auf den Code konzentrieren, nicht auf das Wechseln von Tools.
Anwendungsszenario
- Back-End- und Front-End-Entwicklung
- Debuggen von Back-End-Code in der JetBrains-IDE, Wechseln zu VS Code zum Bearbeiten von Front-End-Dateien.
- Teamarbeit
- Schnelle gemeinsame Nutzung von Codespeicherorten, wenn verschiedene Mitglieder unterschiedliche Editoren verwenden.
- Multi-Tool-Fehlerbehebung
- Nachdem das komplexe Debugging in der JetBrains-IDE mit der Cursor Passen Sie den Code schnell an.
- Lernen Sie den neuen Editor
- Neueinsteiger in VS Code oder Cursor nutzen das Plugin, um nahtlos zur vertrauten JetBrains-IDE zurück zu wechseln, sobald sie sich mit ihr vertraut gemacht haben.
QA
- Welche Editoren werden unterstützt?
- Unterstützung für JetBrains IDEs (z.B. IntelliJ IDEA, PyCharm) und VS Code, Cursor, Trae, Windsurf.
- Muss ich den Pfad manuell konfigurieren?
- Automatische Erkennung auf Mac, automatische Cursor-Erkennung auf Windows, andere müssen manuell eingestellt werden.
.exePfad.
- Automatische Erkennung auf Mac, automatische Cursor-Erkennung auf Windows, andere müssen manuell eingestellt werden.
- Verliere ich meinen Bearbeitungsstatus, wenn ich springe?
- Nein, solange die Datei gespeichert wird, bleiben die Cursorposition und der Kontext erhalten.
- Ist das Plugin kostenlos?
- Ja, es ist ein Open-Source-Projekt, das auf GitHub kostenlos zur Verfügung steht.
© urheberrechtliche Erklärung
Artikel Copyright AI-Austauschkreis Alle, bitte nicht ohne Erlaubnis vervielfältigen.
Ähnliche Artikel

Keine Kommentare...