DroidCam: Verwandeln Sie Ihr Mobiltelefon in eine Computerkamera für einfache Videogespräche
Allgemeine Einführung
DroidCam ist eine von Dev47Apps entwickelte Anwendung, die Ihr Mobiltelefon oder Tablet in eine Webcam für Ihren Computer verwandelt. Unabhängig davon, ob Sie eine Verbindung über WiFi oder USB herstellen, bietet DroidCam eine hochwertige Video- und Audioübertragung für Videogesprächsanwendungen wie Zoom, MS Teams, Skype usw. DroidCam ist sowohl in einer kostenlosen Version als auch in einer professionellen Version (DroidCamX) erhältlich, die den HD-Modus, mehr Optionen zur Kamerasteuerung und ein werbefreies Erlebnis unterstützt. Die Anwendung ist mit Windows- und Linux-Systemen kompatibel und wird von Benutzern auf der ganzen Welt geschätzt und geschätzt.
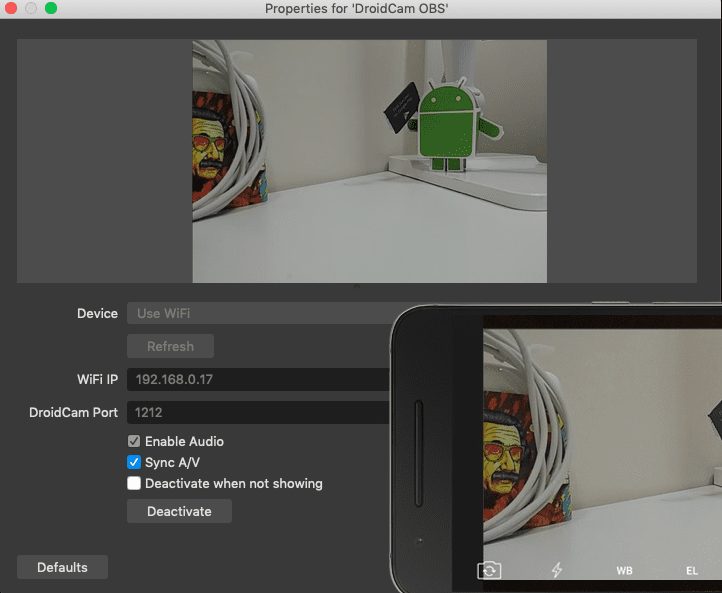
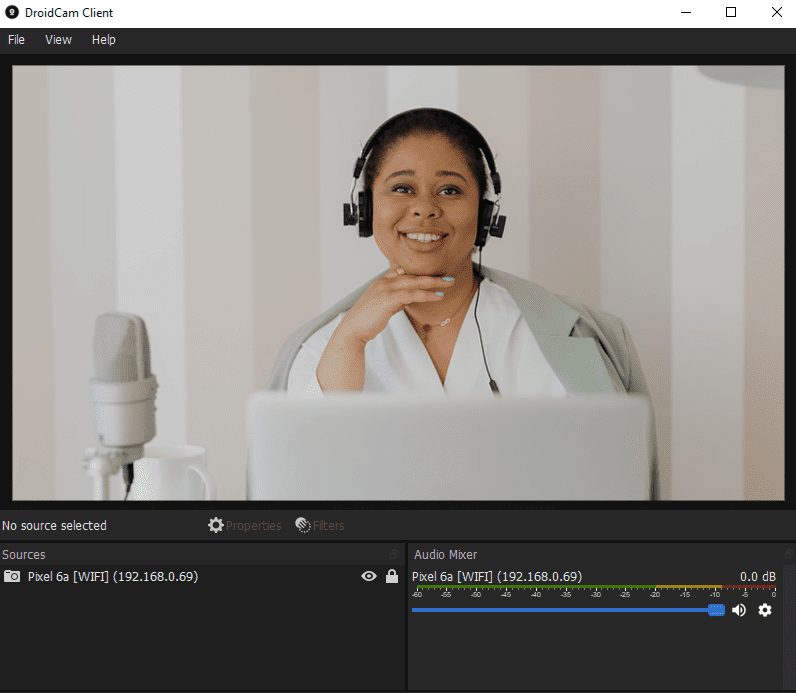
Funktionsliste
- Verwandeln Sie Ihr Mobiltelefon/Tablet in eine Webcam für Ihren Computer
- Unterstützt WiFi- und USB-Verbindungen
- Kostenloser Zugang zu Videos in Standardauflösung
- Unterstützung für Hintergrundbetrieb (Android)
- Pro-Version unterstützt HD-Modus (720p/1080p)
- Kamerasteuerung: Lichtwechsel, Autofokus, Zoom
- Drehen, Spiegeln und Spiegeln von Videos
- Einstellen von Helligkeit, Kontrast, Videoverzögerung und Lautstärke (Windows)
- USB-only-Modus für mehr Privatsphäre und Sicherheit
- Automatische Stummschaltung des Telefons
- Werbefreies Erlebnis (Pro-Version)
Hilfe verwenden
Einbauverfahren
- Downloaden und installieren Sie die mobile App::
- Suchen Sie im Google Play Store oder Apple App Store nach der App "DroidCam" und laden Sie sie herunter.
- Sobald die Installation abgeschlossen ist, öffnen Sie die App und erteilen die erforderlichen Berechtigungen.
- Herunterladen und Installieren des PC-Clients::
- Besuchen Sie die offizielle DroidCam-Website, um den Client-Installer für Windows- oder Linux-Systeme herunterzuladen.
- Führen Sie das Installationsprogramm aus und folgen Sie den Anweisungen, um die Installation abzuschließen.
Verwendungsprozess
- angeschlossenes Gerät::
- Öffnen Sie die DroidCam-App auf Ihrem Telefon und wählen Sie die Verbindungsmethode (WiFi oder USB).
- Wenn Sie eine WiFi-Verbindung wählen, vergewissern Sie sich, dass Ihr Telefon und Ihr Computer mit demselben Netzwerk verbunden sind, und notieren Sie sich die von der App angezeigte IP-Adresse und Port-Nummer.
- Wenn Sie eine USB-Verbindung wählen, schließen Sie das Telefon mit dem Datenkabel an den Computer an und stellen Sie sicher, dass der USB-Debugging-Modus (Android) aktiviert ist.
- Starten Sie den PC-Client::
- Öffnen Sie den DroidCam-Client auf Ihrem Computer und wählen Sie die Verbindungsmethode (WiFi oder USB).
- Geben Sie die von der mobilen App angezeigte IP-Adresse und Portnummer ein (WiFi-Verbindung) oder wählen Sie ein angeschlossenes Gerät aus (USB-Verbindung).
- Klicken Sie auf die Schaltfläche "Start", um die Verbindung herzustellen.
- Verwendung der Kamera::
- Nach erfolgreicher Verbindung können Sie "DroidCam" als Kameragerät in Zoom, Skype, MS Teams und anderen Videoanrufprogrammen auswählen.
- In der Pro-Version können Sie Videoeinstellungen wie Helligkeit, Kontrast, Drehung, Spiegelung usw. über die Client-Schnittstelle anpassen.
Featured Function Bedienung
- Hochauflösender ModusIn Pro öffnen Sie die Client-Einstellungen und wählen "HD-Modus", um 720p- oder 1080p-HD-Video zu aktivieren.
- Steuerung der KameraVerwenden Sie die Steuerelemente auf der Client-Benutzeroberfläche, um die Beleuchtung einzuschalten, den Autofokus zu aktivieren und das Video zu zoomen.
- Video-AnpassungHelligkeit und Kontrast einstellen, Videoverzögerung hinzufügen und Lautstärke in den Client-Einstellungen anpassen.
- USB-spezifischer ModusIn der Pro-Version können Sie den "USB-Only-Modus" wählen, um den Datenschutz und die Sicherheit zu erhöhen.
- Automatische Stummschaltung TelefonAktivieren Sie die Funktion "Automatische Stummschaltung von Anrufen", um eingehende Anrufe in der Pro-Version automatisch stumm zu schalten.
Mit diesen Schritten können Sie Ihr Mobiltelefon ganz einfach in eine hochwertige Webcam verwandeln, um Ihr Videoanruferlebnis zu verbessern.
DroidCam Herunterladen
Android Download: DroidCam_Webcam_(Classic)_6.27_APKPure.apk Link: https://pan.quark.cn/s/c6fe5541531c Extract Code: GTyi
IOS Download: https://apps.apple.com/us/app/droidcam-wireless-webcam/id1510258102
Fenster: https://beta.droidcam.app/go/droidCam.client.setup.exe
LINUX: https://droidcam.app/linux/
OBS-Begleitanwendung: https://droidcam.app/obs/
© urheberrechtliche Erklärung
Artikel Copyright AI-Austauschkreis Alle, bitte nicht ohne Erlaubnis vervielfältigen.
Ähnliche Artikel

Keine Kommentare...




